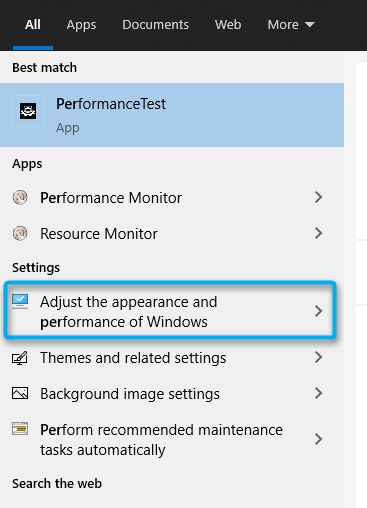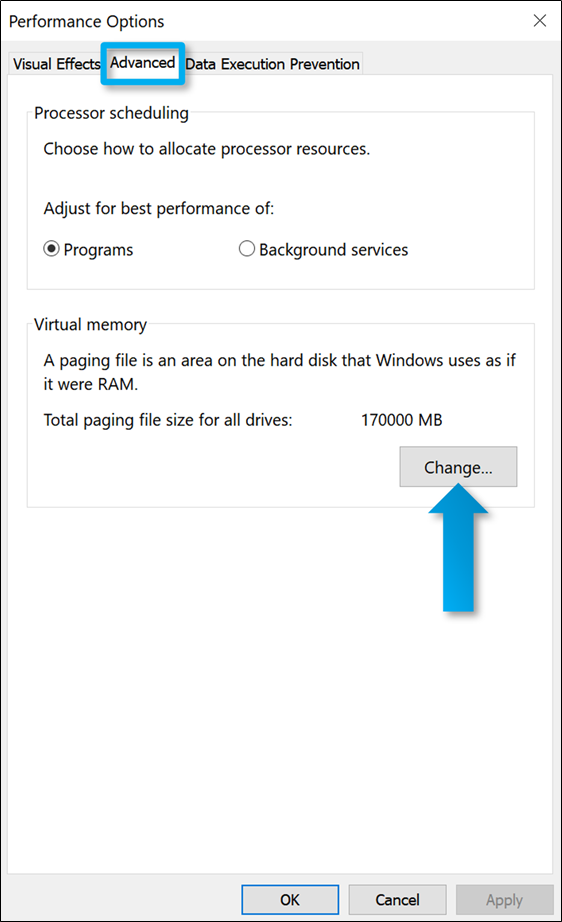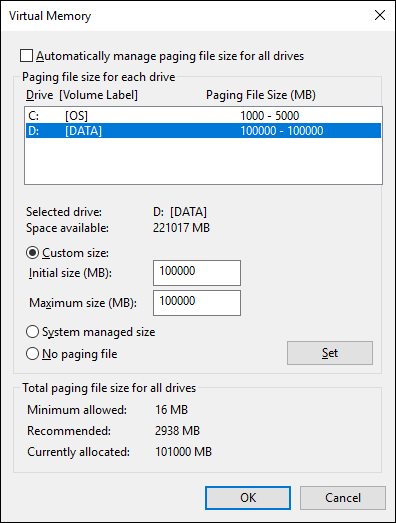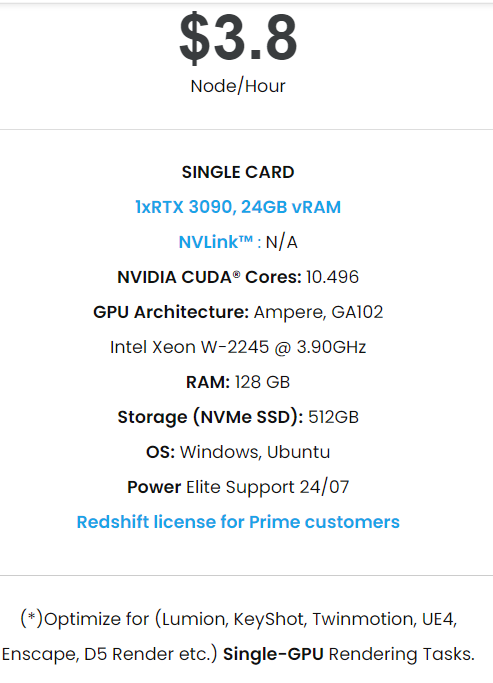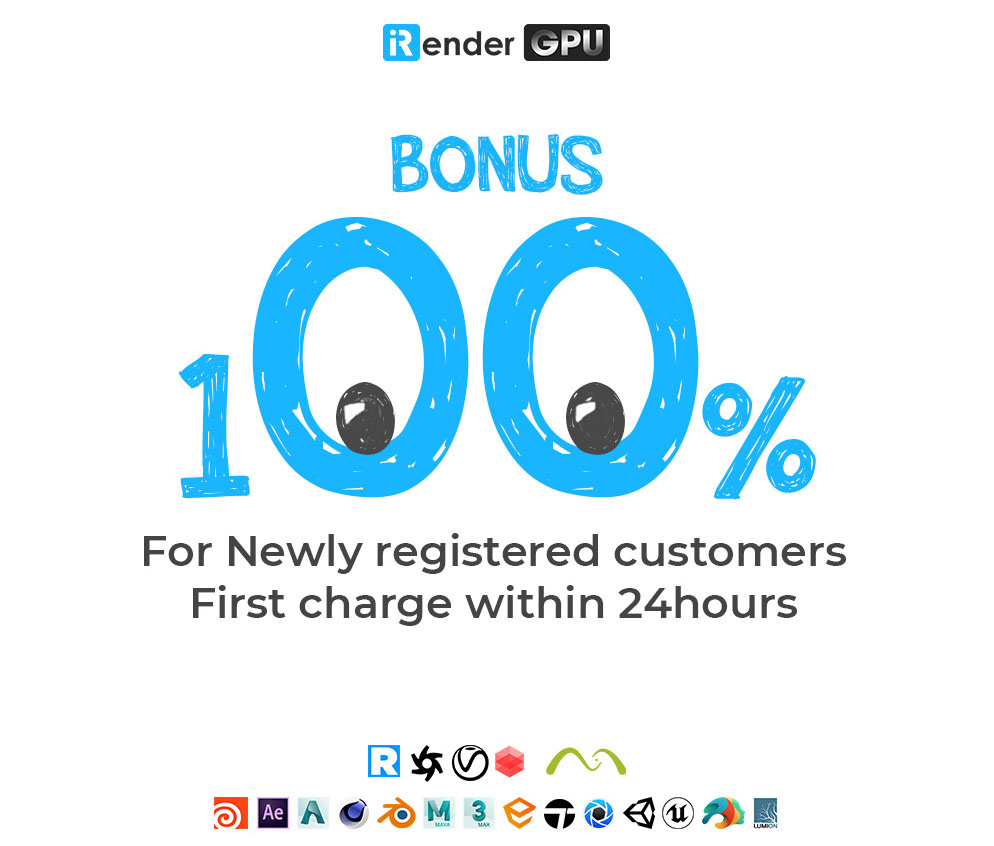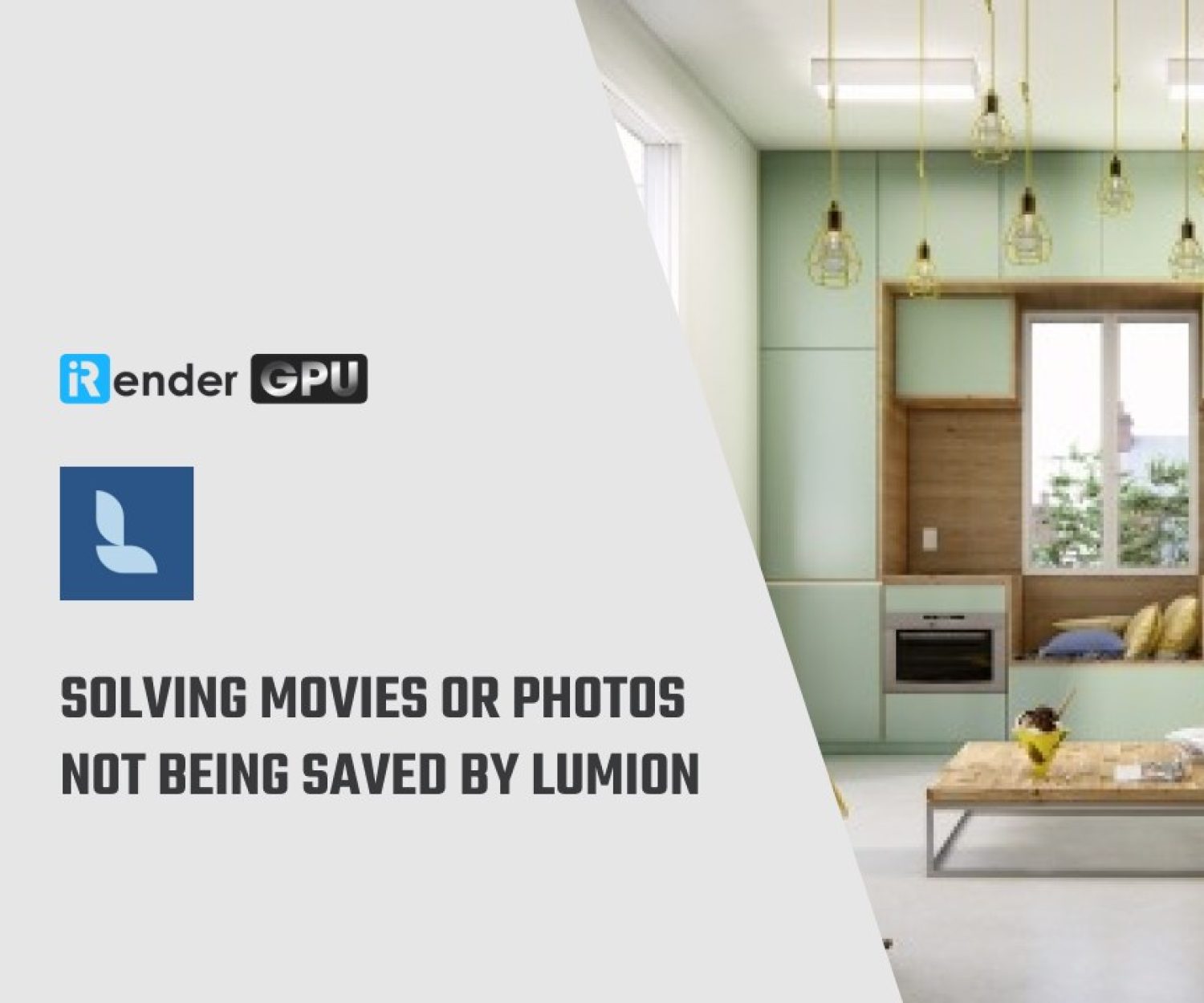Lumion went out of memory: Use Virtual Memory or iRender?
1. What is Virtual Memory?
Lumion may occasionally run out of Graphics Card Memory and System Memory when working on complex projects (for example when importing a very large model). If that happens, it will start to use Virtual Memory. This memory type relies on allocating some free space on the hard disk for virtual storage when the above memory is all used. Lumion recommends at least 50GB and up to 150GB for more complicated projects.
Note: The Virtual Memory will take up the amount of space in the selected drive. Therefore, make sure that there is sufficient free space for the increase. If you selected the drive where your Documents folder is located (usually C), verify that you have more than 30GB of free space after you have made the change. That is necessary for Lumion to work properly.
If Lumion urges you to increase the amount of Virtual Memory, please follow the guidelined steps below.
2. How to increase the amount of Virtual Memory
Step 1: Click on the Windows Start button, type the word “performance” on the search bar and select “Adjust the appearance and performance of Windows”.
Step 2: In the “Performance Options” window, go to the “Advanced” tab and click on “Change” under Virtual Memory.
Step 3: Select a drive with enough free space, click on “Custom size” and enter the value Lumion suggested in both the “Initial size” and the “Maximum size” fields.
Step 4: Uncheck the “Automatically manage paging file size for all drives” option, then click on “Set”, then “OK”, and restart the PC. In case you need help freeing up space for this procedure, follow the Microsoft website HERE.
If increasing the amount of Virtual Memory on your computer is not feasible and only temporary and you have many large projects and you need to use your computer for other needs, iRender will be a radical alternative.
3. Using iRender - The Best Cloud Rendering Solution for Lumion
Why us?
iRender is proud to be a professional GPU Accelerated Cloud Rendering Service provider in HPC optimization for Rendering, CGI, and VFX tasks with more than 25,000 customers and being appreciated in many global rankings (e.g. CGDirector, Lumion Official, Radarrender, InspirationTuts CAD, All3DP).
The service we provide:
We offer GPU-accelerated cloud rendering services, as well as great support for today’s popular architectural design software, particularly Lumion. We have developed the most powerful and well-suited configuration server machine for Lumion rendering: a 1-card GPU package. This server package’s configuration is described in full below.
Try our RTX 3090:
If your personal computer does not have enough memory to handle large projects of Lumion, or you need to use it for other tasks, using iRender’s servers will be a good choice. When using our server, you will use 100% of the performance and capacity of the hardware, not sharing it with anyone.
We believe that with an RTX 3090 GPU, 24GB VRAM, and 128GB RAM, this memory will match the needs of any Lumion project. Even if you use all of the above two types of memory, boosting virtual memory is simple with a 512GB SSD. Furthermore, you can run numerous of these single-card machines simultaneously to boost up the rendering process. The machines you run will all have the same Z drive, making it simple to manage them. Please consider your needs to make a reasonable choice. Learn more about rendering Lumion with iRender HERE.
Extra service you will be served:
We also provide many other useful features. They are Machine cloning, change package function, NV Link support, APIs, configuration customizing, etc. Using our service, you will receive dedicated support from our 24/7 technical team. We are running a SPECIAL OFFER: 100% Bonus program. That is for new customers who register an account and top up within 24 hours after registration.
Let’s get started!
If building new hardware is over your budget, try our RTX3090 to turn your computer into a supercomputer and faster your rendering speed now! All you need to do is go through 5 basic steps: Register an account => Recharge => Transfer your Lumion files to the server machine with GPUHub sync => Create a machine to boot it => Connect the super-powerful machine and fully control it.
Become a member of the iRender community today to get a FREE COUPON to save your rendering time and budget. For more information, please do not hesitate to reach us via Whatsapp: +84915875500 or email: [email protected].
Thank You and Happy Rendering!
Reference source: Lumion.com
Related Posts
The latest creative news from Lumion Cloud rendering.