Orientate GPU Rendering for OctaneRender
OctaneRender is a powerful GPU-based renderer that can significantly speed up rendering. Mastering GPU rendering with Octane requires optimizing projects and settings to utilize the capabilities of your graphics card fully. In this article, we will provide you with an orientation on essential concepts like VRAM usage and management that power OctaneRender’s ability to harness the speed of GPUs.
OctaneRender and GPU
GPUs are specialized computing hardware that can be installed in various ways (plug in slots, specialized cable interfaces, etc.) to greatly accelerate tasks – they are commonly used for gaming but also in many other fields like AI and simulations.
Source: Nvidia
OctaneRender is a GPU renderer, which means it utilizes GPUs to handle rendering tasks instead of the traditional CPU method. Octane is compatible with different GPUs, so users need to understand their system’s capabilities for optimal performance.
Source: Otoy
As a third-party plugin, OctaneRender integrates at the application level using the host program’s plugin architecture. In the case of Cinema 4D, Octane installs into C4D’s plugin directory and essentially lives within the C4D environment similar to how external programs interface inside a host operating system. Given the number of plugins artists may have installed, incompatibilities can potentially arise.
GPUs provide a massive rendering speedup over CPUs, with performance over 1000x faster in some cases. However, GPUs also have limitations like restricted onboard memory (VRAM) as well as the need for stable power and cooling. These constraints may affect content creation workflows when using OctaneRender.
The standard process for rendering with Octane from Cinema 4D involves some steps:
-
-
- Create a scene
- Add objects, materials, lights and cameras to your scene (view the results in Live Viewer)
- Set output parameters and render the scene
-
The C4Doctane plugin is the bridge between Cinema 4D and Octane Standalone apps.
To render to OctaneRender from Cinema 4D, you need both the Standalone and the C4Doctane plugin. Alternatively, the C4Doctane plugin can create an orbx or animated orbx file to render directly in Octane Standalone, and services such as The Render Network.
No matter if you use C4Doctane to render inside Cinema 4D or render directly with the Octane Standalone application, your GPU’s video memory (VRAM) will be used in the same way. Let’s break it down:
Orientate GPU rendering for OctaneRender
VRAM usage
VRAM refers to the video memory located directly on the graphics card. It is a type of RAM that provides very high speeds which enables textures and scene geometry to be rapidly loaded into memory for OctaneRender to operate on at once.
Source: Nvidia
VRAM usage is one of the most important things to know and keep an eye on. Monitoring VRAM usage is extremely important as it determines your ability to render scenes at one time. When exceeding the VRAM limits of your GPU, you can’t proceed and may even experience a crash. Therefore, optimizing how efficiently you utilize available VRAM is essential. Fortunately, it does not require advanced skills but does need careful attention to detail.
VRAM consumption is affected by multiple factors, including polygons (objects), VDB and Octane volumes, materials, textures, shaders, lights, and cameras in your scene. Each GPU has a specific amount of VRAM specified by the manufacturer. To render scenes successfully, it is critical to understand how these various components combine to use up VRAM and stay within your VRAM’s limits.
VRAM issues
When approaching or exceeding the VRAM limits, your computer can act strangely. Cinema 4D or Octane performance may reduce, becoming slow or unresponsive. In some instances, you may see a crash. Several factors besides software bugs can contribute to these types of issues.
Resource competition
Several factors can cause GPU instability. Like other hardware add-ons, GPUs need drivers to work. The drivers load when the computer starts up and they reside in your computer’s RAM. The drivers, like little bots, help the computer do things like draw images to your screen and perform calculations, etc. The drivers and operating system both use up some VRAM on their own before programs like Cinema 4D or OctaneRender are even opened. For example, with a GPU of 11GB VRAM, there may only be 8-9GB available for actual use in your 3D scenes.
Running other programs at the same time, such as After Effects with Cinema 4D, further allocates more VRAM. This will reduce the amount left for OctaneRender. Sometimes, the operating system doesn’t distribute resources like RAM and VRAM efficiently, which can lead to lagging or instability.
In some cases, OctaneRender may try to access VRAM which is no longer free to use, even if it doesn’t realize it. This can lead to crashes.
Heat
If a GPU is pushed heavily for a long time, its temperature will rise significantly. GPU performance begins to throttle once temperatures exceed 80 degrees Celsius. Sustained operation near 100 degrees risks damaging your GPU and VRAM, leading to system crashes and instability. Therefore, it’s important to monitor temperatures closely.
Many GPUs use air cooling, with large fans and heatsinks on board. While easy to use, air cooling is the least efficient, temperature-wise. Hybrid GPUs use a combination of liquid cooling and air cooling. The liquid is circulated internally near the GPU chip, while the VRAM uses air cooling. These GPUs still have large fans and perform well under heavy usage. They also include radiators and fans connected via tubing. The liquid carries heat away from the GPU through the tubing to the radiator. Then the fans and radiator fins dissipate heat from the hot chips.
The most advanced cooling systems fully water-cool the entire GPU setup. These can be elaborate designs, almost like works of art. They allow GPUs to run at maximum efficiency even during demanding tasks. However, fully custom water cooling requires more expertise to implement and maintain than simpler air or hybrid cooling. While very effective at heat dissipation, the complexity may not be worthwhile for most users compared to air or hybrid systems.
Power supply issues
GPUs require a significant amount of power to operate. If a computer system has multiple GPUs, there may be various problems that occur if the power supply is wrong or inadequate for the job. Power supply issues can lead to system instability, poor performance, and even data corruption across the entire computer. Therefore, it is essential to have a high-quality power supply unit that is rated to meet the power needs of a setup including multiple GPUs.
Overclocking and stability
Stability issues may be related to the clock speed (or frequency) at which the GPU is currently operating. Many GPUs come overclocked by default from the manufacturer. Overclocking tends to reduce stability. Thankfully, it is simple to temporarily disable overclocking by putting the Nvidia driver into Debug mode. This forces the GPU to run at the specified standard clock rate rather than any overclocked speed.
VRAM optimization strategies
There are some tips for optimizing scenes when you exceed VRAM:
-
-
- Use instances rather than copies for duplicates wherever possible, as instancing only stores one object in memory.
- Limit duplicate materials: watch for duplicate materials when making copies of objects in Cinema 4D. Extra material instances can be created unintentionally, shown in the Material Manager as “materialname”, “materialname.1”, etc. Check for these to avoid unnecessary VRAM usage from accidental duplicates.
- Properly size textures to avoid using unnecessarily large files. High-resolution textures such as multiple 8K textures at 32-bit quickly increase VRAM usage. Try to reuse materials wherever possible.
- Control Octane/VDB volume settings: settings producing higher resolution results cause more VRAM usage in addition to longer render times. Only use the quality needed on your shot.
- Displacements indirectly increase polygon counts when objects load onto the GPU. This happens dynamically based on various factors, so it may not be obvious that resources are being used. As with textures, only apply the minimum displacement density needed for a given scene to avoid excessively consuming VRAM.
- Save often and save incremental to prevent losing work in case of issues appearing from high memory usage. Regularly save scenes as a precaution.
-
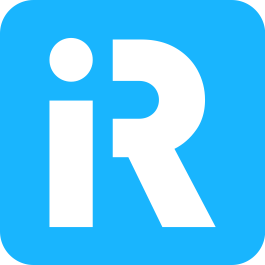 iRender provides powerful render machines supporting all Octane (and its plugins) versions. Our GPU render farm houses the most robust machines from 1 to 8 RTX 4090/RTX 3090, AMD Threadripper Pro CPUs, 256GB RAM and 2TB SSD storage to boost rendering Octane projects of any scale. Join us and render faster!
iRender provides powerful render machines supporting all Octane (and its plugins) versions. Our GPU render farm houses the most robust machines from 1 to 8 RTX 4090/RTX 3090, AMD Threadripper Pro CPUs, 256GB RAM and 2TB SSD storage to boost rendering Octane projects of any scale. Join us and render faster!
Reference source: otoy.com
Related Posts
The latest creative news from Octane Cloud Rendering.







