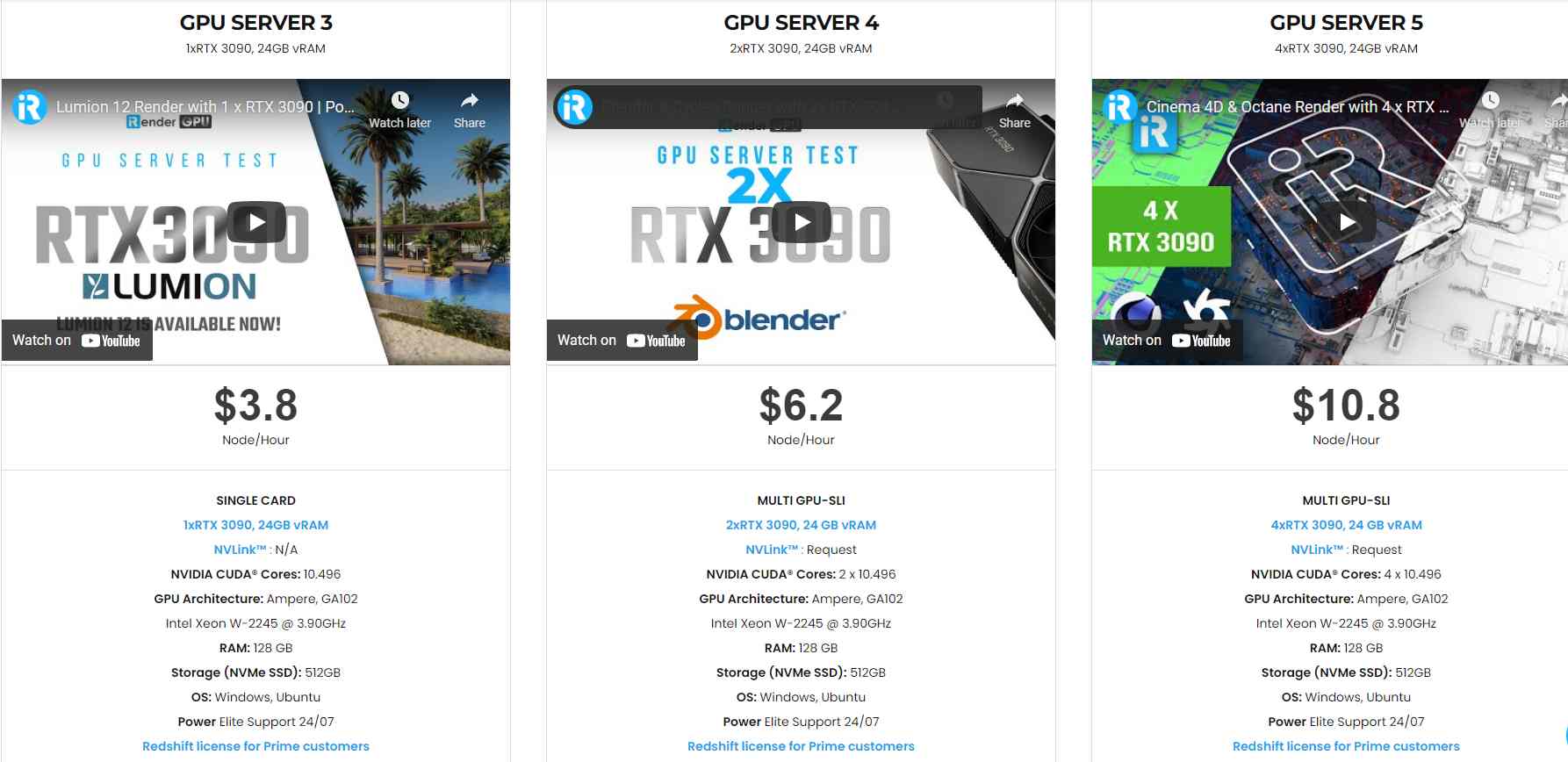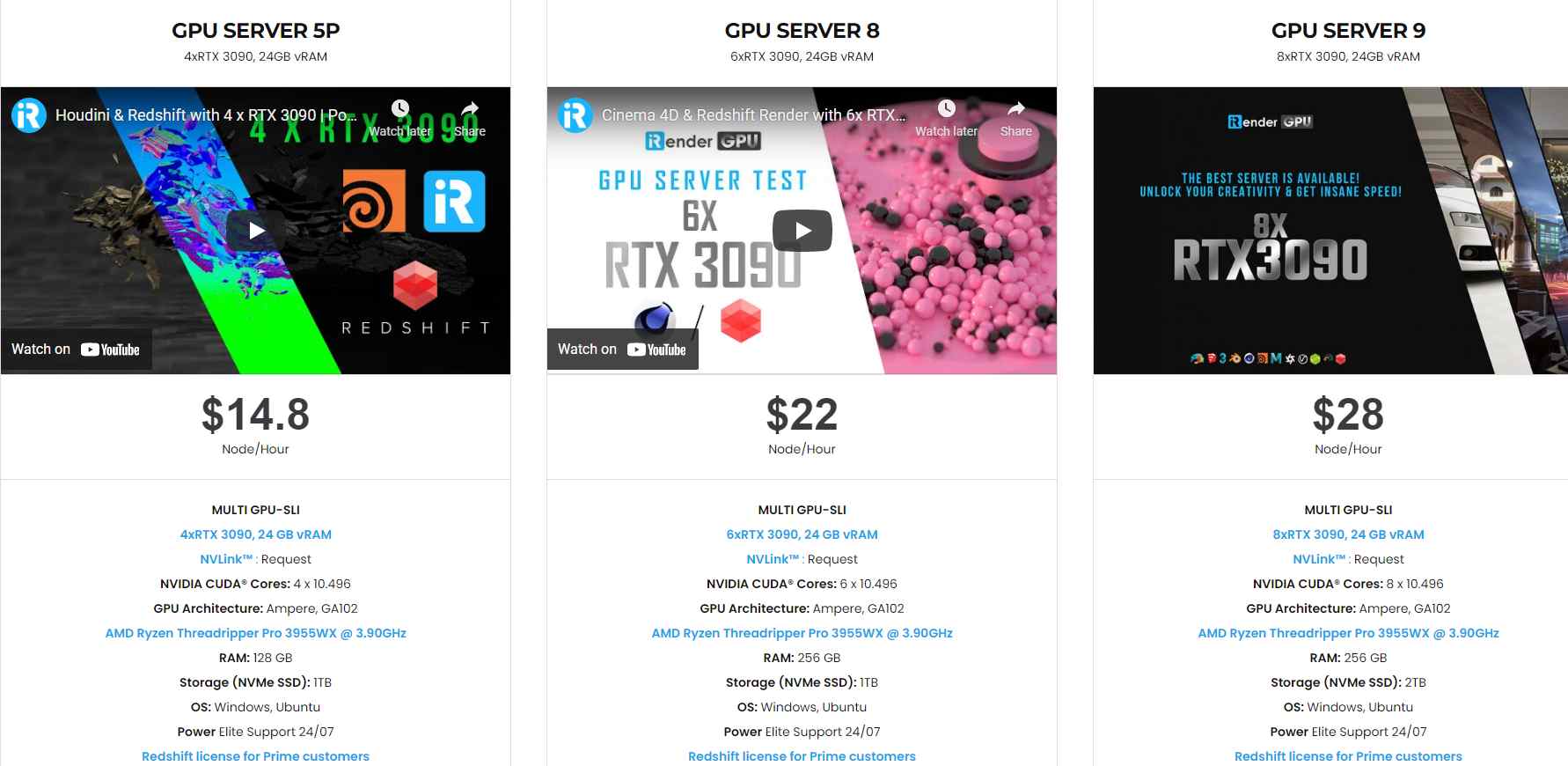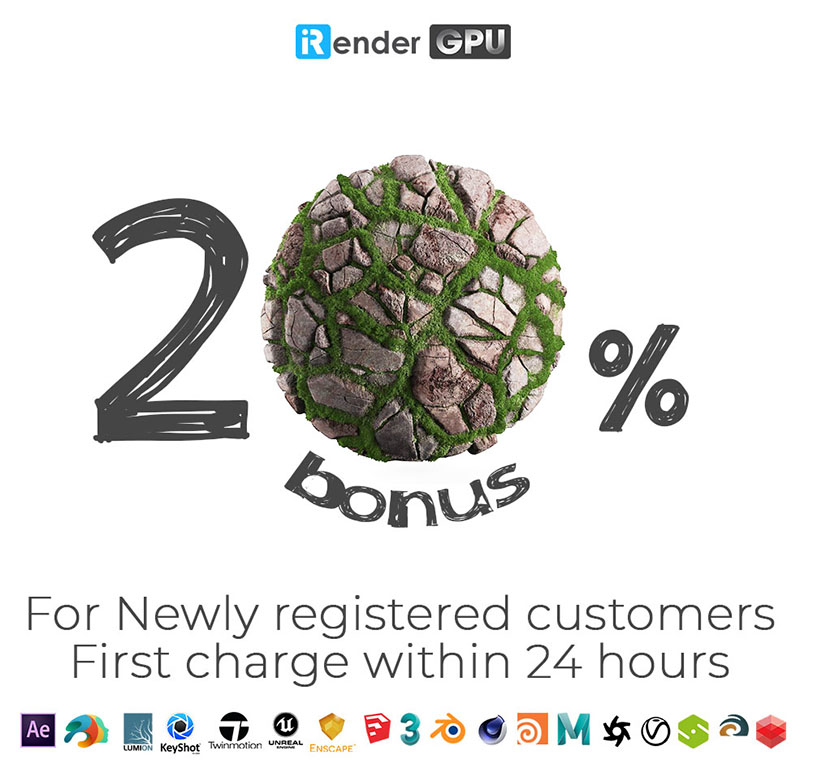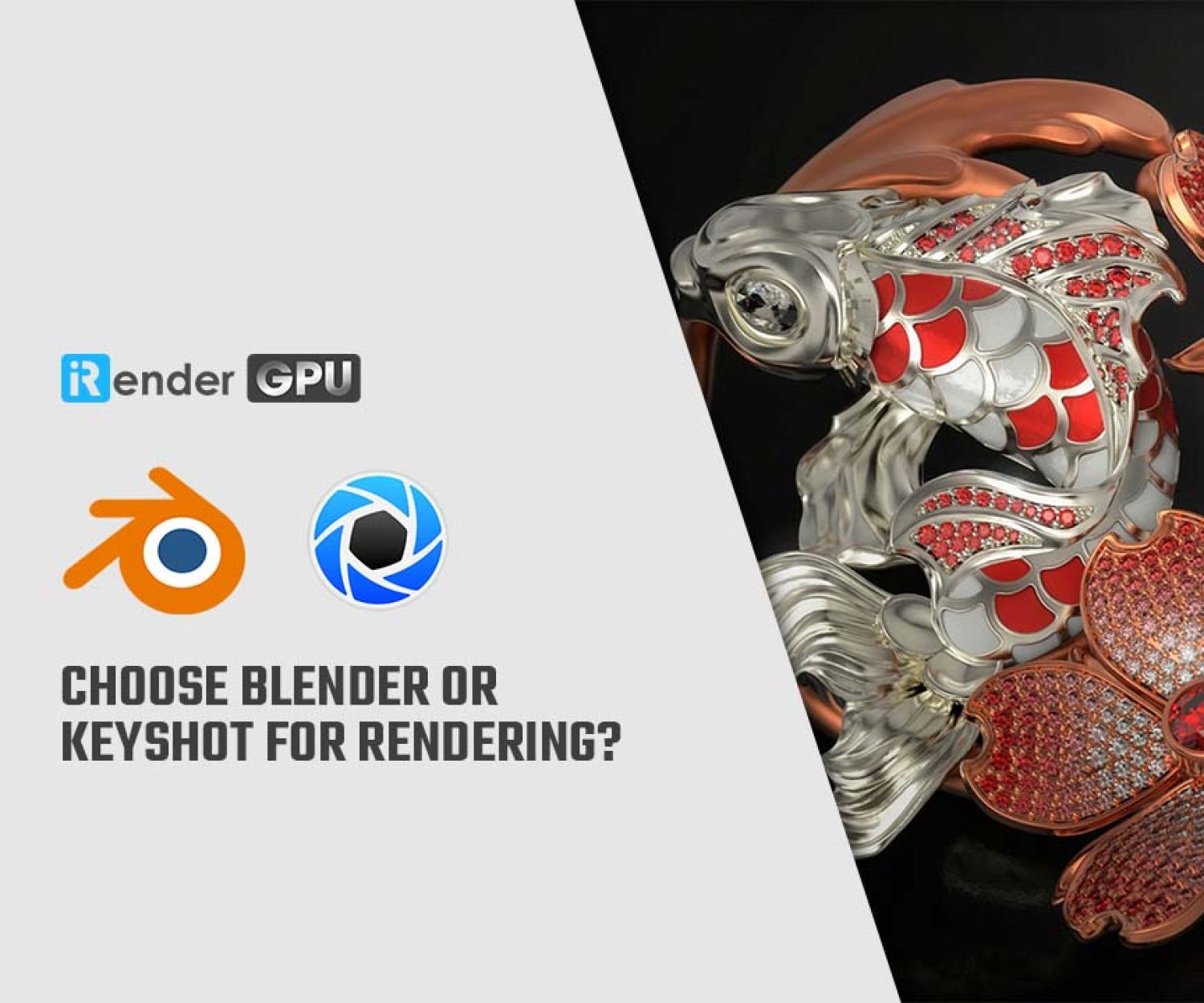Control 3D Paint Effects in KeyShot 11
As we all may know, KeyShot 11 introduces the new 3D Paint Effects feature, which allows you to paint and stamp textures on the surface of your 3D models very easily. In today’s blog, we’ll explore the tools 3D Paint has for controlling effects through the Brush Shape and the Brush Color.
3D Paint in KeyShot
3D Paint is a texture tool in KeyShot that lets you apply textures with an adjustable brush or stamp. This tool can be used to paint weathered effects, layer textures, apply smudges, add score marks, and much more. In KeyShot, there is a new demo scene that you can use as a reference. After you’ve downloaded and installed KeyShot, click the 3DPaint_Barrel scene in the Demo Scene tab of the KeyShot Welcome Window. Let’s get started.
Where is 3D Paint in KeyShot?
3D Paint is applied as a texture. In fact, it’s a node in the KeyShot Pro Material Graph material editor that can be applied to other nodes. To use 3D Paint, double-click a surface on your model. This will open the Project, Material tab. In that window, select the Textures sub-tab, then select 3D Paint from the Texture dropdown
3D Paint - Brush Shape
With your 3D Paint texture set, you’ll see the settings with options to change both the Brush Color and Brush Shape. There are a few methods you can leverage both options to create unique and customizable effects when painting objects in your scenes.
Changing the Brush Shape
By default, the Brush Shape is round, which is useful for many applications but for unique surface effects or custom branding, you’ll want to change the Brush Shape by using an image. For a custom Brush Shape, we recommend using images that are textural (like scratches or splatters) and have a transparent background (which can be set for .png and .tif image formats).
Using a Logo as a Brush Shape
For applications where custom branding is desired, import your logo or logo type as a transparent .png as a Brush Shape and adjust the brush Size and Opacity to fit your needs. You can use your logo as a brush, however, if the goal is to place a single brand mark, the best option is to select Stamp (next to the Brush preview window) to only place one instance of the shape. With Stamp selected, a logo can be placed wherever needed, adjusting Brush Color to adjust the logo color. An added benefit of stamping logos rather than adding them as labels is that you can directly paint on or erase your markings to create weathering effects without having to use texture maps to drive them.
Using the Material Graph to Control Brush Shape
Another way to create unique branding marks with 3D Paint is to use a 3D Paint node to drive the Opacity of a Label material. If you use a brush to create logos through your parent materials surface input, you’re limited to the material that your 3D Paint node is connected to. However, if you want your branding marks to be a different material, the best method is to apply a label that matches the material you want for your branding mark, then attach a 3D Paint texture to the labels opacity input. You would then change your brush shape input the same way we did in the previous example.
This now allows you to give your branding marks the characteristics of your chosen label material and you’ll also be able to change the material’s color directly from that label’s material settings. This gives you a little more flexibility in regard to logo material compared to the previous example.
3D Paint - Brush Color
Now that we have an understanding of Brush Shape, let’s take a quick look at Brush Color. There are essentially three methods to work with Brush Color when using 3D Paint.
Pick a Brush Color
The first method to set the color of a brush is to simply click on the Brush Color color selector and select a custom color in the Color Picker window the same way you would when changing any brush shapes color. This is the easiest and most direct way to select a color for your brush.
Drive Brush Color with a Texture
The second method is to select an image texture to drive the color by clicking the texture input next to the color selector. By using an image to drive the color, the brush uses the color in the image apply many instances of the same image as you move the brush along the surface. The number of instances will be entirely dependent on the brush’s flow rate and spacing. This can be really useful when you’re trying to create custom gradient brushes, or you have other unique effects in mind.
Fine Tune Brush Color via Material Graph
The third method is to apply image textures through the Material Graph in KeyShot Pro. This gives you the greatest control. You can then drag and drop an image texture into the Material Graph Work Area and attach the newly added texture to the 3D Paint Effects node Color input. This allows you to adjust the image texture to a desired scale, and paint a 1:1 representation of the image texture.
There’s a lot more to 3D Paint, so be sure to check out the 3D Paint Tutorial. You can learn more about 3D Paint and the Material Graph in the KeyShot Manual.
iRender - The Best KeyShot Cloud Rendering Service
iRender is a GPU-Acceleration Cloud Rendering Service for Multi-GPU Rendering with Powerful Render Nodes: 2/4/6/8x RTX 3090, provides high computing performance on the model of IaaS (Infrastructure-as-a-Service). Users will remotely connect to our server, install any version of Keyshot only one time and easily do any intensive tasks like using their local computers.
High-end Hardware Configuration
- Single and Multi-GPU servers: 1/2/4/6/8x RTX 3090. NVIDIA RTX 3090 – the most powerful graphic card.
- 24 GB vRAM capacity, fitting to the heaviest images and scenes. NVLink/SLI requested for bigger vRAM.
- A RAM capacity of 128/256 GB.
- Storage (NVMe SSD): 512GB/1TB/2TB.
- Intel Xeon W-2245 or AMD Ryzen Threadripper Pro 3955WX CPU with a high clock speed of 3.90GHz.
Incredibly, iRender supports NVLink (Request) which helps you increase the amount of VRAM to 48GB. This is a technology co-developed by Nvidia and IBM with the aim of expanding the data bandwidth between the GPU and CPU 5 to 12 times faster than the PCI Express interface.
Let’s look at Keyshot rendering test with NVLink on servers using graphic card RTX 3090 at iRender.
24/7 Real Human Support
If you choose to render your projects with iRender, you can feel extra safe that we have a dedicated CPU & GPU infrastructure and enthusiastic technical supporters available 24 hours a day, 7 days in a week to answer any queries you might have regarding your rendering jobs.
Reasonable Price
With all the outstanding advantages mentioned above, you must have found yourself the perfect choice for Keyshot. We provide unmatched support tailored to your specific needs and goals. SPECIAL OFFER for this March: Get 20% BONUS for all newly registered users. Let’s CHECK IT OUT!
For more advice and support, please do not hesitate to reach us via Whatsapp: +(84) 915875500. Register an ACCOUNT today and get FREE COUPON to experience our service.
Thank you & Happy Rendering!
Source: blog.keyshot.com
Related Posts
The latest creative news from KeyShot Cloud Rendering , Cinema 4D Cloud Rendering , 3D VFX Plugins & Cloud Rendering.