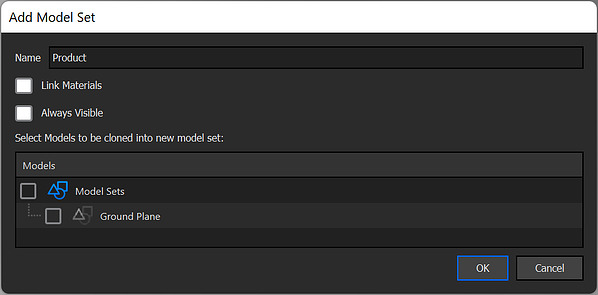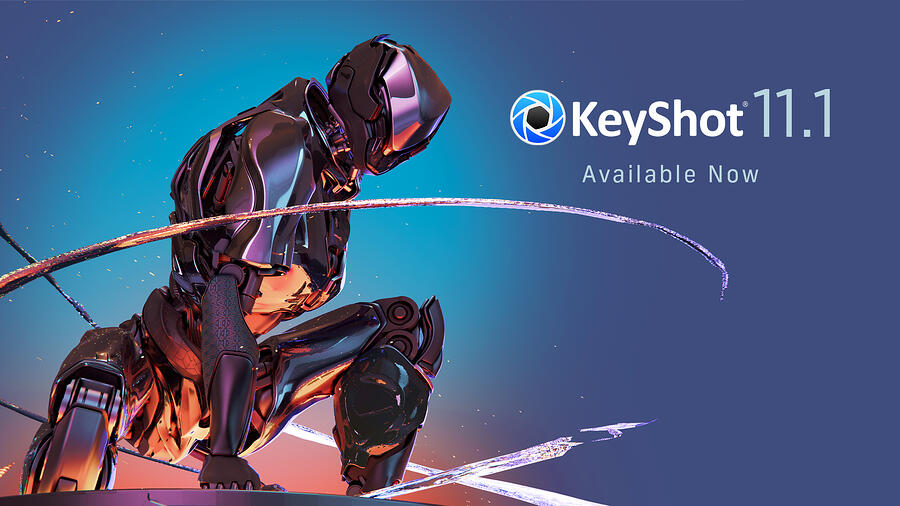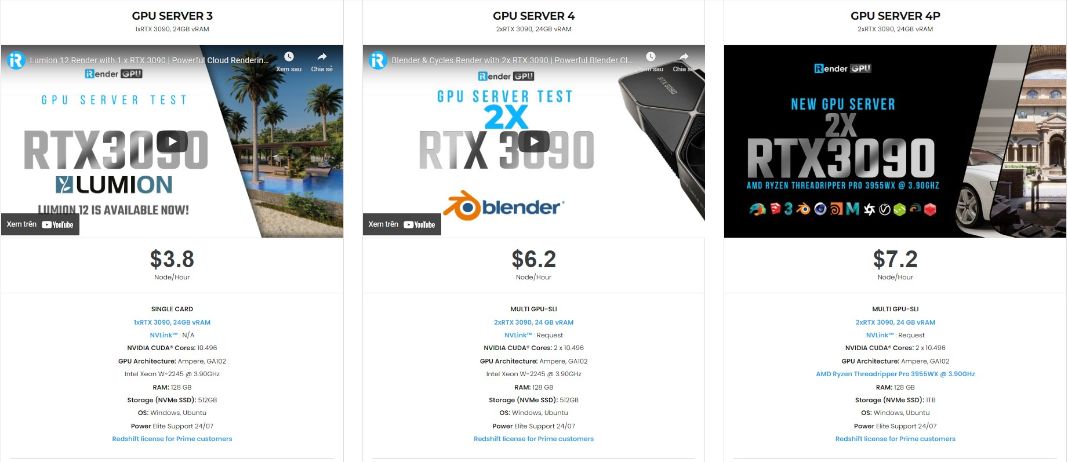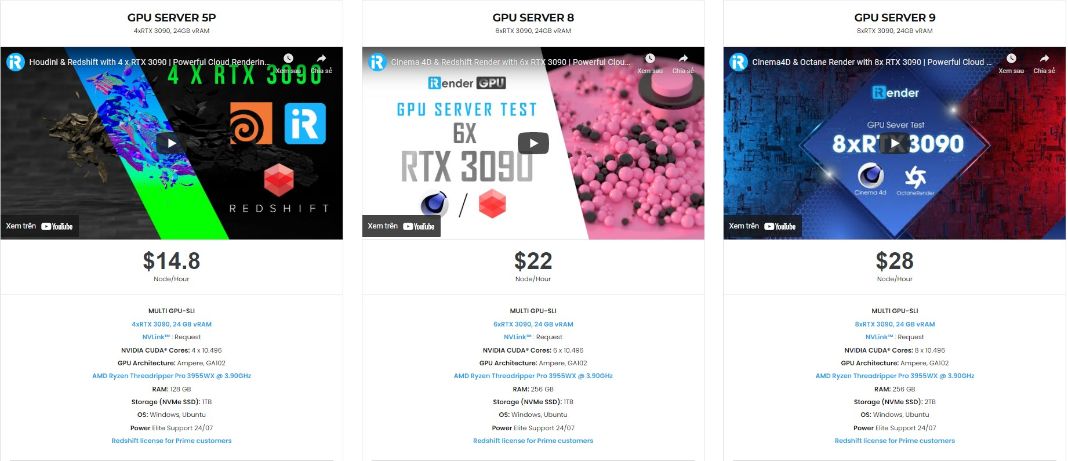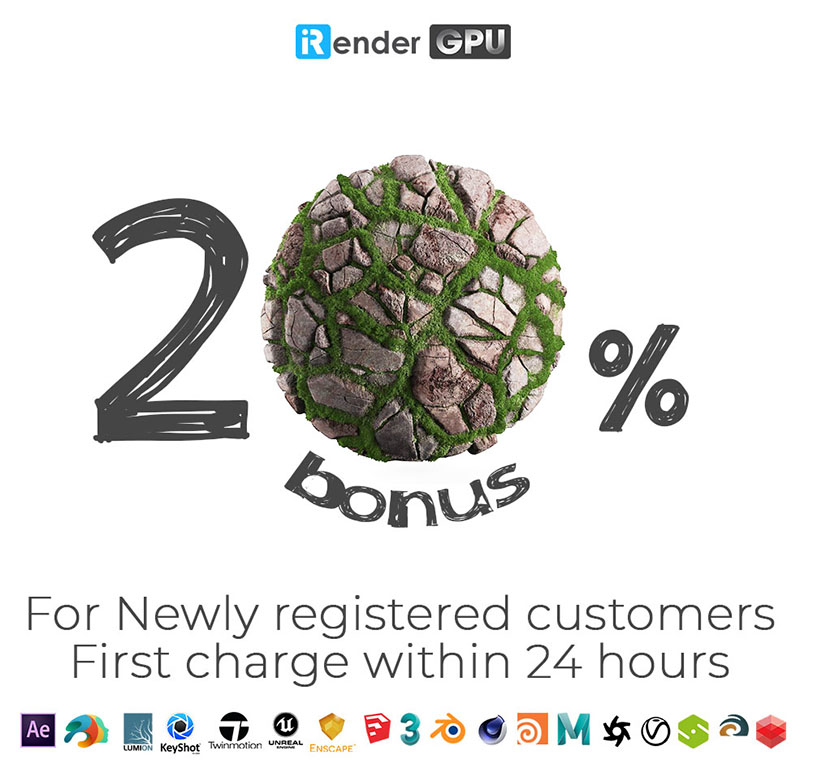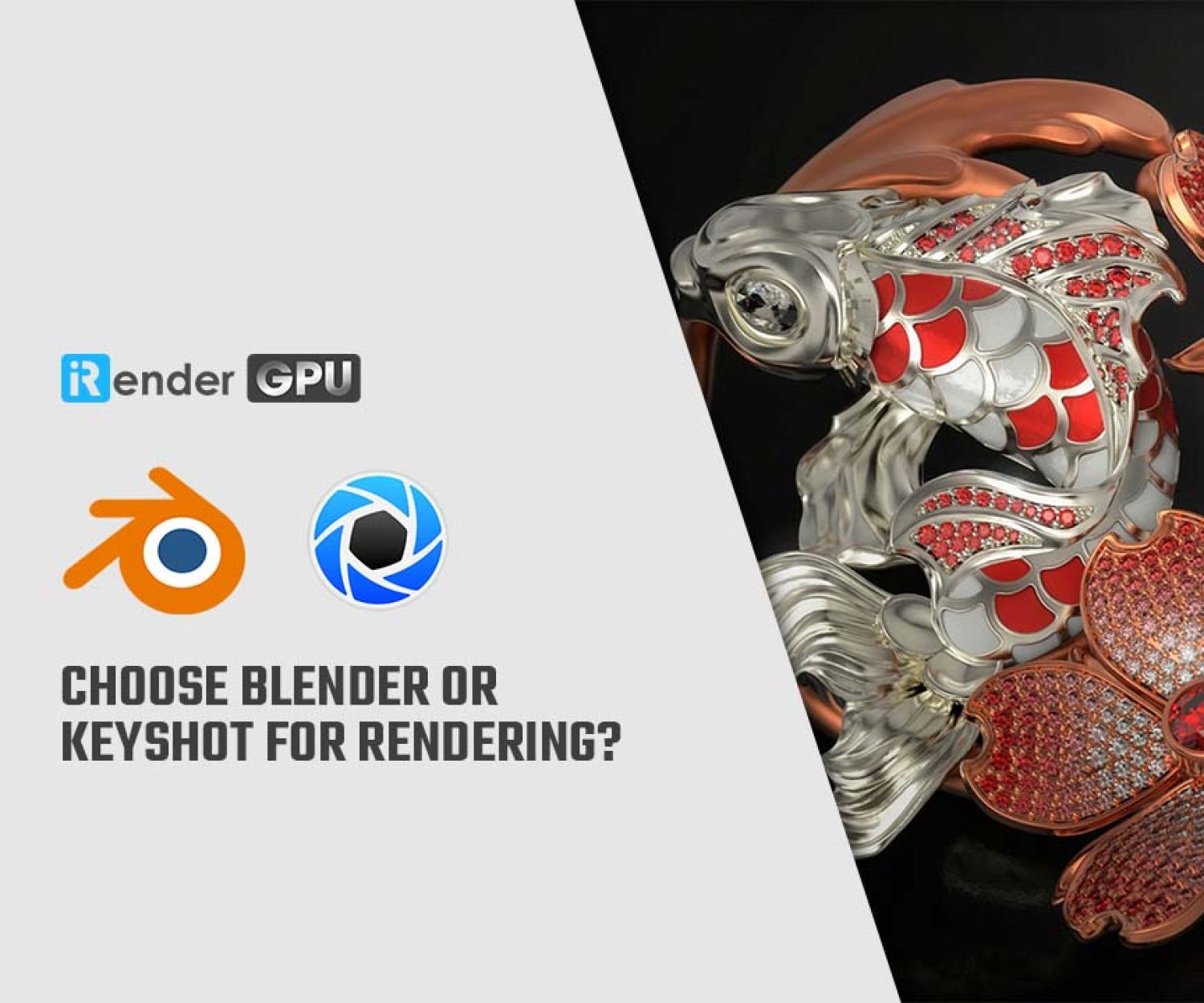Create Realistic Ground Shadow Layers in Keyshot
KeyShot equips plenty of tools to create realistic-looking shadows in any setting. But how about ground shadows? And how can designers create a separate ground shadow with transparent background? Let’s go through this article to learn how to set up a scene and create realistic ground shadow layers in Keyshot for ultimate control (without creating a harsh shadow pass). And moreover, learn more about working with Models Sets in KeyShot with iRender Cloud Rendering Service now!
Separate Ground Shadows in KeyShot
When you want to have greater control over your ground shadow or make it completely separate from the product rendering. This method provides a repeatable process to use across your product renderings. It’s a great method to dial in or have separate control over the ground shadow size, and color, or adjust how it interacts with other shadows in your scene. Let’s dive in.
1. Add a Ground Plane
The easiest way to have more control over your product shadows during post-processing is to start by isolating and rendering the shadow as an image with a transparent background. To do this, start with an empty scene in KeyShot and add a ground plane.
To add a ground plane, select the Edit menu, then Add Geometry, Add Ground Plane or use Ctrl-G (Windows)/Cmd-G (Mac). Next, double-click the Ground Plane item in the Project window, Scene Tree to display the Material settings and change the material Type from Ground to Flat. In the Properties sub-tab, change the color to black.
2. Organize Your Model Sets
Next, select the Textures sub-tab, click the Opacity input, and change the Texture type to Occlusion. From there, change the Opacity Map Mode to Inverse Color to blend the ground plane with its environment. At this point, the scene should appear empty, which is ideal for the ground plane Model Set. Back on the Scene tab, rename the Model Set, “Ground”, to make it easier to identify. Then, right-click the Model Sets panel and select Add Model Set. This Model Set can be named, “Product”.
Important: When you add the new Model Set, make sure that Link Materials and Always Visible are unchecked, and that Ground Plane is also unchecked. This ensures that the new Model Set does not contain a duplicate ground plane. With the new Model Set created, lock the “Ground” Model Set by clicking the padlock icon.
Pro Tip: At this point, save the scene as a starting point for other products where you want to use the same method.
3. Add Your Model
To continue create realistic ground shadow layers in Keyshot, make sure the “Product” Model Set is selected and drag-and-drop your model into the scene. In the video above, the model is available on the Cloud Library and will download to the Library window, Models tab. You can also import any 3D model from outside of KeyShot. Before proceeding, right-click on one of the Model Sets and select Render Thumbnails to quickly update the thumbnail images so you can easily identify the different sets.
4. Create the Independent Shadow Layer
Now you can set up the last Model Set, which will be used to create independent realistic ground shadow layers. Back in the Scene Tree, in the “Product” Model Set, select the parts that have the shadows you want to separate. Right-click the selected parts and select the Create Model Set from Selection option at the bottom of the pop-up menu. This allows you to create your last Model Set (named “Product Alpha” in the video above).
Finally, to display only the shadows, drag-and-drop the emissive white material from the Library window, Material tab onto the parts in the scene. Double-click a part with the emissive material applied to open the Material properties and uncheck Visible to Camera in the Advanced section. By unchecking Visible to Camera, the model is no longer visible, but the shadow created by the model is still present and able to be rendered out independently.
Important Note:
If you encounter undesired shadow artifacts in your scene where your now-hidden model once was, the easy solution is to select the Project window, Lighting tab, and simply increase the ray bounces (under General Lighting) and your artifacts should disappear. You can now render out the separate Model Sets which will provide two image layers with transparent backgrounds for post-processing in any composition or against any background, without including elements of the ground plane or the model’s reflection.
iRender - Best cloud Rendering for Keyshot users
iRender is a GPU-Accelerated Cloud Rendering Service providing high computing performance for designers worldwide to boost their render speed. Users will connect to our server online, install any version of Keyshot that they are using, and interestingly that only one time and easily do any intensive tasks like using your own local computers. And if you are having trouble in selecting a good render farm for Keyshot? And you are still asking yourself what is the best cloud render farm for your needs. Let’s straight to iRender. Here we provide various types of single/ multi-GPU-servers ranging from 1/2/4/6/8 RTX 3090. They are the most effective for Keyshot rendering in GPU, coming with the following specifications:
Using multiple video cards gives fantastic rendering performance so using many computers having multi GPUs at the same time gives far better performance. Let’s have a look at some testing videos on our server here:
Some other outstanding features at iRender
At iRender, we always care about customers’ experience to offer our beloved customers the power they need. Even a slow computer can turn into a supercomputer using the cloud rendering services by iRender. You don’t need to buy expensive computers and spend hours loading that heavy software, just makes use of our services and start creating right away
If you are a new here just register HERE to get FREE COUPON to test our servers with your Keyshot scenes and stay tuned for more interesting and useful articles related to rendering every day. SPECIAL OFFER for this month: You will Get 20% BONUS for all newly registered users. Let’s CHECK IT OUT!
Thank you so much and Happy Rendering!
Reference Source: keyshot.com
Related Posts
The latest creative news from KeyShot Cloud Rendering , Cinema 4D Cloud Rendering , 3D VFX Plugins & Cloud Rendering.