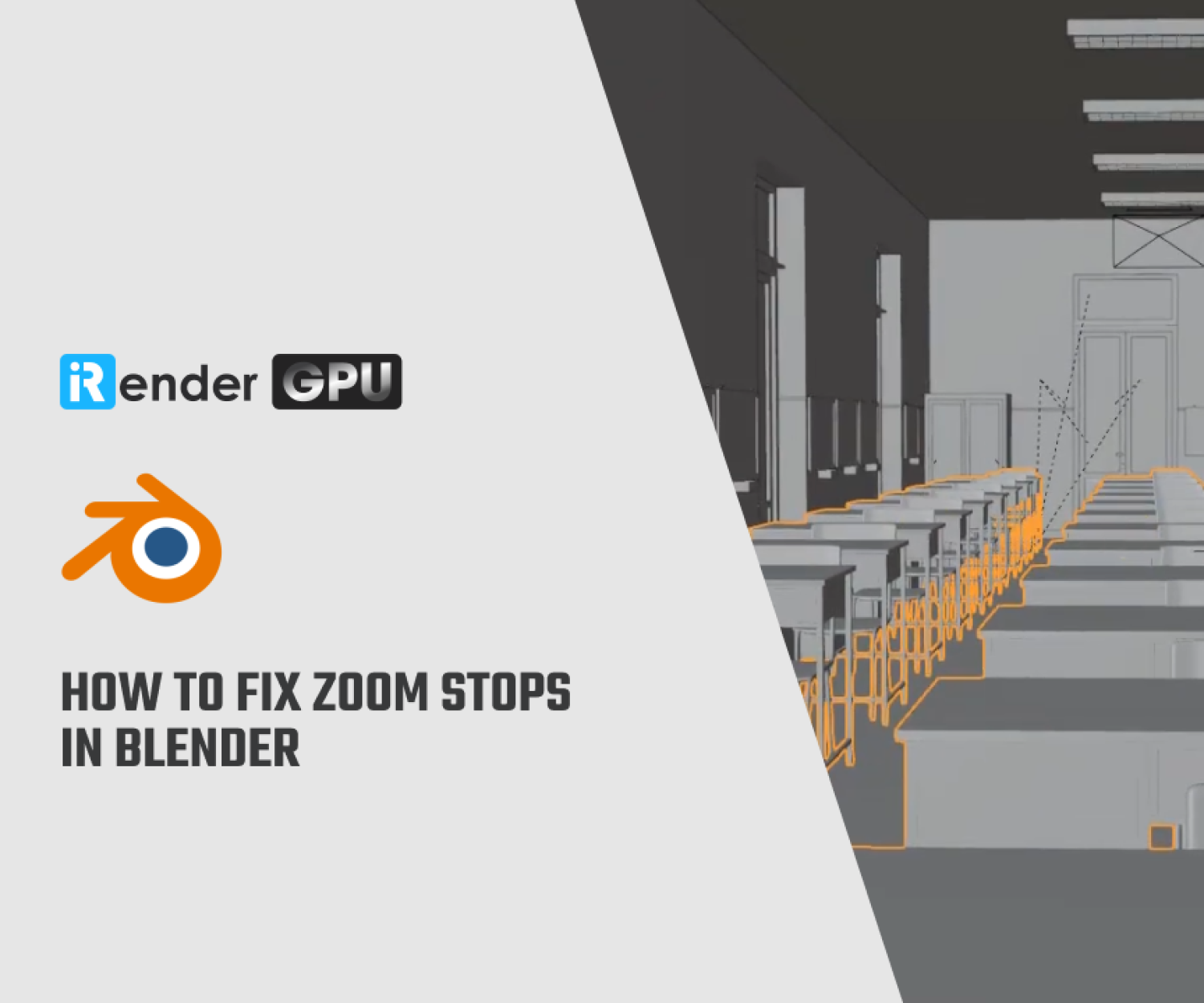Expert Tips For Faster Blender Rendering
Blender is a powerful and versatile software that allows 3D artists and animators to create outstanding visual content. If you use Blender, you know that rendering can be time-consuming. Long render times can be annoying and limit creativity.
In this blog, we’ll provide some expert tips and ideas for faster Blender rendering. You’ll complete your renders in less time, allowing you to focus on bringing your artistic vision to life rather than waiting forever for renderings to complete.
Tip 1: Optimize Your Scene
Image Source: KitBash3D
Simplify Geometry: Optimize your scene’s geometry to reduce its complexity. Remove unnecessary information, reduce meshes, and apply level-of-detail (LOD) techniques as needed. Reducing the amount of subdivisions and polygon counts when possible also helps significantly.
Limit Particle Systems: Particle systems have a substantial impact on rendering times. Consider lowering the amount of particles, utilizing simpler physics settings, or using simpler particle types to improve rendering performance.
Optimize Material: Simplify and optimize your materials by removing any unneeded nodes, shaders, and textures.
Texture optimization: Large or high-resolution textures may consume memory and increase render times. Resize or optimize textures to the required resolution without compromising too much visual quality.
Tip 2: Improve Your Lighting Setup
Image Source: Youtube
Use Efficient Lighting: Select lighting configurations that provide sufficient lighting while reducing complexity. Use area lights or environment lighting techniques such as HDRI maps to achieve realistic effects. Consider using fewer lighting sources.
Use Efficient Shaders: Complex shader networks can cause rendering slower. Using simpler shaders will help to simplify and optimize your materials.
Disable Ambient Occlusion: Ambient occlusion is a shading technique that simulates soft shadows or darkening in crevices and areas where objects are close together. Disabling ambient occlusion eliminates the requirement for Blender to calculate and simulate ambient light interactions with scene geometry. This reduces the overall number of calculations required for rendering, resulting in faster render times. If the scene does not rely greatly on the visual benefits of ambient occlusion, turning it off may be a viable alternative for speeding up the rendering process.
Lowering the clamp values can help speed up renders by lowering the noise created by bright or intense light samples. The clamp values control the maximum brightness allowed for each pixel while rendering. When bright areas are clamped, fewer additional samples are necessary to render them accurately, allowing the renderer to arrive at an accurate image more quickly. However, it’s important to remember that lowering clamp settings can have an impact on the overall appearance of the render. It has the potential to produce detail loss in particularly bright areas, as well as a dull or unrealistic look.
Avoid Excessive Ray Tracing: Multiple bounces and glossy reflections can greatly increase render times. Use the very minimum of settings to get the desired visual quality.
Tip 3: Prepare Scene Elements
Image Source: 80 Level
Caching Physics Simulations: Blender provides a variety of physics simulations, including cloth, fluid, and smoke. These simulations can be computationally costly and time-consuming to calculate for each frame of the rendering process.
Persistent Data: Similar to caching, using persistent data in Blender can speed up renders by reusing previously calculated data across multiple frames of an animation. Blender needs to calculate the changes between frames by reusing persistent data, rather than beginning over with each frame.
Baking Lighting and Shadows: Adding lighting and shadows to textures or lightmaps can significantly reduce render times, particularly in scenes with complex lighting setups or intricate shadow interactions. Baking these elements turns them into textures that can be applied directly to objects, avoiding the need for real-time light calculations during rendering.
Baking Textures: Complex material textures, such as procedural or dynamic textures, can dramatically increase render times. By baking these textures into image files, you can capture their appearance at a certain time and use them as precalculated images when rendering. This reduces the need for advanced texture calculations, making renderings faster.
Tip 4: Post-Processing Optimization
Post-Processing (Image Source: Lamag)
Lower Image Resolution: Lowering the image resolution may significantly decrease Blender render times by reducing the amount of pixels that need to be processed and rendered. Lowering the resolution too much can result in a noticeable loss of detail and overall image quality, therefore it’s important to strike a balance between resolution and visual quality.
Optimize Sampling: Another way to improve Blender render times is to reduce the number of samples used in your render. Blender includes a built-in denoising tool that can be accessed in the Render Layers menu. Simply enable the Denoising checkbox and adjust the settings to your desire. Keep in mind that denoising can sometimes result in a loss of information, so it’s important to experiment with different settings to get the ideal balance between speed and quality.
Adjust Tile Size: Experiment with different tile sizes to achieve the ideal balance between performance and memory usage. Larger tile sizes typically perform better, particularly when using GPU rendering.
Use GPU for rendering: One of the best ways to reduce Blender render times is to use GPU rendering rather than CPU rendering. GPUs are built to handle complicated calculations and graphics processing, therefore they are substantially faster than CPUs at rendering tasks. To use GPU rendering in Blender, you need a compatible graphics card and then enable it. Once set up, you should see a significant boost in render speeds, 5-10 times faster.
Choose the right render engine: Your render engine choice might have a big impact on render times. Blender includes two primary rendering engines: Cycles and Eevee. When it comes to rendering speed, each engine has unique strengths and considerations. It’s important to consider which one to use carefully.
Besides, if you have a tight budget, you can consider using the Render Farm to boost your render.
iRender - The Best Render Farm Provides RTX 4090 for rendering Blender Projects
iRender is proud to be one of the best GPU service providers on the market. You can find a lot of options suitable for your Blender project. iRender offers from 1/2/4/6/8 RTX 4090s and 8 RTX 3090 servers. In addition to offering powerful configurations, all servers at iRender are also equipped with AMD Ryzen™ Threadripper™ PRO 3955WX @ 3.9 – 4.2GHz or AMD Ryzen™ Threadripper™ PRO 5975WX @ 3.6 – 4.5GHz, 256GB RAM, 2TB Storage NVMe SSD. The high-end configuration is extremely suitable for complex Blender projects. Right now, we have pre-installed Blender 4.1 option when you create a machine, it means you won’t take time to install software.
Let’s see how our RTX4090 performs when rendering with Blender scenes:
Besides, we also have flexible prices for all small to big projects. You can check out this video to estimate the cost with us:
This month, we have a HOT DEAL: iRender’s 5th birthday. You will receive 100% BONUS for all transactions from 1500$ and 50% bonus for all transactions from 230$ from 10th June to 24th June 2024. Don’t miss out!!
Try our RTX 4090 machines and boost your rendering now! If you have any comments about our article, please do not hesitate to reach us at [email protected] or Whatsapp: +(84) 916017116.
iRender – Happy Rendering!
Reference source: Rentalfop
Related Posts
The latest creative news from Blender Cloud Rendering, Redshift Cloud Rendering, Houdini Cloud Rendering , Octane Cloud Rendering, 3D VFX Plugins & Cloud Rendering.