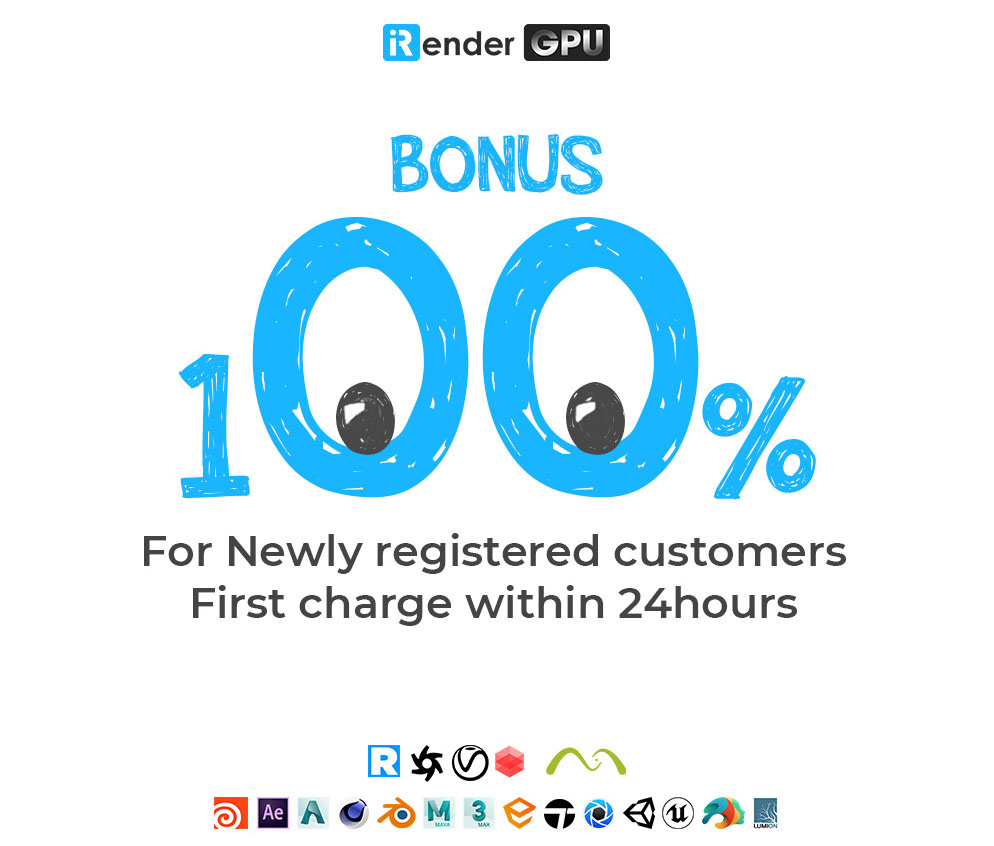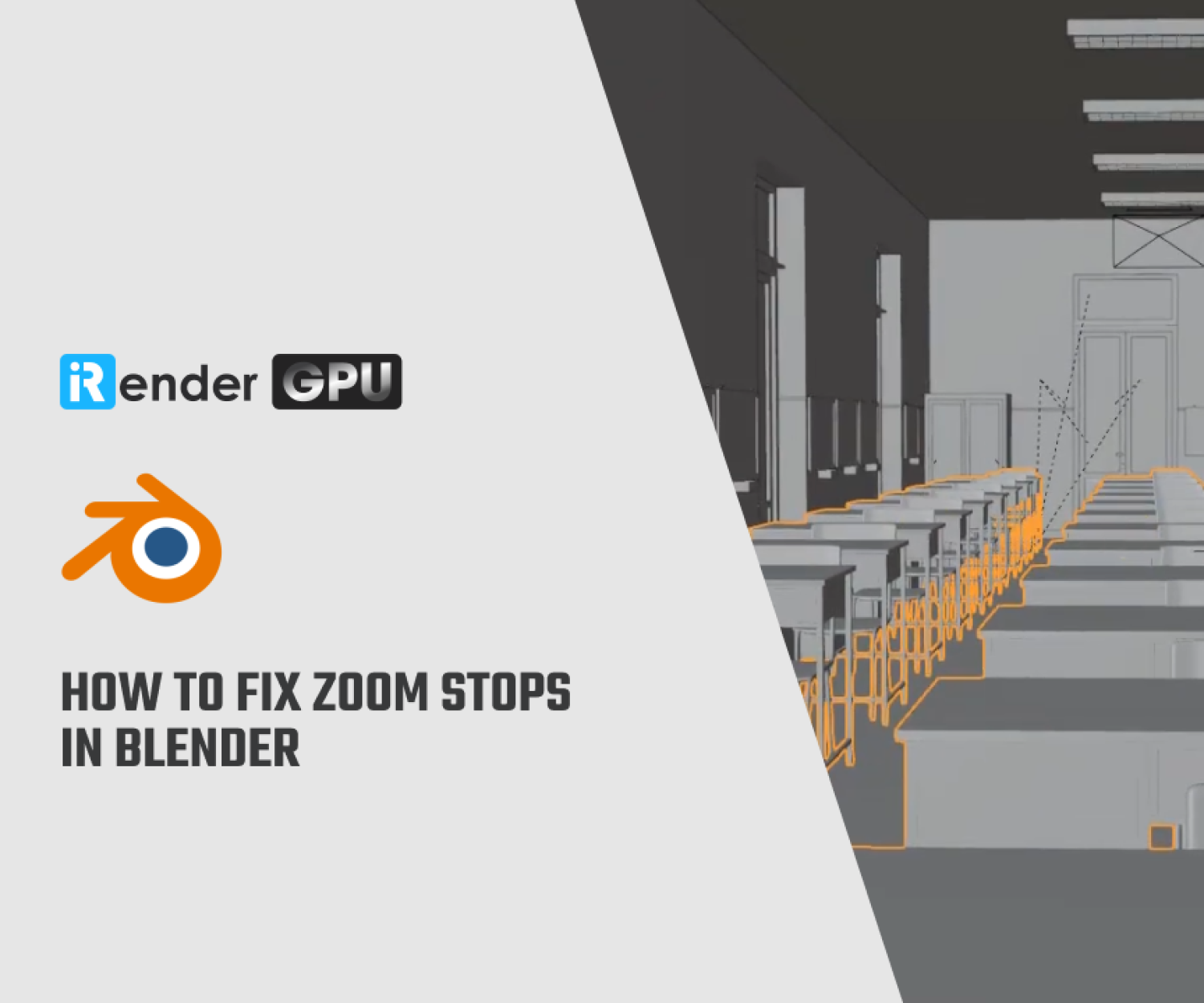How to fix rendered image looks pixelated in Blender?
Cycles renderer has various settings available to improve the final render results. However, occasionally, the rendered image appears to be fuzzy, or even pixelated. The most likely cause of pixelated images in Blender is that not enough samples were used in the render setup. Another cause could be a shortage of samples or the use of lightpaths in particular scenes. Rendering is simply a matter of determining the proper settings for your scene. The following ways are simple to implement in order to fix or prevent rendered images from looking pixelated in Blender. Let’s explore them with iRender.
Useful ways to fix pixelated images in Blender
1. Increase the number of samples
Cycles render engine focuses on path tracing in order to create and calculate the scene lighting. Allowing Blender to run these computations as many times as possible ensures that all of the objects in our scene are properly mapped out for the final image. The sample count is the name of this procedure. The more samples Blender utilizes, the more accurate the outcome.
The amount of samples required for each scene is determined by the scene’s structure. If one example is a low-poly scene with two primitive objects like a cube and a cylinder, the second example is a dense-geometry forest, which will require a greater sample count. The forest, of course, has a lot more geometry to work with. As a result, more light bounces across the surfaces of all those different objects and materials. Therefore, you can’t provide a specific number of samples to your render to ensure a clean image. To put it another way, we need to estimate the minimum number of samples we will need and then increase the number of samples we use from there.
2. Unless absolutely necessary, avoid using very low resolutions
Another factor that could cause pixelated images in Blender is the resolution you chose before pressing the render button. We can set the resolution of our final images in the Properties panel’s output tab. If you are fond of playing video games, you are probably familiar with the concept of pixel resolution. Games are available in 720p, 1080p, and 4K formats.
When you play a game at a low quality, the image may appear blurry or pixelated. This approach applies to both 2D and 3D rendering. The use of a low resolution might easily result in pixelated images in Blender. To fix this, either manually enter in a new resolution on the X&Y axis or use the list icon above the resolution to select one of Blender’s default settings. Increasing the resolution, like increasing the number of samples, will lengthen the time it takes Blender to render the image. Please keep that in mind when choosing your resolution.
3. Enable Image Denoising to avoid pixelated images in Blender
Enable image denoising to clean up low poly renders with low sample counts is another way to solve the problem. The image denoising tool is a new feature in current versions of Blender. This tool is activated from the render tab in the properties panel under samples. When denoising is enabled, Blender will render the scene as usual. And then denoising will take over once the samples have been rendered.
After that, the Denoise tool will evaluate the scene and attempt to remove any noise from the rendered image. Using the denoise tool to cope with low pixelation and a lot of noise in your scenes is a good way to go. The disadvantage is that when creating an image with a low sample count, denoising can obscure some of the scene’s finer details. This tool is strong enough that you can get away with using a lower resolution or sample count than you would normally expect. However, keep in mind that the denoise tool requires enough information to calculate the scene, so don’t go too low with each.
4. Reduce the Firefly effects
We might get the Firefly effect while creating interior scenes. When we use light sources in an interior setting, we create this type of noise. When a light source from outside an interior setting is projected through a gap, such as a window, it attracts fireflies. Because it is caused by the real light calculation, the Firefly effect may be more difficult to eliminate than standard noise or pixelation.
However, there are three ways that can be reasonably effective.
-
-
-
- Increasing the number of lightpaths in your scene is the first way. You can improve the precision of your path tracing by increasing the number of light paths. Which can limit the appearance of fireflies to some extent.
- Utilizing denoising, which, like pixelated images, can be rather effective with fireflies.
- Using Portals could be an alternative way. The way light projects within an interior environment is altered by portals. You may drastically minimize the number of fireflies created by utilizing portals.
-
-
5. Use Eevee To Avoid Grainy Images
Switching to the Eevee render engine can help you avoid pixelated images in Blender. Eevee calculates scenes in a very different way from Cycles X. The light paths in any rendered scene are calculated via rasterization. Cycles X, on the other hand, calculates the effect of each ray of light as it bounces off the object’s surface via path tracing. Because the Cycles approach is so much more intensive, your renders may include noise or pixelation. When rendering with Eevee, however, this is not the case. This time you won’t have to worry about blurry images in your renderings for the most part. However, the disadvantage of using the Eevee is that it is not designed with realism. If you want to build a scene that is as realistic as possible, the downside of employing the view render engine may be too hard to overlook.
Above are 5 useful ways to fix or avoid pixelated images in Blender. They are simple and effective to use. In case you face any problems relating to the fuzzy or even pixelated images, you can try these ways.
iRender - The Best Cloud Rendering Solution for Blender
iRender is proud to be a professional GPU Accelerated Cloud Rendering Service provider in HPC optimization for Render, CGI, and VFX tasks with more than 25,000 clients. We are appreciated in many global rankings (e.g. CGDirector, Lumion Official, Radarrender, InspirationTuts CAD, All3DP, BlenderBaseCamp).
We have developed multiple RTX 3090 server packages that are specifically configured and optimized for GPU rendering. With a range of GPU servers from a single RTX 3090 to multiple 2/4/6/8 x RTX 3090, you can choose a server that meets your needs and your software to start the rendering process. Visit the Server for more information about the configuration and the cost.
Let’s check out the rendering performance with Blender and Cycles renderer on our servers .
In addition to the powerful high-configuration server, we also supply many other useful features such as daily/monthly rental with 10-20% discount, machine cloning, change package function, NVLink support, machine customizing, etc. You will receive dedicated support from our 24/7 technical support team when using our service. This June, we are running a SPECIAL OFFER: 100% Additional Bonus for new clients who register an account and make a top-up within 24 hours after registration.
Become a member of the iRender community today to get a FREE COUPON to speed up your rendering speed. For more information, please do not hesitate to reach us via email at [email protected] or Whatsapp: +84915875500.
iRender – Happy Rendering!
Reference source: blenderbasecamp.com
Related Posts
The latest creative news from Blender Cloud Rendering.