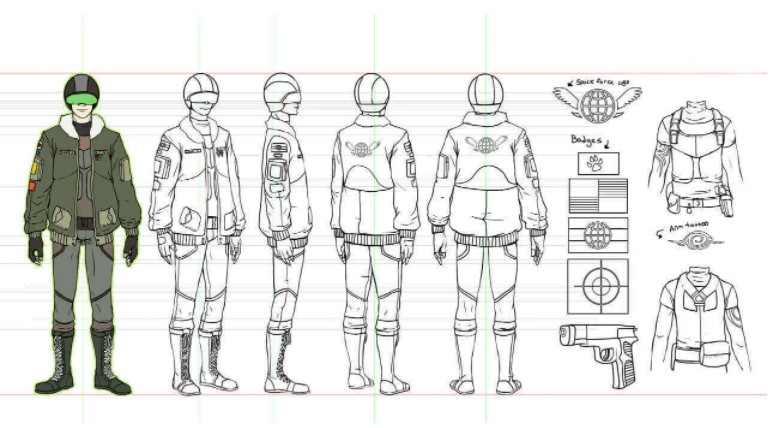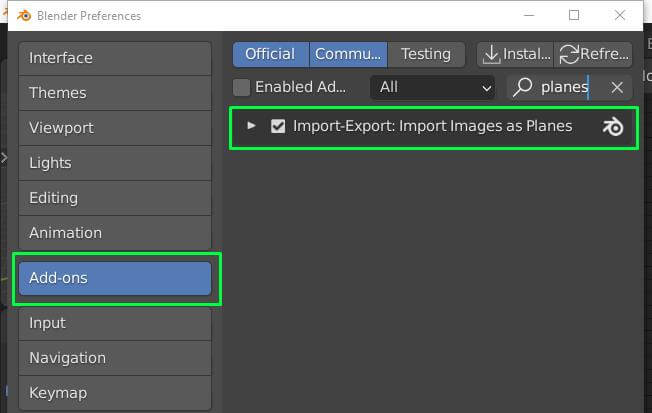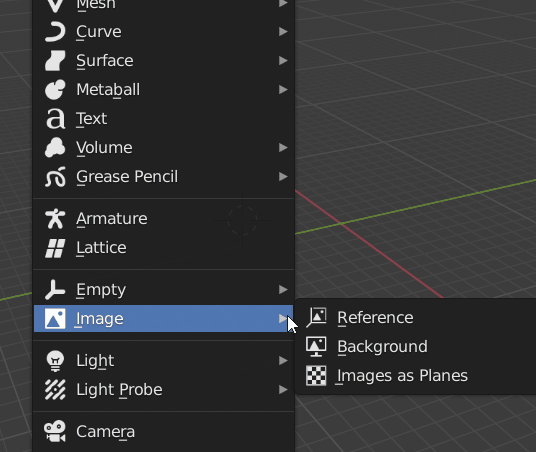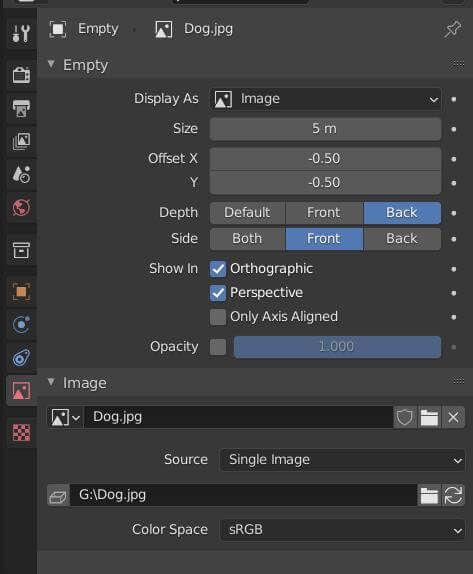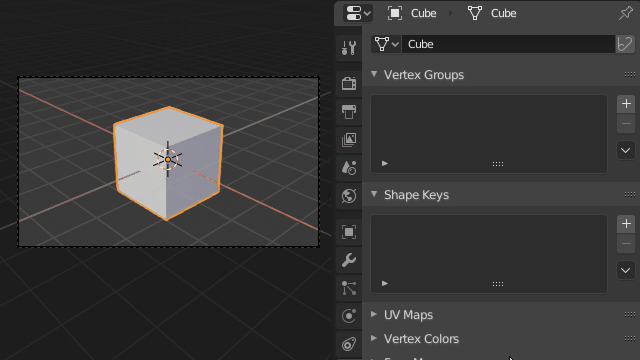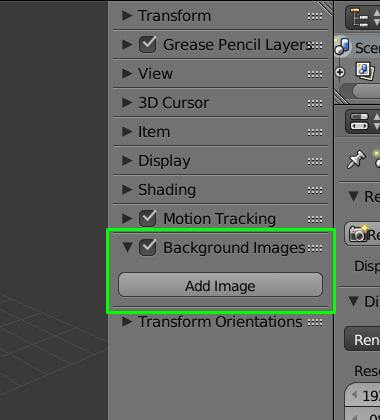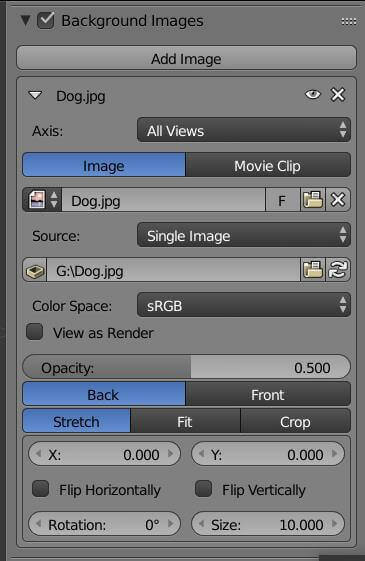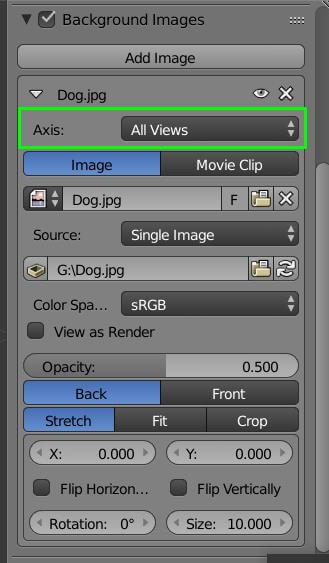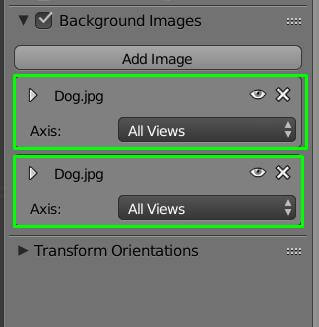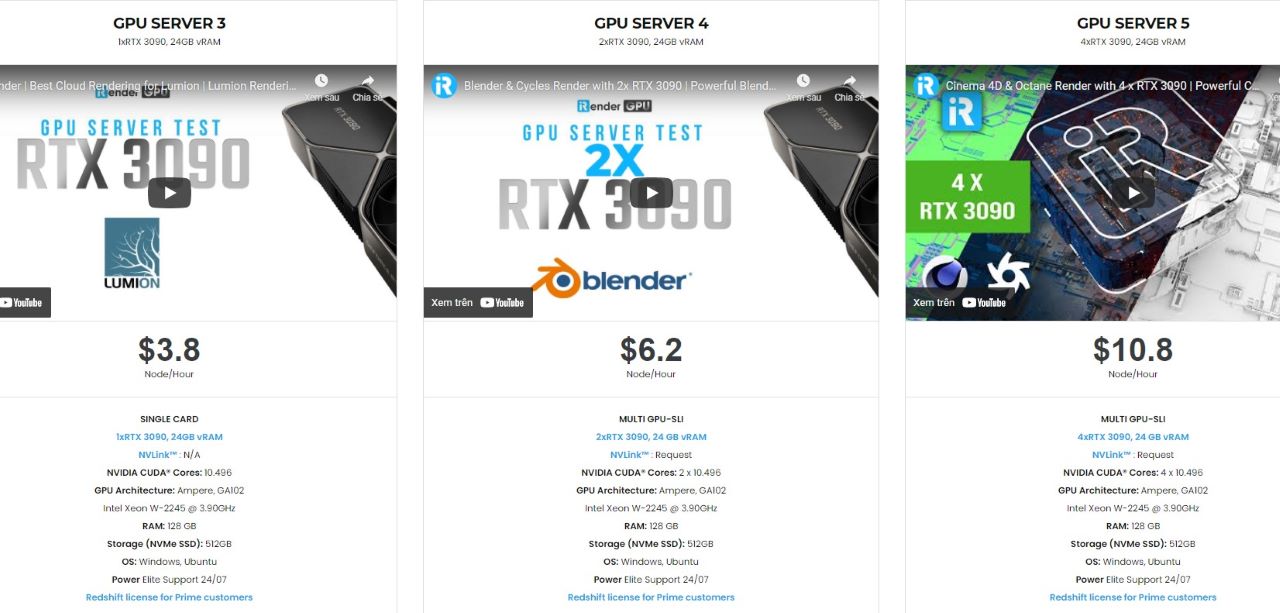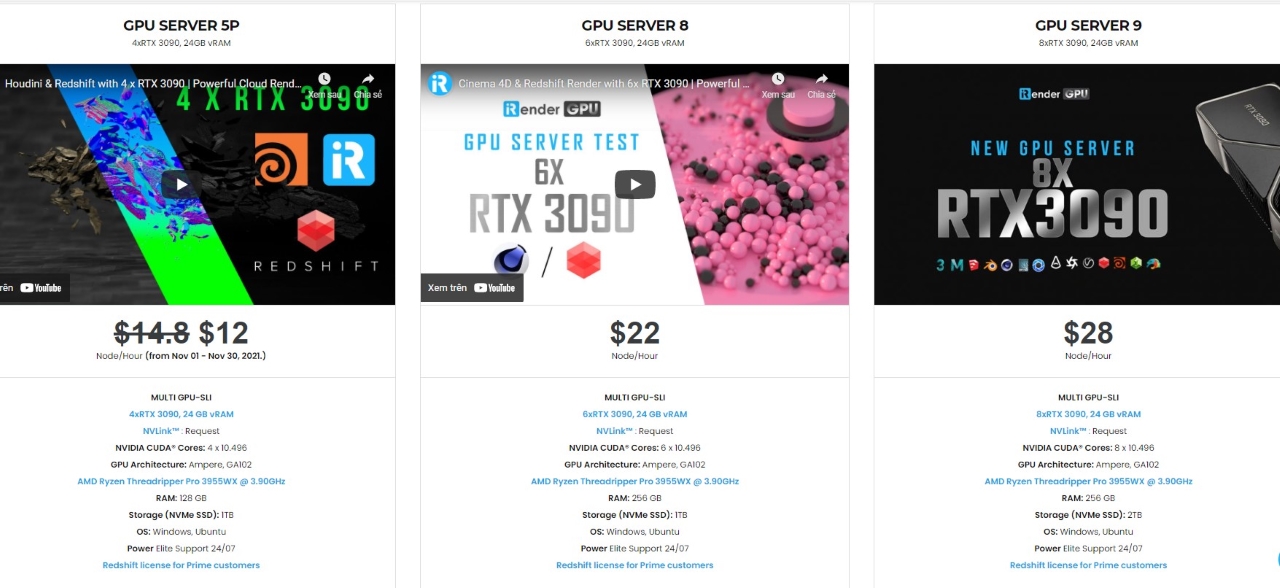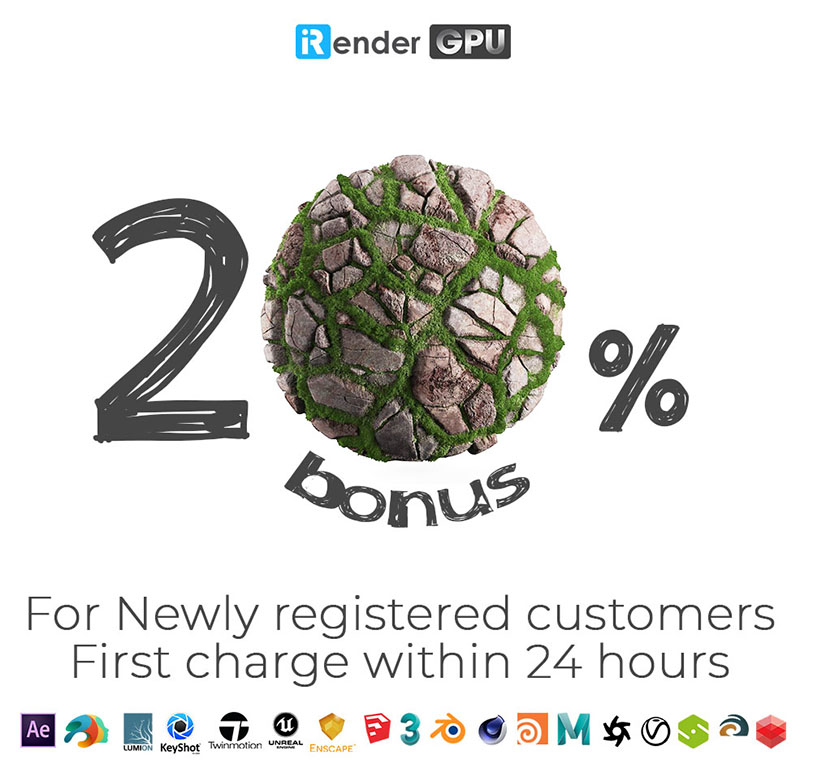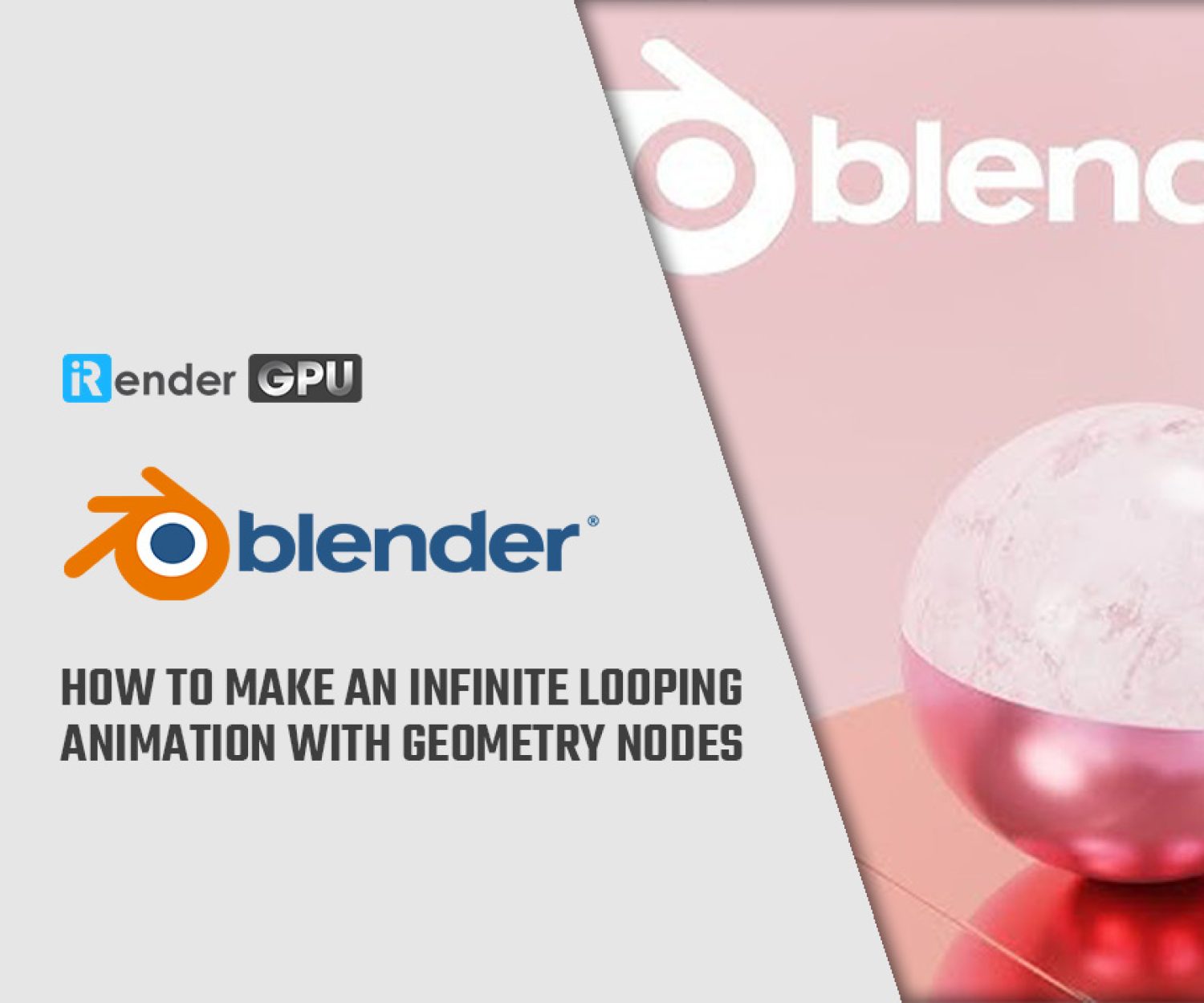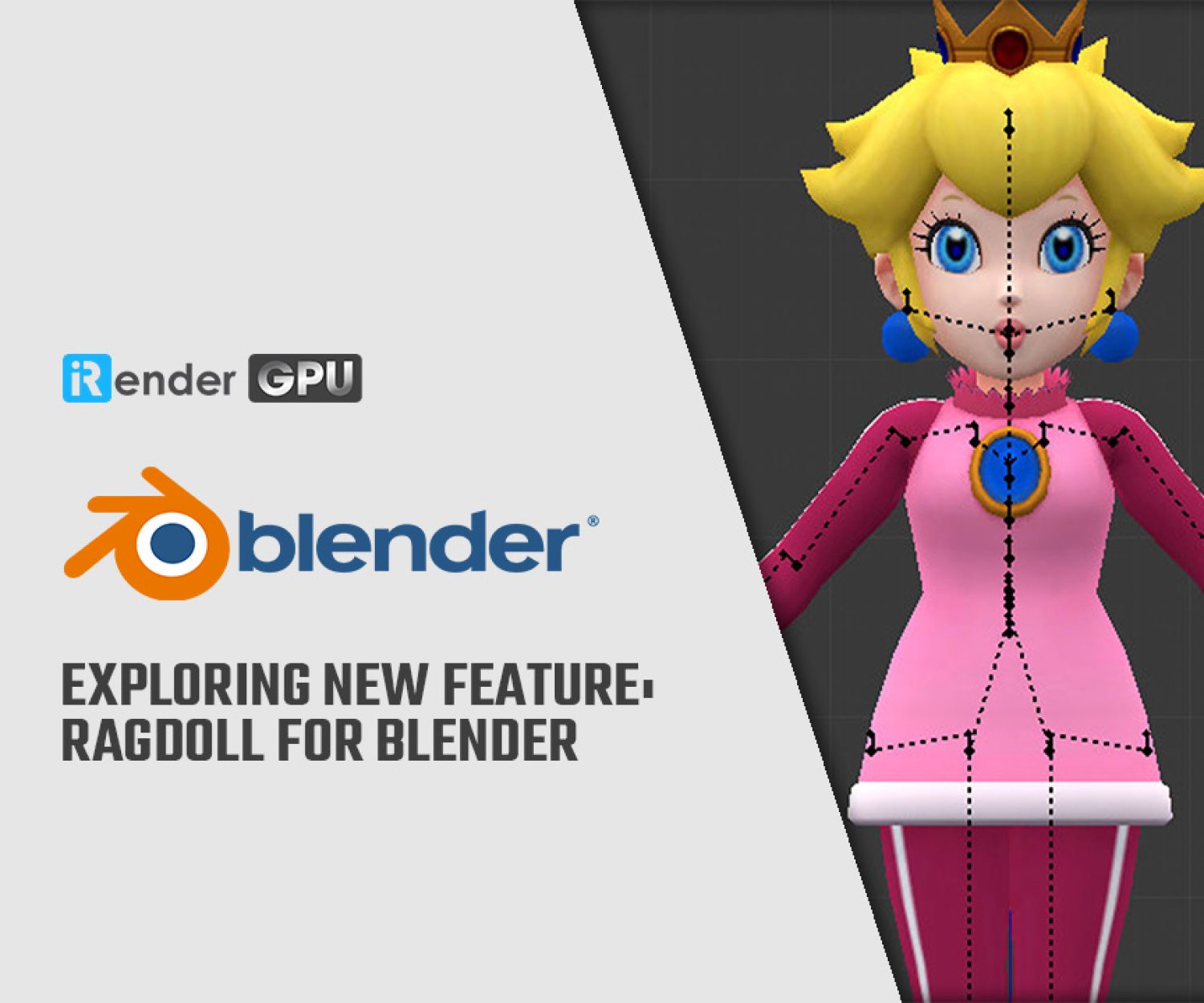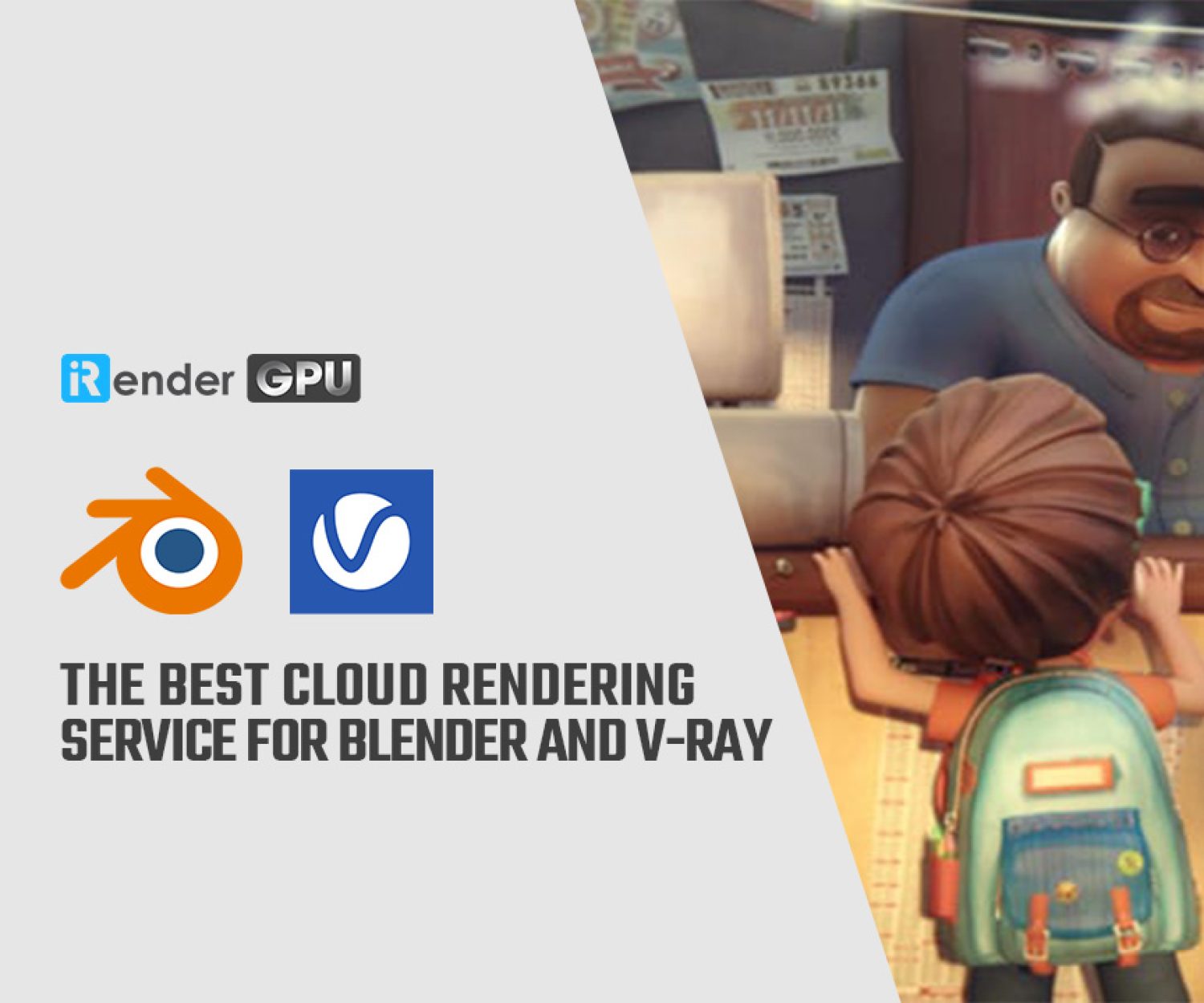How To Set A Background Image For Modeling Reference In Blender
Blender is a unique 3D software that allows users to embed 2D objects onto 3D environments and scenes. Its powerful tools make it easy to carry out animation experiments with maximum convenience and flexibility. Including animation, graphic design, film editing, and post-production, Blender has a seemingly endless list of applications. The topmost famous animators use Blender to make short films, feature films, TV shows, etc. In blog’s today, we will discover a basic idea of how easy it is to put set a background image for modeling reference in Blender.
1. How to set a background image for modelling reference in Blender version 2.9 and 3.0
Before you proceed of modeling reference in Blender, go to preference settings and then Add-ons. Search for “Import images as planes”. Activate the “Import images as planes” addon by checking the box.
There are four methods you can use to set background images in Blender 2.9 and 3.0.
To access three of the four methods, go to 3D View > Add > Image menu, or click Shift + A > Image, then select your preferred option. The first three options will appear as in the image below.
After you choose an option, the following are settings Blender makes available to use with your background image.
Method 1: Reference
They act as regular objects, visible from both sides. They do not appear in renders.
Method 2: Background
It is set to display in front or background. It does not appear in renders.Method 3: Images as Planes
It is a mesh with geometry and material. It appears in renders.
Method 4: Add background image on camera settings
Select your camera, then to camera settings, and then “Background Images”. It appears on camera view only. It does not appear on renders.
2. How to set a background image in Blender 2.79
- Press N on your keyboard. The sidebar will appear. On the sidebar, go to “Background Image” tab. Enable it by checking on the box.
- Press the “Add Image” button then “Open” button to select your background image.
- By default, the background image you select will appear in all views. i.e From Top, Bottom, Front, Back, Left, Right and Camera views.
- If you want the background image to appear on one specific view, click on the “Axis” dropdown and select the view that you would like.
How to add multiple background images
- After adding the first background image using the above steps, click the “Add Image” button again.
- A second row will appear and repeat the above steps. Only this time, use a different image and view.
The Best Cloud Rendering Service for Blender
iRender is a GPU-Acceleration Cloud Rendering Service for Multi-GPU Rendering with Powerful Render Nodes: 2/4/6/8x RTX 3090/3080/2080Ti, provides high computing performance on the model of IaaS (Infrastructure-as-a-Service). Users will remotely connect to our server, install any version of Blender only one time and easily do any intensive tasks like using their local computers.
High-end hardware configuration
- Single and Multi-GPU servers: 1/2/4/6/8x RTX 3090. NVIDIA RTX 3090 – the most powerful graphic card.
- 24 GB vRAM capacity, fitting to the heaviest images and scenes. NVLink/SLI requested for bigger vRAM.
- A RAM capacity of 128/256 GB.
- Storage (NVMe SSD): 512GB/1TB/2TB.
- Intel Xeon W-2245 or AMD Ryzen Threadripper Pro 3955WX CPU with a high clock speed of 3.90GHz.
Let’s see rendering tests with Blender with 2x RTX 3090 – the latest NVIDIA CARD RTX 3090 with 24GB VRAM will help you reduce your render time very much at iRender:
Reasonable price
iRender provides high-end configuration at a reasonable price. You can see that iRender’s package always costs much cheaper than packages of other render farms (in performance/price ratio). Moreover, iRender’s clients will enjoy many attractive promotions and discounts. For example, this December, we offer a promotion for new users and discounted prices for many servers, users will take advantage of these to level up their renders.
SPECIAL OFFER for this December: Get 20% BONUS for all newly registered users.
For more advice and support, please do not hesitate to reach us via Whatsapp: +(84) 915875500. Register an ACCOUNT today and get FREE COUPON to experience our service.
Thank you & Happy Rendering!
Source: gachokistudios.com
Related Posts
The latest creative news from Blender Cloud rendering.