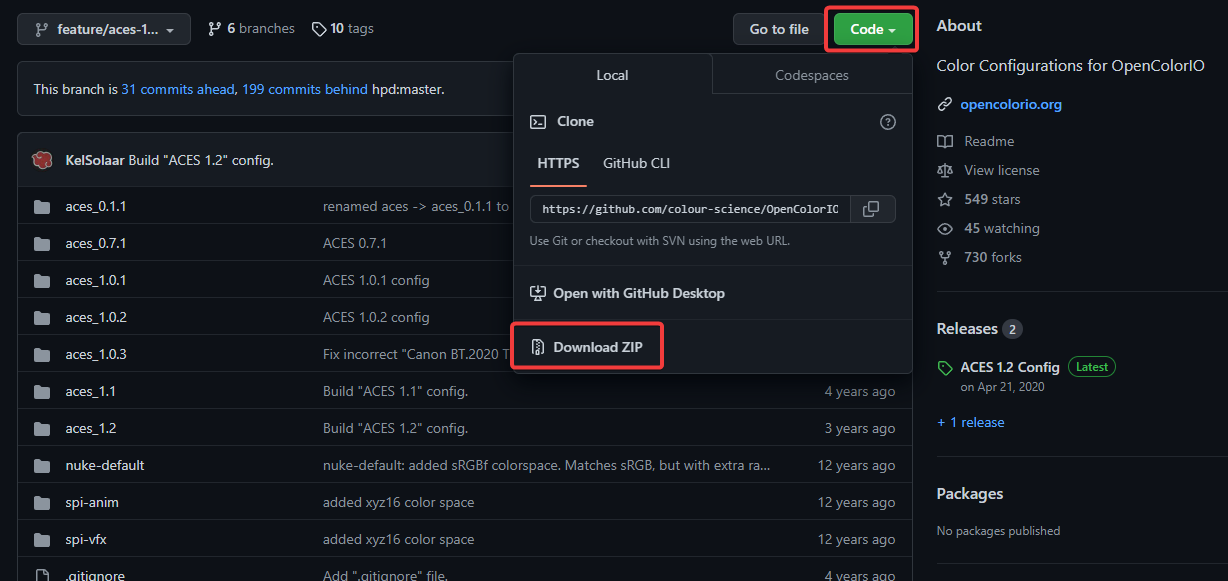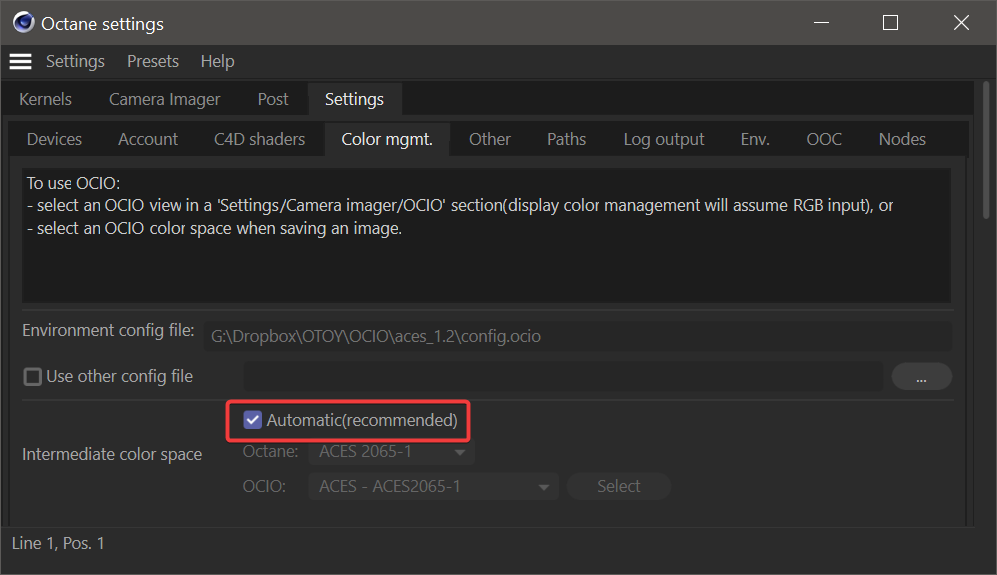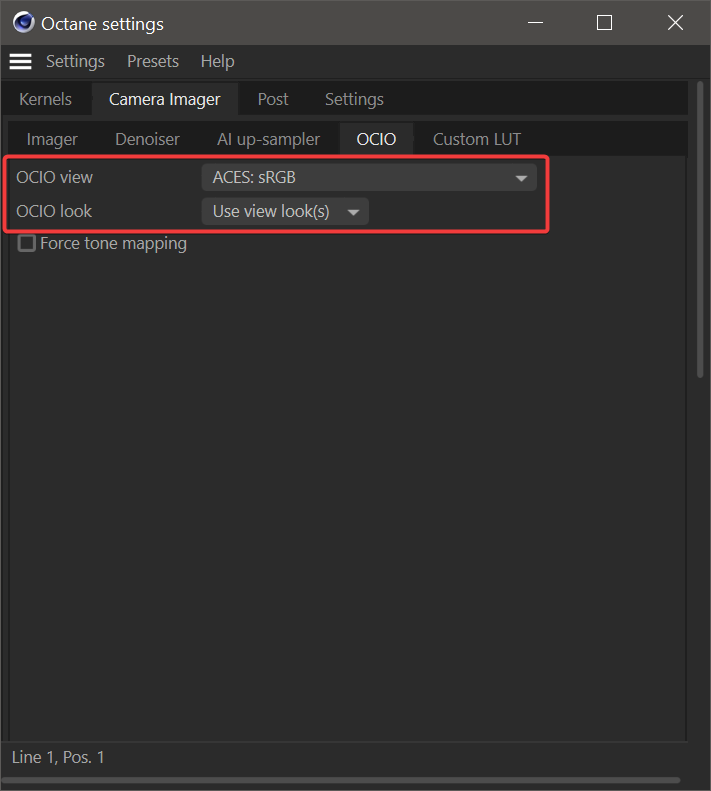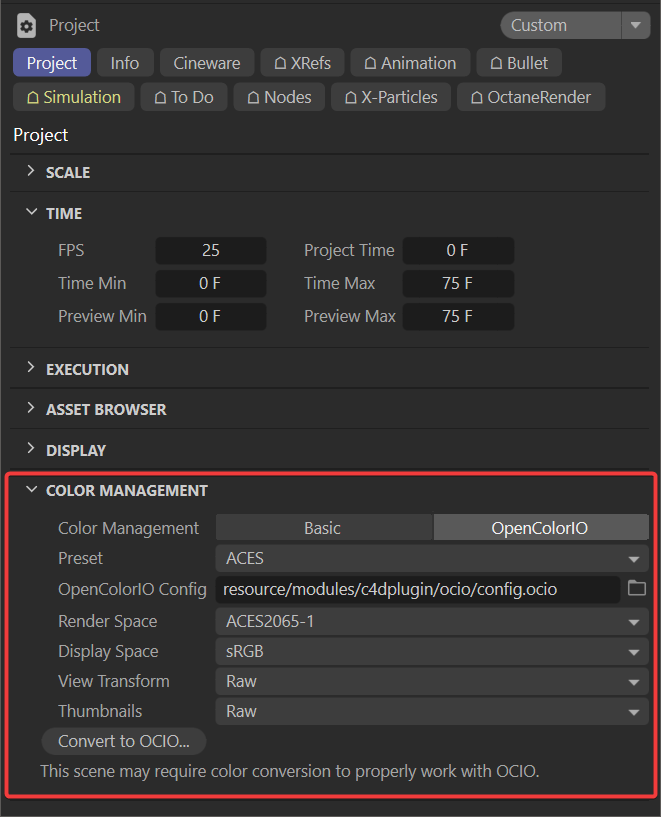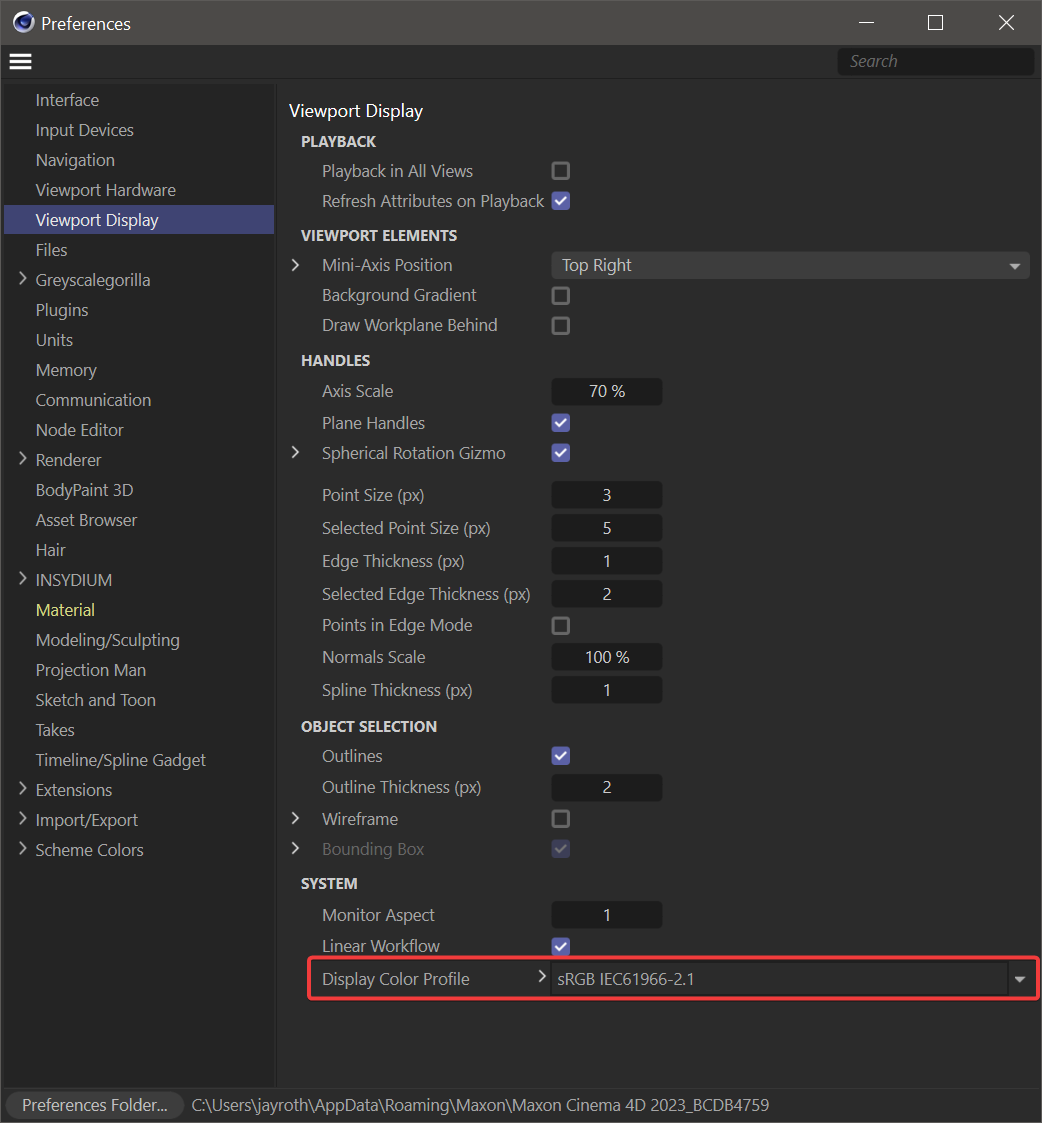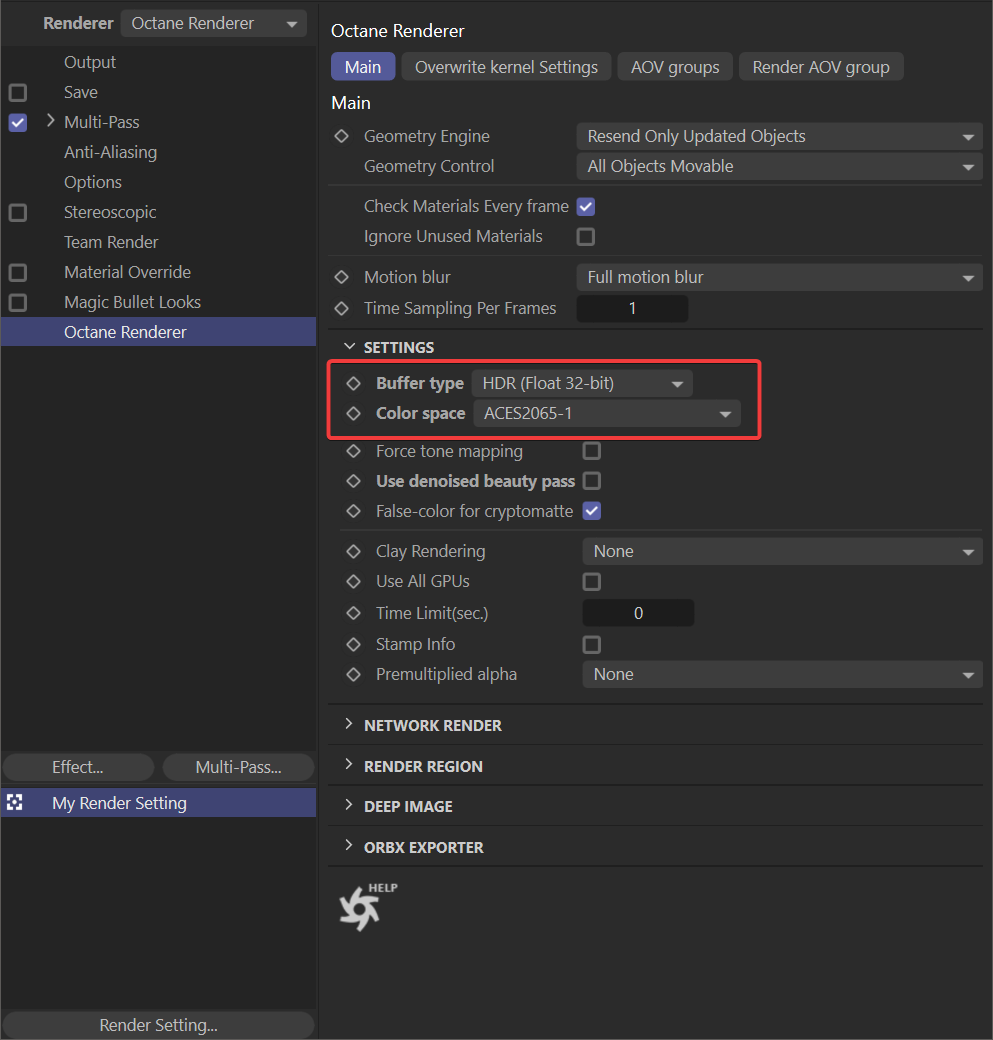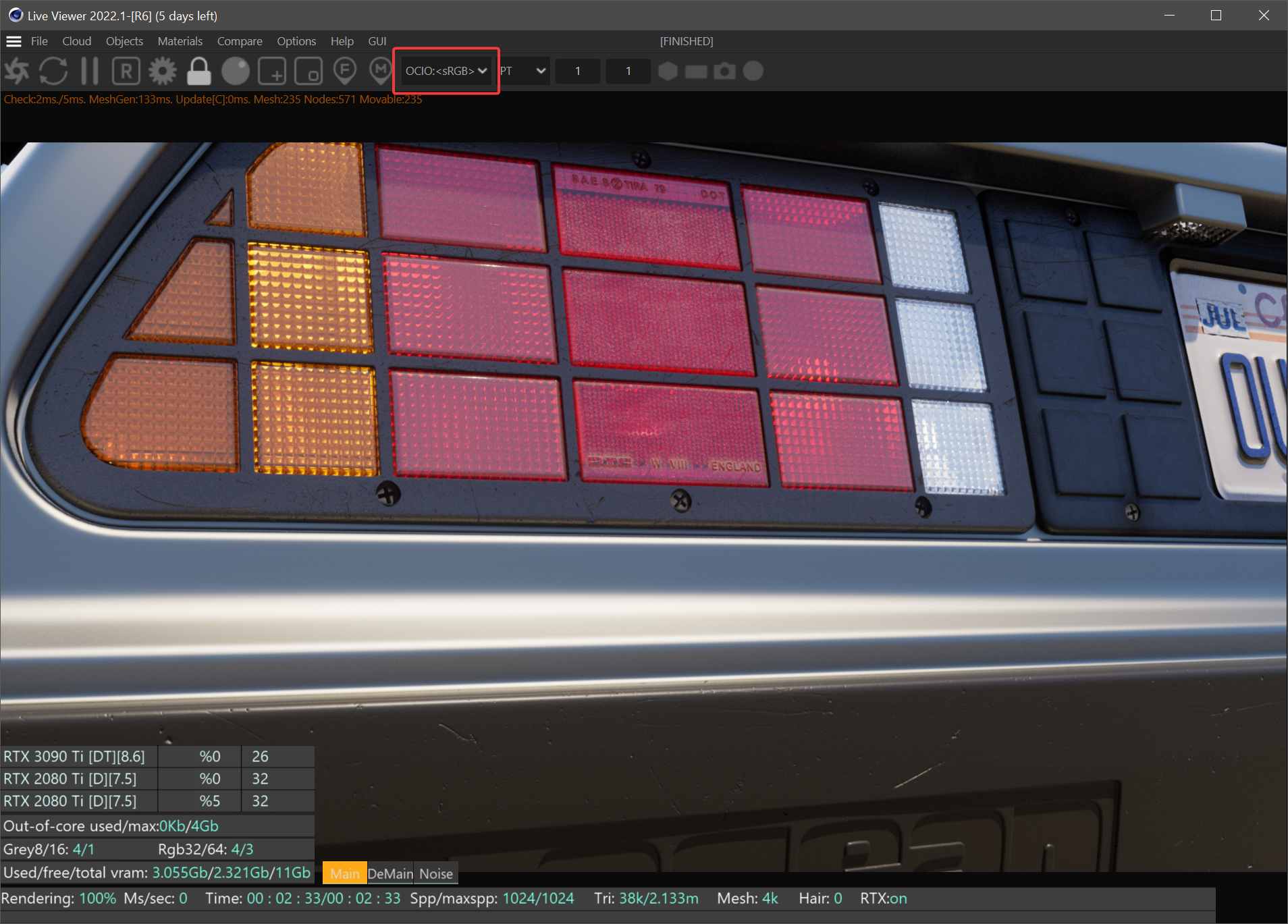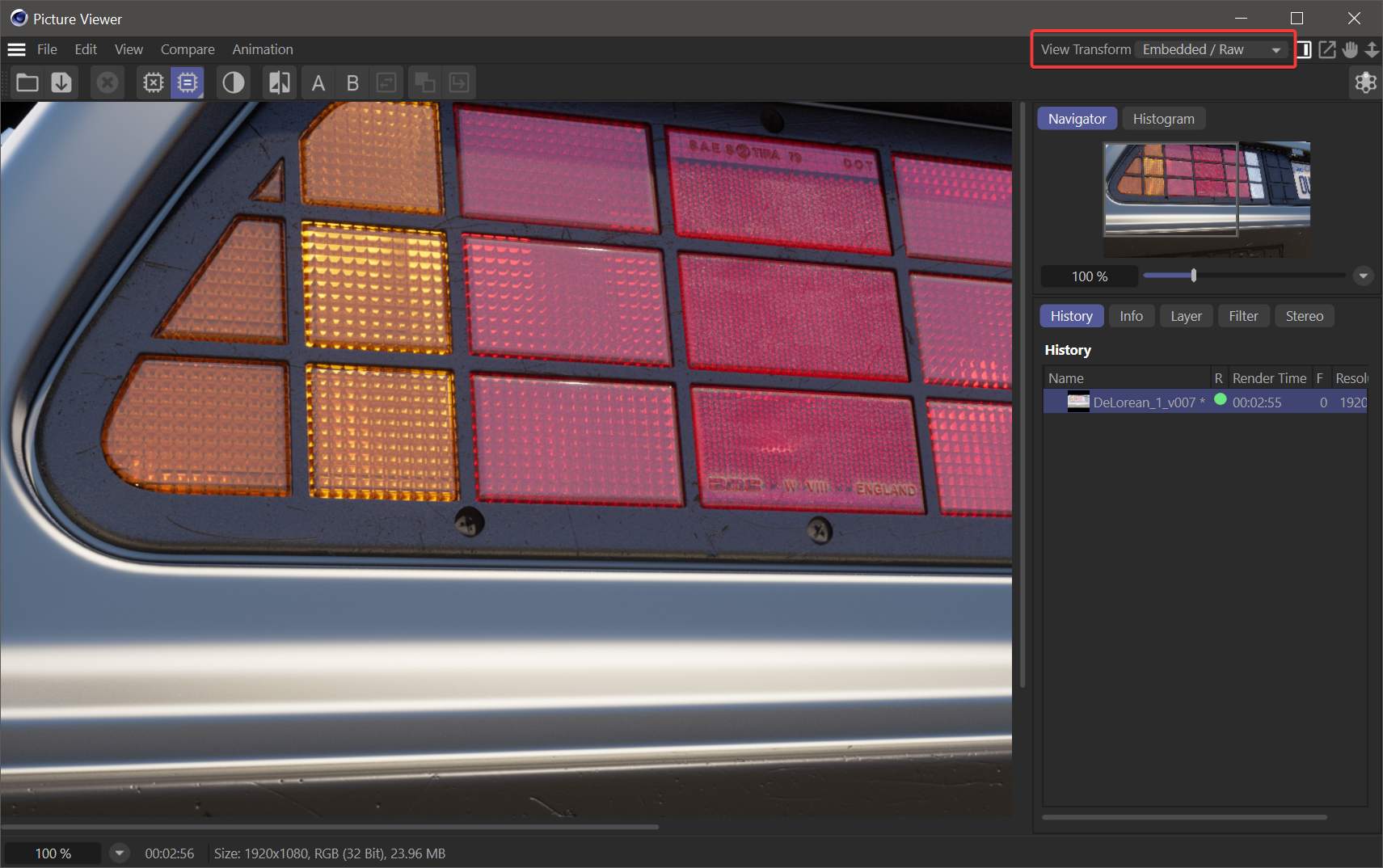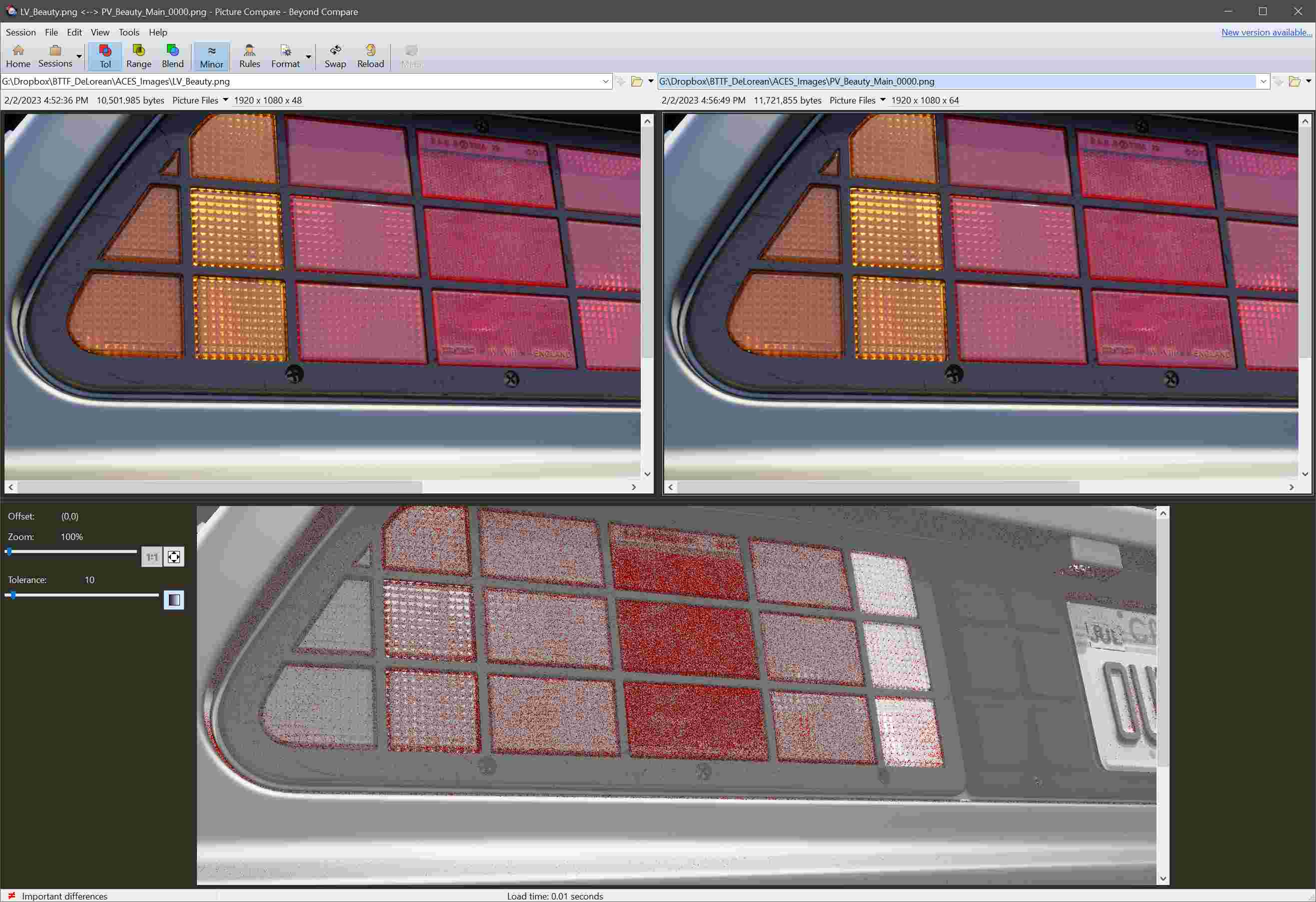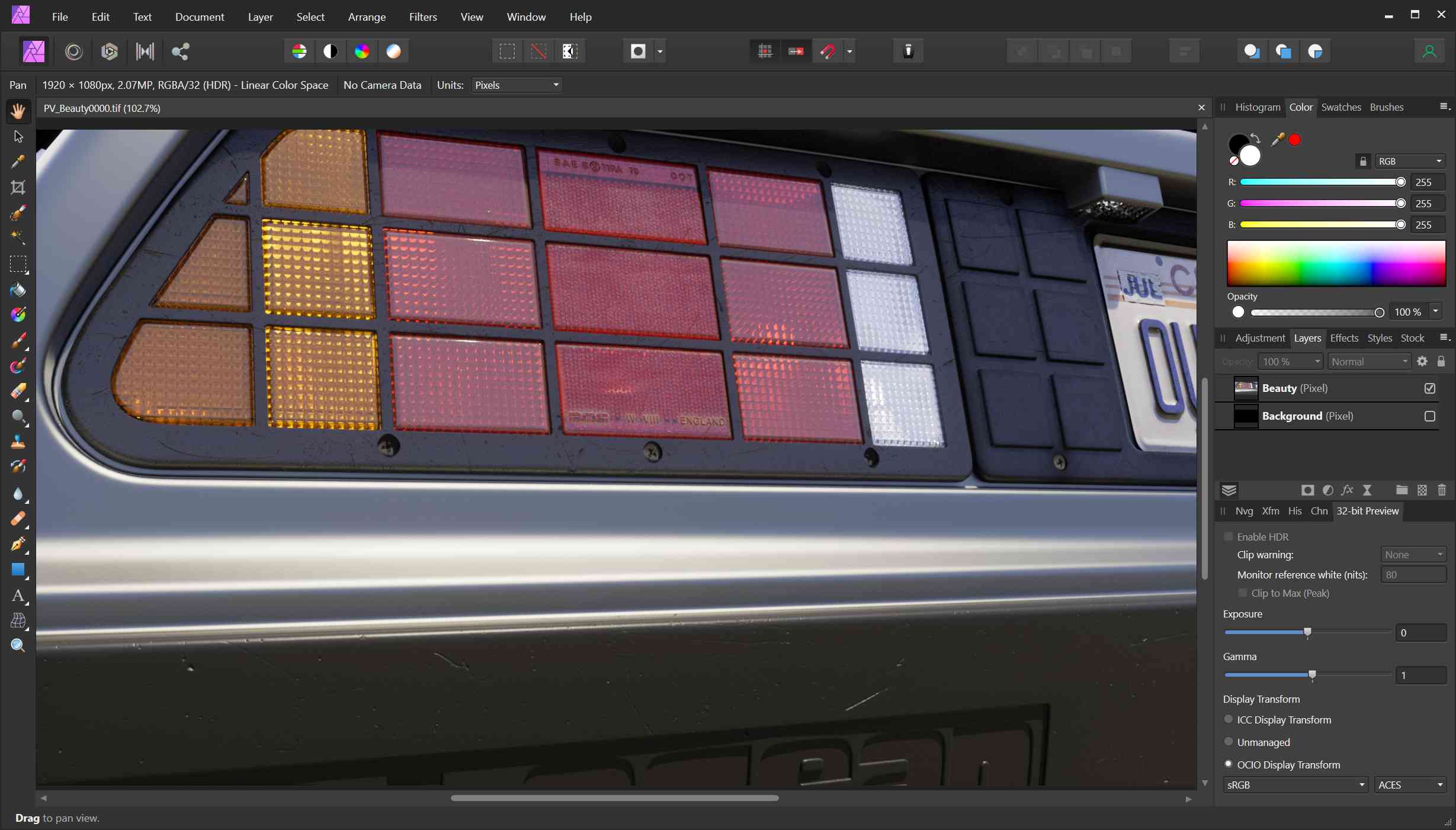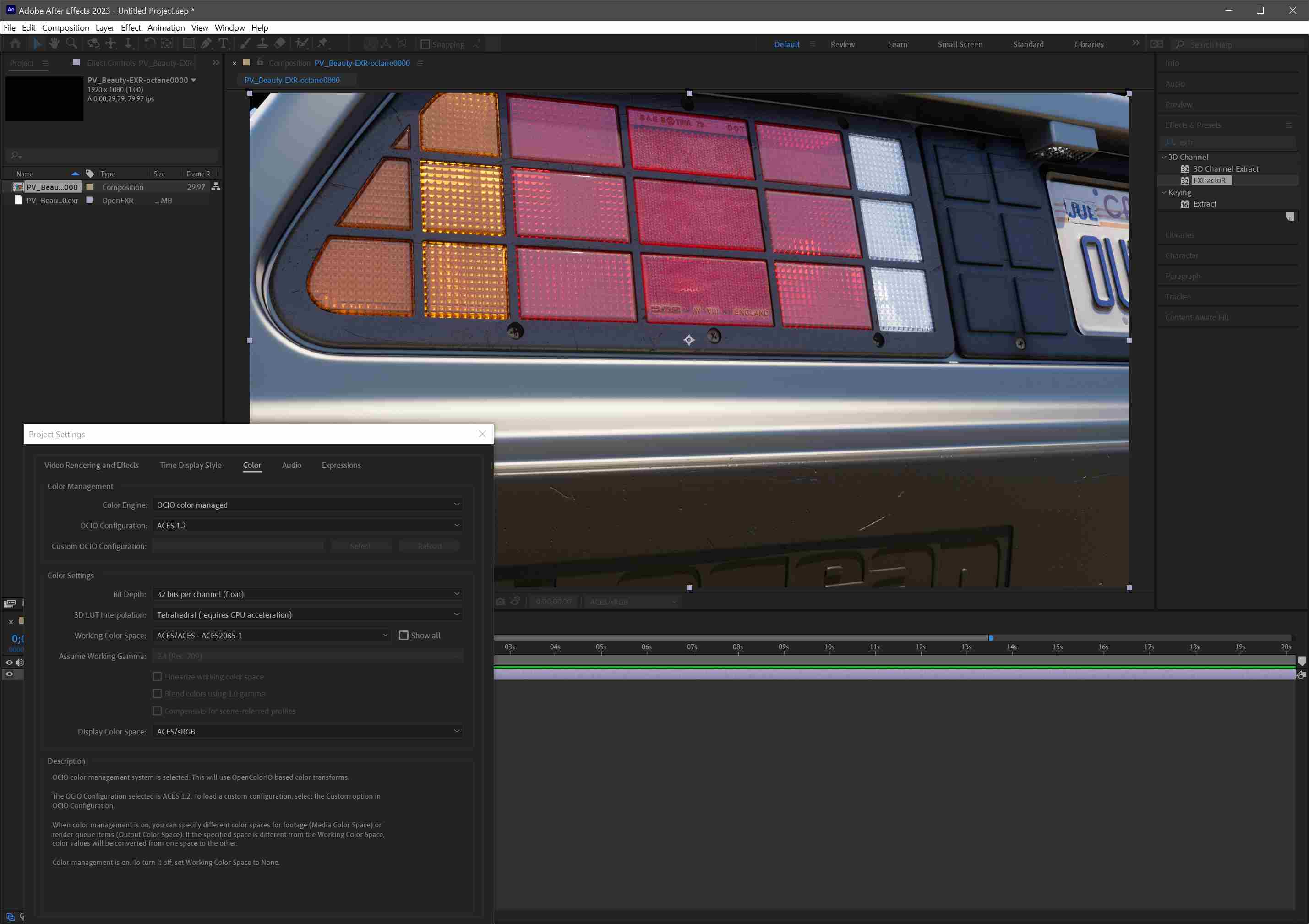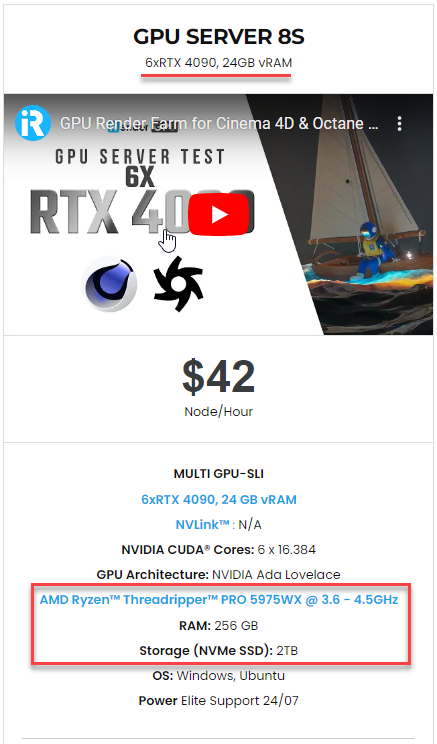How to use Octane ACES/OCIO for Cinema 4D?
Maxon has upgraded the color management system in Cinema 4D R2023 to integrate ACES and OpenColorIO, both of which are open color management standards used in the motion picture and video industries. OTOY has added ACES/OCIO compatibility in the most recent versions of Octane. Prior to Cinema 4D R2023, images rendered with Octane using ACES/OCIO settings did not display properly in the Cinema 4D Picture Viewer.
Cinema 4D R2023, the latest version, now supports ACES and OCIO. As a result, Octane-produced images viewed in the Cinema 4D Picture Viewer now match the Octane Live Viewer output – as long as the Cinema 4D Color Management features are correctly configured. Let’s explore how to use Octane ACES/OCIO for Cinema 4D properly.
1. How to use Octane ACES/OCIO for Cinema 4D properly?
This guide is for Octane 2022.1 and Cinema 4D R2023, and it only describes features specific to the proper configuration of ACES/OCIO within Cinema 4D, as those features are particular to Octane. It describes the ACES Color Management options in Cinema 4D so that Octane and Cinema 4D can operate together to produce accurate ACES/OCIO renders. If you are using an older version of Cinema 4D than R2023, you can skip this article.
Important note: The ACES/OCIO settings explained in this article are NOT compatible with the ACES Tone mapping option in the Octane Camera > Camera Imager tab. If you use the options mentioned in this article, make sure to disable that options.
1.1 Getting Started
This section describes each required ACES & OCIO setting in detail. It is important to completely follow the instructions; otherwise, some functions may not be available or operate properly.
Step 1: Download the complete OCIO package
Go to GitHub and follow these steps:
-
-
-
- Select the green Code button
- Select Download ZIP from the drop-down option
- Save the file on your hard disk
-
-
Step 2: Install the OCIO package
The opencolorio package must then be installed so that Octane can utilize it. Go to Octane > Settings > Color Mgmt. tab; if an item already exists in the Environment config file slot, as seen in the below image, all that is required is to enable the Automatic(recommended) flag.
Important note: The two intermediate color space entries must be set to the same option or the color management system will fail.
If no file is included in the Environment Config file, just pick the Use other config file option, click the ellipsis (…), and navigate to the directory retaining the config.ocio file, and restart Cinema.
Environmental Variable
You can create an Environmental Variable for your config.ocio file if you have experience in doing so. This will enable ACES/OCIO for ALL ACES and OCIO-aware applications on your system. Once created, the config.ocio file will be mentioned in the Environment config file slot in the Color Management tab of the Octane Settings window in Live Viewer the next time Octane is run.
You can also use a separate config file for Octane, which is what the Use Other option allows you to do.
Step 3: Set up the Camera Imager
-
-
-
- Go to Octane Settings > Camera Imager > Imager tab > set Response to Linear.
- Go to Octane Settings > Camera Imager > OCIO > set OCIO view to ACES:sRGB (this will set the view transform to sRGB), and set OCIO look to Use View Look.
-
-
1.2 Before rendering
Step 1: Set up Color Management in Project Settings
Professional ACES and OCIO-based color management has been integrated into Cinema 4D R2023 and later. As illustrated in the below image, nearly all of the necessary options are located under Edit > Project Settings> Project tab > Color Management turndown.
Change the following default settings below:
-
-
-
- Choose the OpenColorIO button
- Set ACES in the Preset dropdown menu
- Select the location of the installed config.ocio file. This needs to be the same file and location as specified in Octane Settings > Settings > Color Mgmt.
- Set Render Space to ACES2065-1. This will conform Cinema to Octane standards. You can also choose ACEScg; however, after that, you will be limiting your color space to a subset of the full range shown in the ACES2065-1 option.
- In Display Space, there is only one option which is sRGB. And it is correct.
- Set the View Transform to Raw. This allows Cinema to show you the Octane results without additional processing.
- Set the Thumbnails to Raw. This allows the Thumbnails to be correct, without additional processing by Cinema 4D.
-
-
Step 2: Set up Color Management in Preferences
Otoy needs the Display Color Profile to be disabled in previous versions of Octane. This is no longer the case in Cinema R2023.1.3. This setting should instead be sRGB (sets vary depending on monitor make/model). This setting is required for the Picture Viewer to support correct results when modifying the View Transforms.
Step 3: Set up Octane Renderer Settings
In Render Settings > Octane Renderer > Main tab, change the Buffer Type to HDR (Float 32-bit) and the Color Space to ACES2065-1.
1.3 Render
After setting up all these above settings, now, it’s time to render your scene.
1.4 After Rendering
Step 1: Picture Viewer Output
Picture Viewer results in Cinema 4D R2023, with the settings shown above, will match the results in Live Viewer. Begin with a Live Viewer preview (such as the one seen in the example below). In the Live Viewer Color Space drop-down menu, select OCIO <sRGB>. The sRGB transform will be applied to the ACES/OCIO rendered image.
Now, using the output settings indicated here, render the image to the Picture Viewer. It is important to set the View Transform option in the Picture Viewer, placed in the upper right corner of the window, to Embedded/Raw. The Embedded/Raw option shows the Octane output without any color processing from Cinema. The final result is shown as follows:
Step 2: Verifying the results
Using an external image comparison application (for this example, Beyond Compare) is an effective way to verify the results of Live Viewer (left image) with Picture Viewer (right image). Both of these images look to be nearly identical in the illustration, and they are; the only exception is differences in noise, as demonstrated in the results, as presented in the comparison window below the two image windows. This is shown by the red points that appear around high-resolution areas, indicating the noise itself. In the comparison, the image has a mainly gray presentation, indicating no change between the two images. This proves that the output from Live Viewer matches the output from Picture Viewer when the ACES/OCIO settings are correctly configured.
The image’s final validation is how it appears in another program that supports ACES/OCIO. The image is loaded into Affinity Photo in the following example. When the OCIO Transform is selected, the image in Live Viewer and Picture Viewer matches the output.
Adobe has upgraded After Effects (version 23.1.0) to enable OCIO without the use of plugins (but EXR support is still required). Select the ACES option in Project Settings. There are more options for display change in the View menu. For further details, you may need to see the After Effects 2023.1.0 documentation.
Following all the detailed steps explained in this article, you will know how to use Octane ACES/OCIO for Cinema 4D properly.
2. iRender - The Best Render Farm for Cinema 4D and Octane
iRender is proud to be a professional GPU Accelerated Cloud Rendering Service provider for 3D Render, CGI, and VFX tasks with more than 30,000 clients. We have been appreciated in many global rankings (e.g. CGDirector, Lumion Official, Radarrender, InspirationTuts CAD, All3DP, BlenderBaseCamp, VFX Rendering.)
Our services
We provide high-configuration servers (machines) that are specifically configured and optimized for GPU rendering. Using our service, you have complete control and flexibility over the server(s) you rent. Therefore, you can customize your creative working environment as you wish. With a range of single to multiple (2/4/6/8x) GPU – RTX 3090 and RTX 4090 servers, you can choose the one that meets your need to start the rendering.
Why choose us for your Cinema 4D and Octane rendering?
OctaneRender is a fully GPU-based render engine. This means that the GPUs (graphic cards), rather than the CPU, in your system, are what impact how long it takes renders to finish. OctaneRender actually scales almost perfectly with multiple cards, unlike most software that utilizes the GPU. In other words, when you use two cards your renders will finish twice as fast as they would with just one single card. When using four cards, you will complete renders four times faster! Therefore, the more powerful the GPU, the better; the more GPUs, the faster the renders will be.
At iRender, we have both powerful GPU and multiple GPU servers that absolutely speed up Octane rendering. Our multiple GPU machines are built with top-end rendering GPUs which are RTX 4090 and RTX 3090. Also, they all have strong processors which are AMD Ryzen Threadripper PRO 3955WX and AMD Ryzen™ Threadripper™ PRO 5975WX (available on Server 8S – 6x RTX 4090s), allowing you to extract mesh data, load textures, and prepare scene data more quickly. Moreover, the workstations are ideal with 256GB RAM capacity and 2T NVMe SSD storage. We highly recommend you try the highest configuration server, the 6x RTX 4090. This server will be a superb machine that brings crazy speed to Octane.
Let’s check out the rendering performance in Cinema 4D with OctaneRender on our 6x RTX 4090 beast:
This month, we are running a SPECIAL PROGRAM: a 20% Additional Bonus for the new user who registers an account and makes a top-up within the first 24 hours of registration.
Let’s get started!
Get the FREE COUPON to try our high-end machines for your Cinema 4D and Octane projects now! For further information, please do not hesitate to reach out to us at [email protected] or Mobile: +84915875500.
iRender – Happy Rendering!
Reference source: help.otoy.com
Related Posts
The latest creative news from Octane Cloud Rendering.