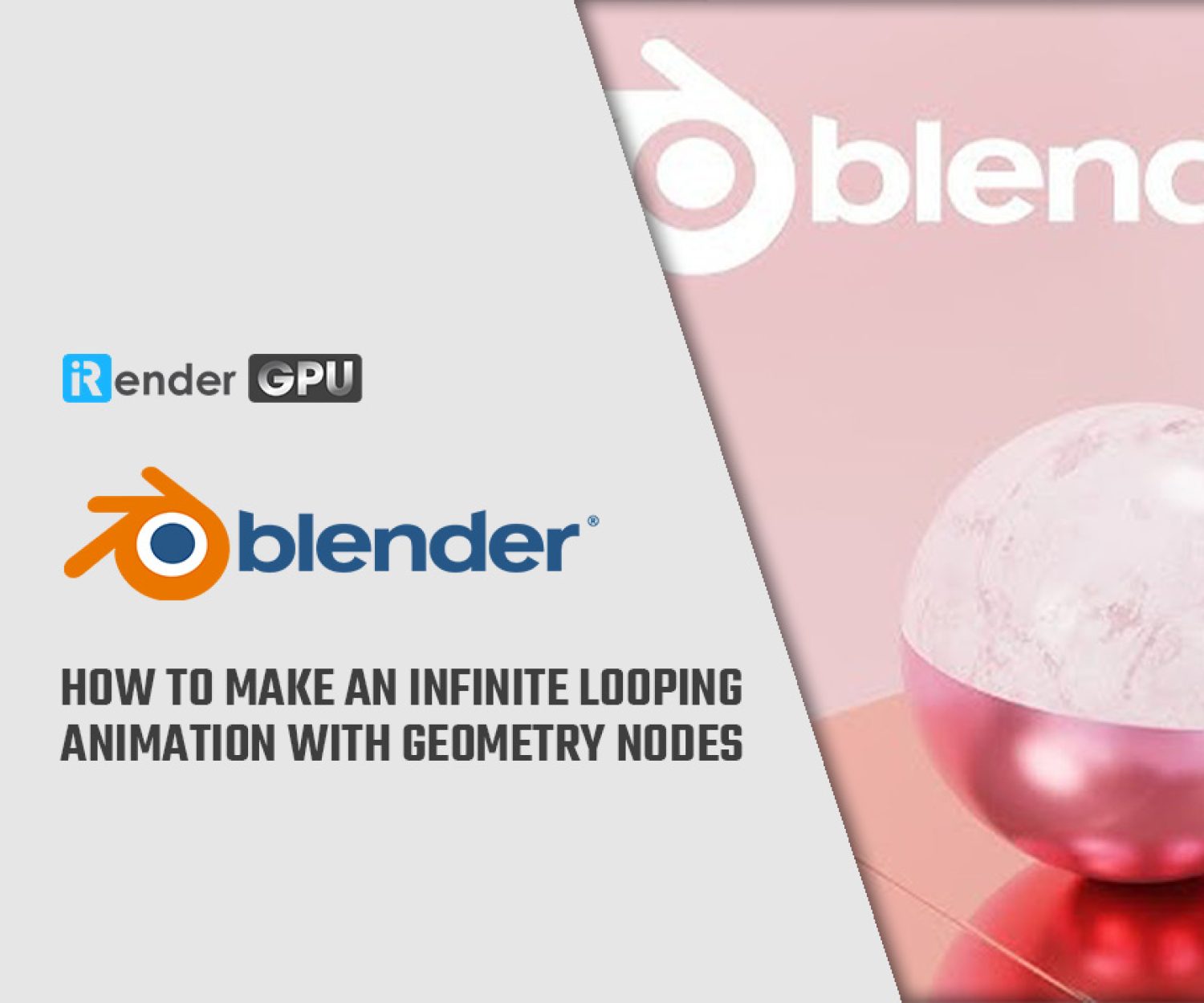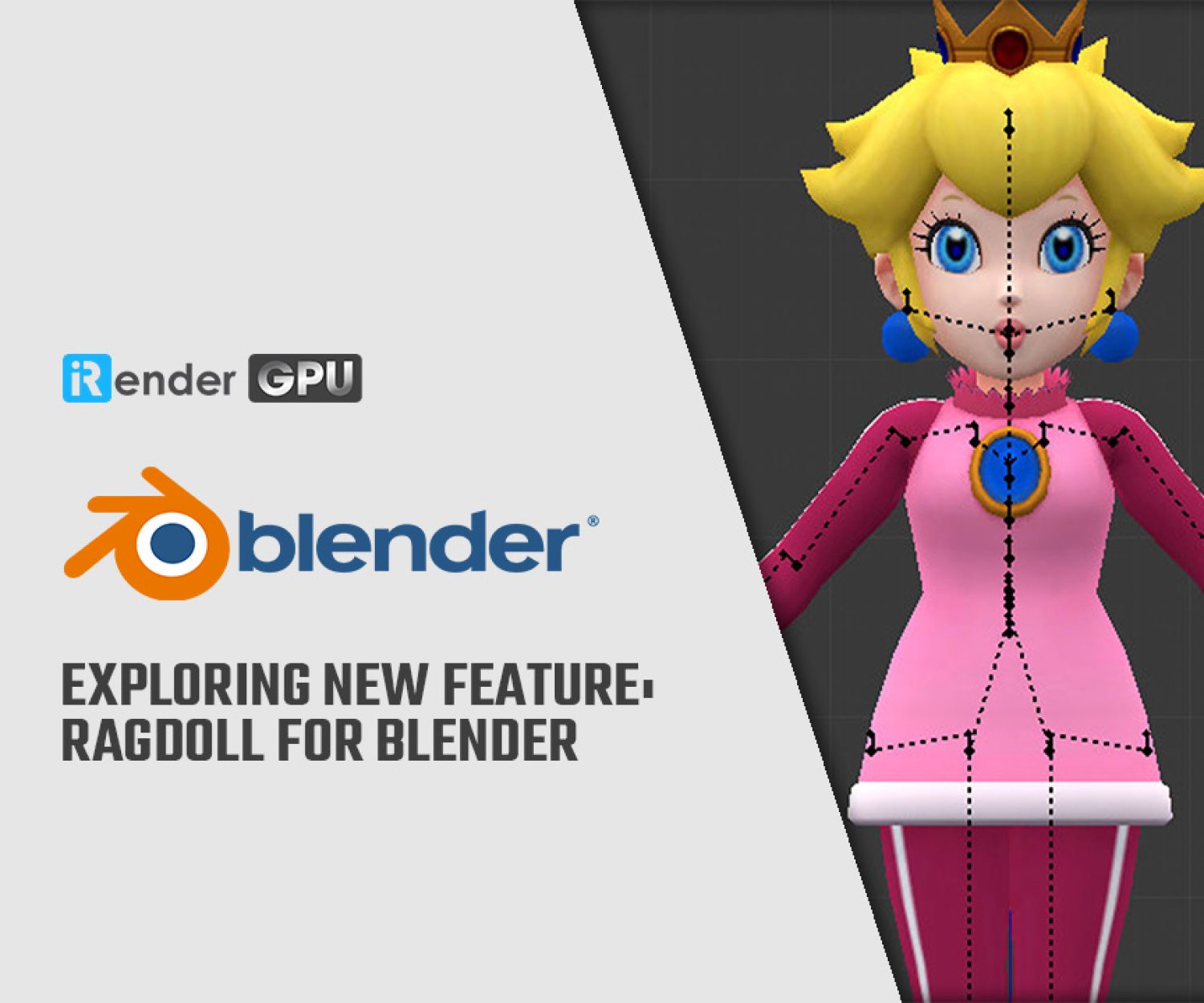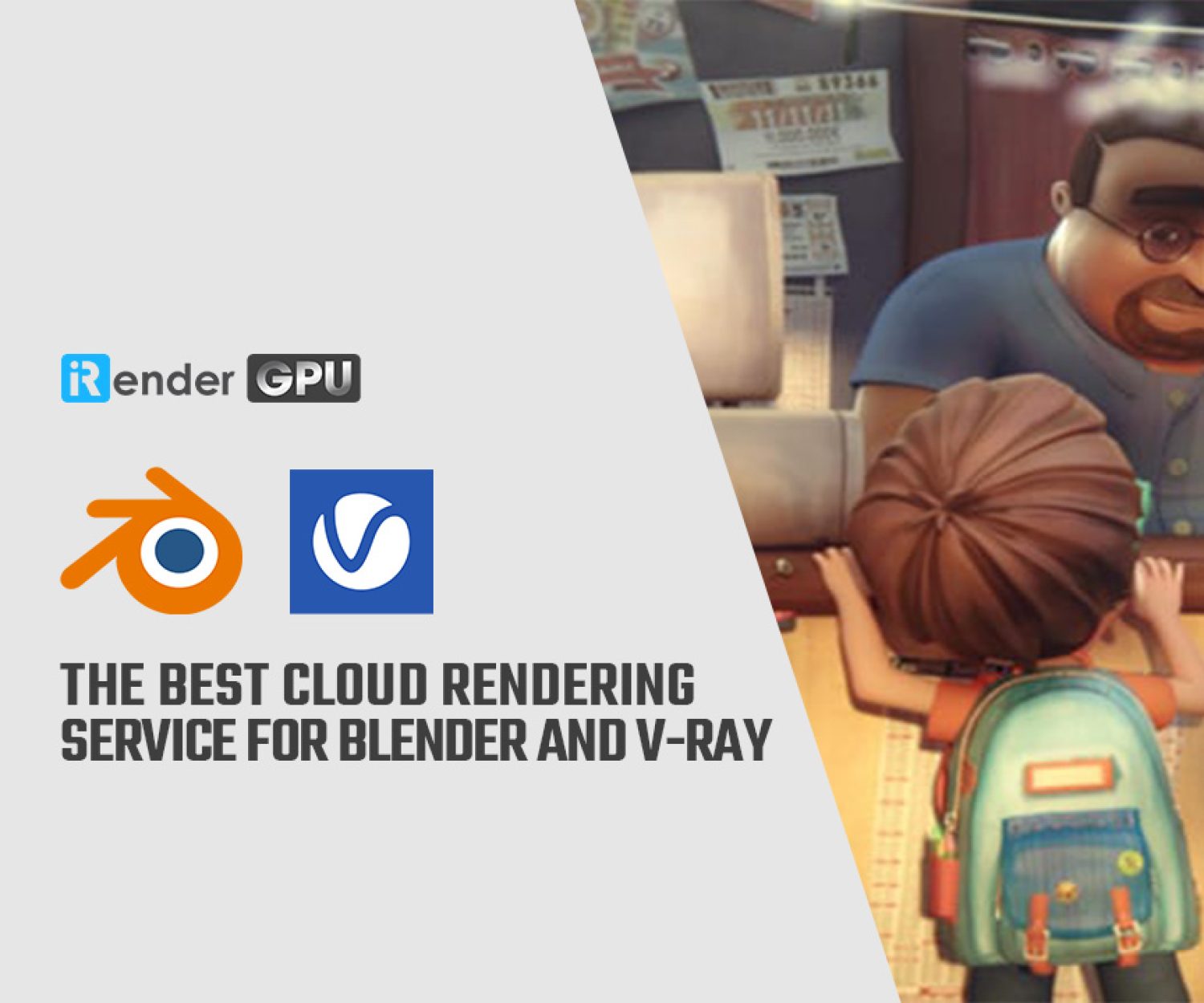Learn to use Boolean Modifier in Blender with iRender
The Boolean modifier is a great solution to modeling problems. The modeling process requires skillful skills from the artists. In today’s Blog, iRender will learn how to use the Boolean Modifier in Blender.
What is a Boolean Modifier?
The Boolean modifier allows you to quickly and easily make changes to meshes that might otherwise be too complicated manually. To combine two mesh objects into a single mesh, it performs one of the three accessible Boolean operations:
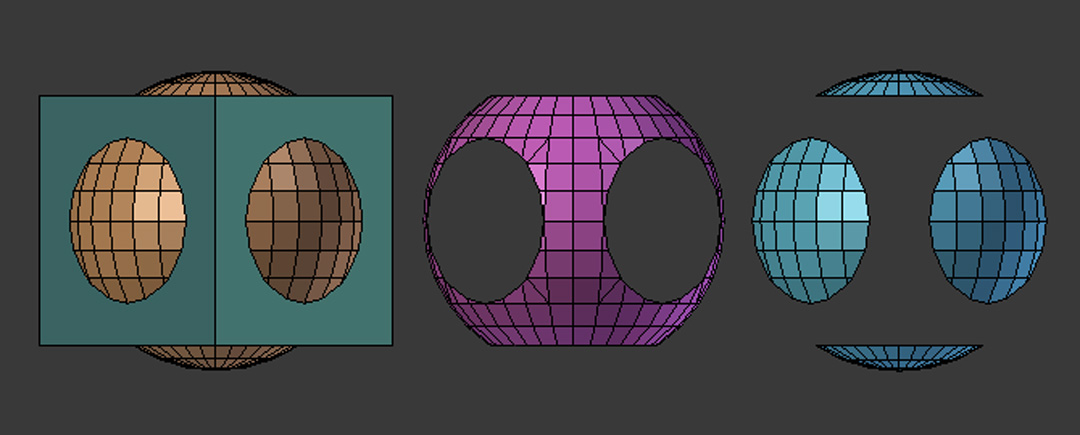
Image Source: Blender Documents
There are three different kinds of Boolean operators:
- Difference
- Union
- Intersect
Three types of Boolean operators
 Image Source: Blender Documents
Image Source: Blender Documents
2.1. Intersect
Both the target mesh and the updated mesh remain everything inside. If the target is a collection, then only the inner of all meshes is retained. When using this type of boolean, the modifier will identify all the geometry that overlaps and keep the overlapped geometry.
Also, you can specify the object that will be used for the boolean in the modifier itself. You can select your cube object or anything else from the list by left-clicking in the empty field and then selecting it as the Boolean.
2.2. Union
The Union method is the second of the free Boolean methods for the Boolean modifier. While applying the Union method, the geometric foundation of the Boolean model will be added to the structure of the initial model.
2.3. Difference
The final of the free Boolean methods is the difference method, which is probably going to be the most common method that you are likely to use in blender. The target mesh, or group of meshes, is removed from the modified mesh (everything outside of the target mesh or collection is kept). A different operation includes dividing the volume that one thing shares with another object.
How to use Boolean Modifier in Blender?
Choose the object you want to apply a Boolean to in Blender before using the Boolean modifier. Go to the modifiers tab in the properties window after that. Choose the wrench-shaped tab to access the modifications tab because that is its icon.
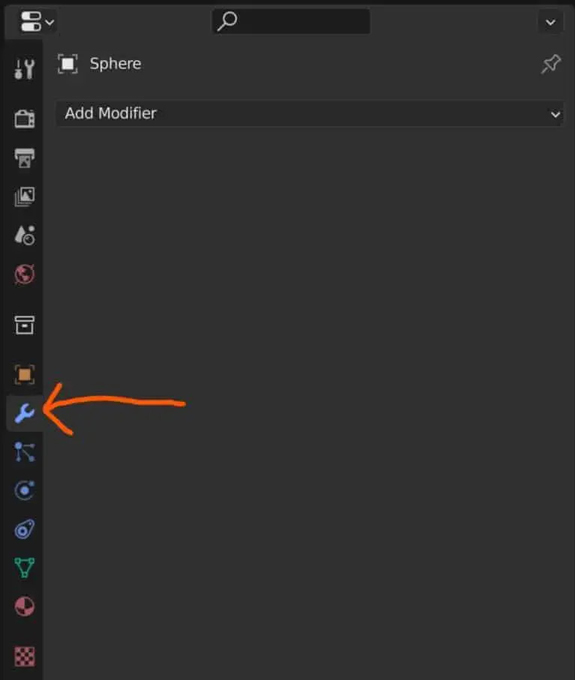
Image Source: Blender BaseCamp
To access the modifiers menu under the create list, select the Add modifier option. In this menu, you will find the Boolean modifier. Choose it and add that Boolean modifier to your main object.
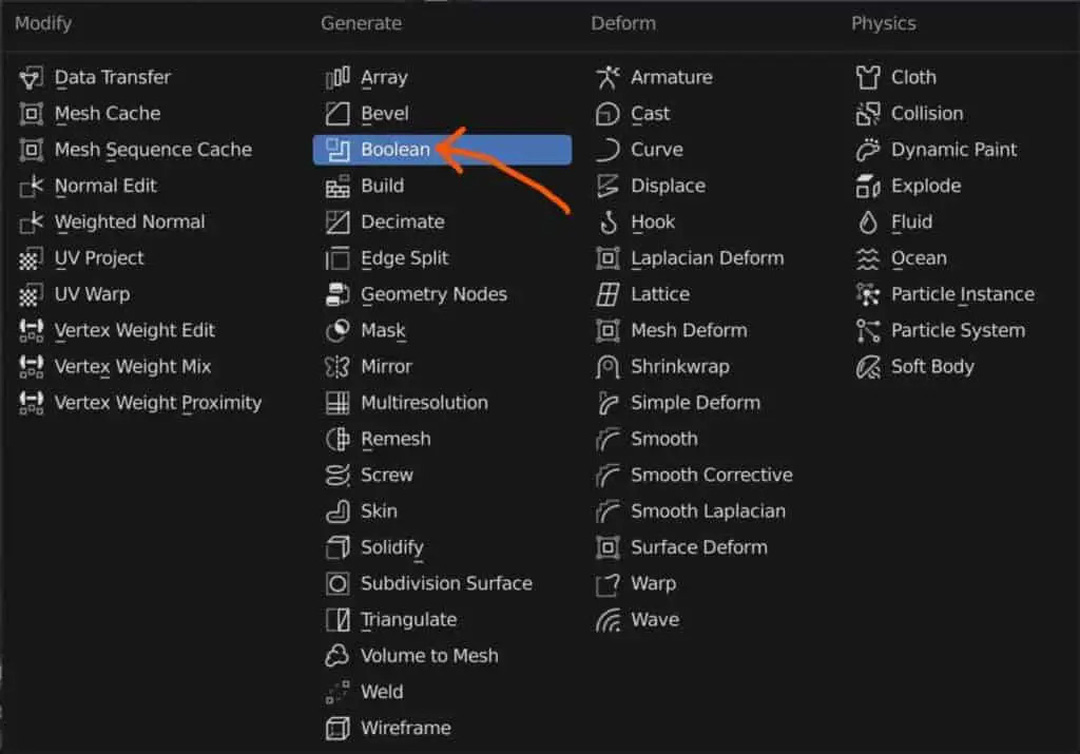
Image Source: Blender BaseCamp
Why Is Boolean Modifier Not Working?
Sometimes your boolean modifier may not work. So, let’s take a look at a couple of the factors that can occur when the Boolean modifier is used incorrectly.
The most common issue when using the Boolean modifier is the appearance of shading artifacts. Then, when you choose the smooth shading option for your objects, Blender will smooth over the lighting on each of your model’s separate faces, giving it a more realistic appearance.
Besides, when employing the Boolean modifier, which directly influences the topology of your model, the success of smooth shading, however, depends on the geometry itself. Then the appearance of artifacts is likely in the case where the geometry itself is not proper.
Conclusion
There are many creative ways we can use the Bool modifier in Blender. However, some artists say that this tool can destroy your topology. On the contrary, there are also people who use this tool on a daily basis. This depends on the needs of each specific project. iRender hopes through this article, you can find a way to use this tool that suits your purposes.
iRender is The Best Solution for Blender Cloud Rendering
To bring the best experience to our customers, iRender is always Constantly improving and updating every day with the newest technology. Recently, iRender launched a server 6 card 4090 – the new and hottest card. In the near future, we will also launch a server 1 card 4090. With Blender, you can run on multiple GPUs so you can choose any server.
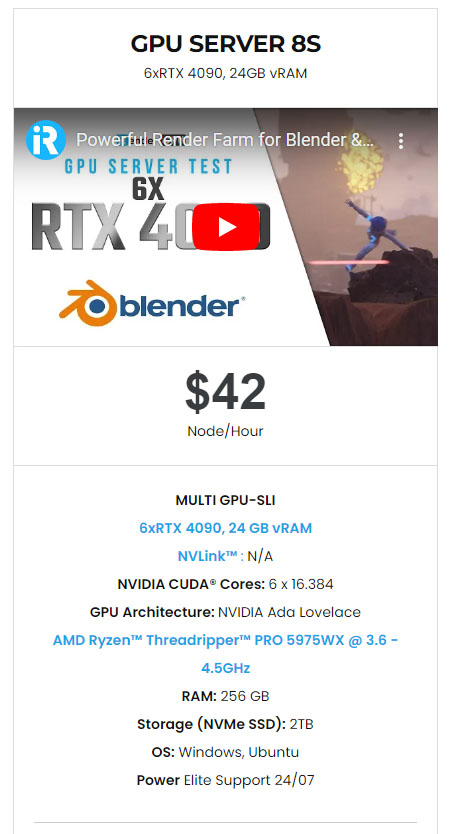
We are currently a Diamond Sponsor of the Blender Foundation. Our long-term goal is to support the Foundation to partly contribute to the development of this awesome software. We have many high performance machines from 2-6 RTX 4090 which are highly recommended for Blender users.
We are not only providing you the most powerful graphics card, but also the same level of hardware, such as AMD Ryzen Threadripper processor, 256 GB RAM, 2 TB of storage (NVMe SSD). A powerful processor is for low loading time, snappy viewport, 256GB of RAM is for huge projects, and 2TB of storage is for storing your renders.
iRender’s Server Test
With one mouse click, now you can experience the newest card and enjoy working smoothly in a customized pipeline like you have always done with your own PC. Check out the rendering performance in Blender on RTX 3090 and RTX 4090 servers.
Not only providing those powerful configurations, you also have 24/7 support service via live chat with real humans who will support you whenever you encounter an issue.
Get the FREE COUPON to try our high-end computers for your Blender projects now! For further information, please do not hesitate to reach us at [email protected] or Whatsapp: +(84) 916017116.
iRender – Happy Rendering!
Related Posts
The latest creative news from Blender Cloud Rendering.