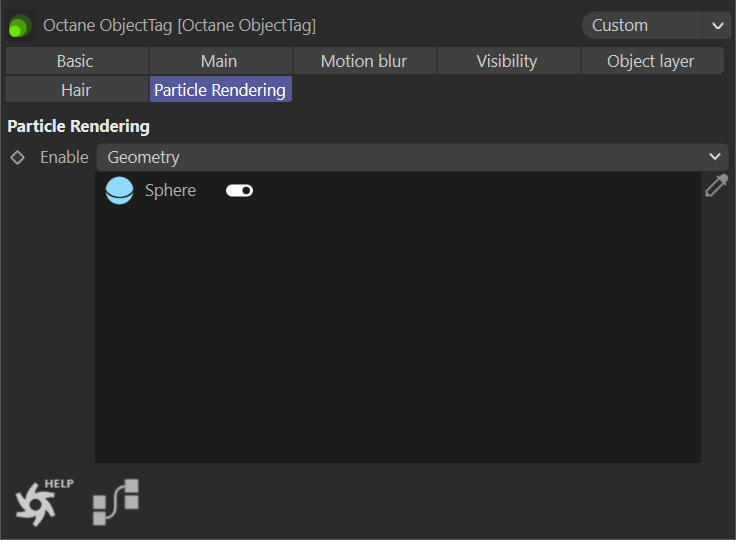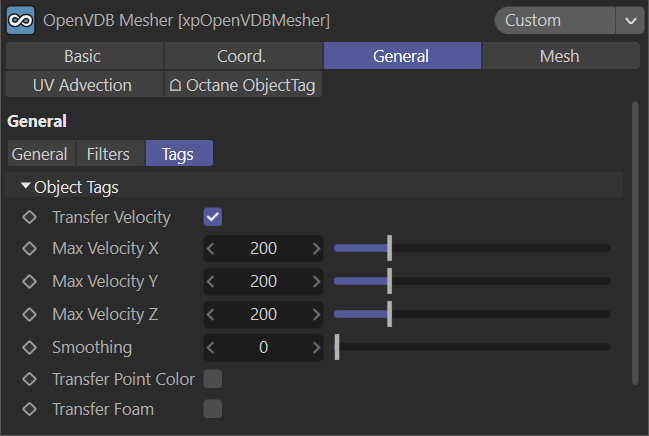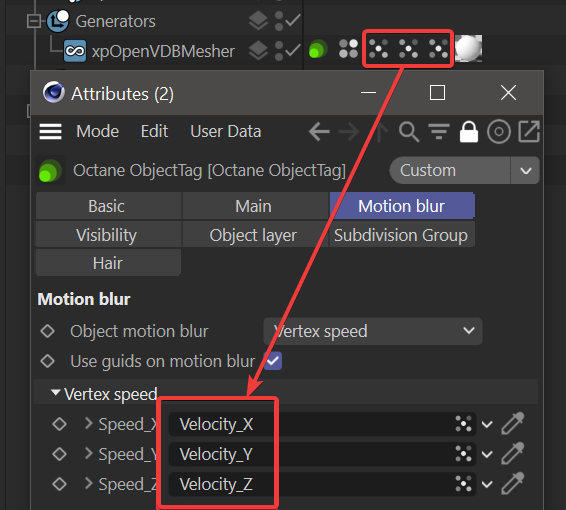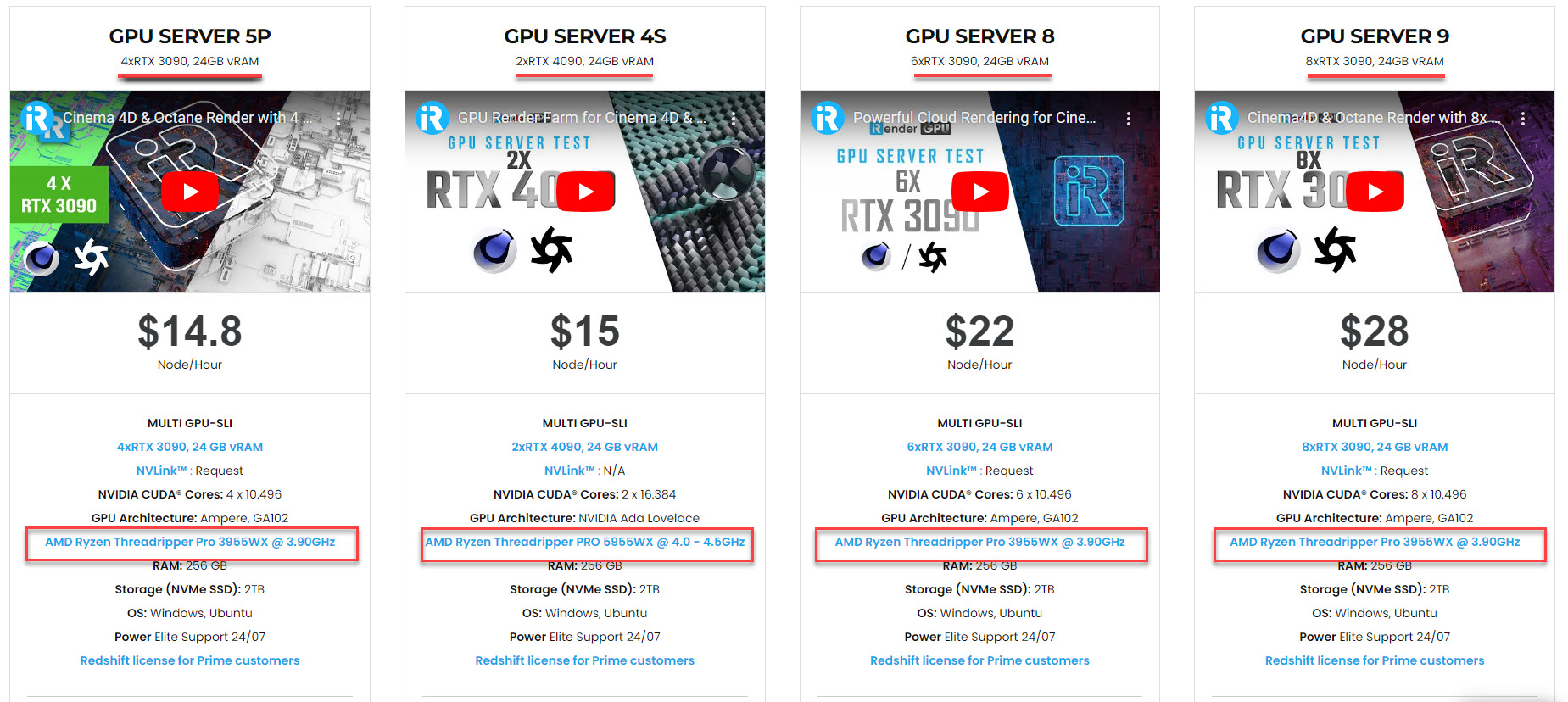Rendering X-Particles in Octane for Cinema 4D
Rendering X-Particles in Octane is not too difficult when you understand the method. As we all know, X-Particles is a popular particle system for Cinema 4D, but OctaneRender does not render it directly. In order for Octane to render it, it is necessary to supply Octane with geometry. This is done using the Octane Object tag — typically a sphere. However, any geometry can do as long as it is efficiently constructed and minimal since many particles will consume a significant amount of VRAM. In today’s article, iRender will guide you on rendering X-Particles in Octane for Cinema 4D. Let’s dive into the details.
Rendering X-Particles in Octane for Cinema 4D: A detailed guidance
1.1 Set up X-Particles to work with Octane
The simplest way to create particles is with XP Emitters. However, the strength of X-Particles comes from the X-Particles Control System. This means that Octane Object tags need to be applied to either the xpEmitter, xpGenerator, or associated Particle Group (all of which depends on the specific setup.) Choosing the appropriate recipient for the Octane Object tag may require some experimentation. When working with scenes that include all of these aspects, you should begin with the xpEmitter, then the Particle Group (if present), and next, the xpGenerator.
The Particle Rendering tab of the Octane Object tag is used to add any geometry that is intended to stand in for the generic X-Particle. The Particle Rendering tab is only active on objects that Octane recognizes as a valid particle generators.
And the Enable menu in the Particle Render section includes four options:
-
-
- None: With this option, no particles will be rendered.
- Geometry: Any Cinema geometry of C4D can be used as a particle. (Note to keep particle geometry simple to conserve VRAM). Depending on the specific setup, the geometry may also need an Octane Object tag applied. Materials can be applied directly to the geometry or to the emitter.
- Voxel: This option does not work with X-Particles. You should ignore it.
- SDF: Same as Voxel.
-
1.2 Wetmaps
When creating materials making use of the X-Particles Wetmap, you should use the Composite material instead of the Mix material. The reason is that Mix material has some limitations in Octane:
-
-
- Mix Material works only with two materials
- It needs to work in conjunction with two other node materials. Therefore, it is difficult to move to other scenes.
- It doesn’t work in the Cinema 4D Asset or Content Browser
- And it doesn’t work correctly with Solo mode
-
On the other hand, Composite Material solves all of these limitations. It works correctly also with Solo mode.
This is how you can convert Mix Material to Composite Material:
In the Cinema 4D Material Manager, select Mix Material, then go to Live View > Materials > Convert Material and select Convert Material. There will be a new Composite Material created and the contributing materials will be converted to the sub-materials. See here for more information on the Composite Material.
1.3 XP Trails
Add an object tag and set it to hair mode. Because of dynamic point counts, motion blur is not accessible for XP Trails (or any other object that changes point counts on-the-fly).
Trail Color via Attribute Node: The Attribute node is utilized to extract the correct color for the XP Trails modifier.
Trail Thickness: The trail thickness is determined by the values in the hair root and tip nodes. Because these values are fixed, there is no ability to modify the size of the trail based on the particle that generates it.
1.4 Explosia
Octane will render Explosia output using the Octane VDB Volume object. Explosia must first be simulated and then saved in OpenVBD format before being loaded into the Octane VDB Volume object and rendered. If motion blur is needed, enable the Velocity channels before to simulation and save them as part of the Octane VDB Volume object.
-
-
- Explosia Volume Position Offset: Because Octane and Explosia use different coordinate systems, the location of the Explosia volume when loaded into the Octane VDB Volume object will be different. It is necessary to make the Z value negative (typically -1) in order to correct this.
- VDB Object Grids/Channels: All VDBs give channels/grids that contain various types of data. If a VDB contains multiple channels, these channels must be assigned. If not, Octane will make an arbitrary choice frame by frame, which can result in certain undesirable results. The same grid can be mapped to all three Octane.
- VDB Color: Because Octane uses VDB channels or grids to shade the volume, it is essential to have similar channels in the Explosia VDB output. As needed, these channels are mapped into the absorption, scattering, and emission channels. Shaders can be applied to each of these channels to achieve the desired look.
-
1.5 Motion Blur
Depending on the situation, motion blur with X-Particles can be more involved than simply enabling the motion blur render option. Ensure that the xpEmitter (or another xp source and appropriate geometry in the particle rendering list) has an Octane Object tag. As particles are added to the scene, render times will increase frame by frame, so prepare accordingly.
If X-Particles is causing Octane crashes, reducing the Motion Blur cache used by Live Viewer may help. To do so, navigate to the Octane Camera tag > Motion Blur tab and set M.Blur caches [frame] to 1 to avoid crashes (this value defaults to 25, which can overwhelm the Live Viewer if too many particles are active). Because Live Viewer is primarily intended as a lighting and material review system, motion blur is not rendered accurately. It may be essential to enable the Use Guides on Motion Blur option in the Octane Object tag > Motion Blur tab.
1.6 xpCache/ xpOpenVDBMesh and Motion Blur
When caching the output from the xpOpenVDBMesher generator, The xpCache does not work correctly. Because the motion blur data is not written into the cache, the mesh will render but without motion blur. To resolve this issue, disable the cache for the xpOpenVDBMesher generator, and the motion blur will render appropriately. By removing the cache, the mesh is created “on the fly,” and the correct motion blur information is written out as the mesh is generated. Note that the usage of smoothing filters may affect the motion blur data; it can be necessary to disable these options as well. It is also necessary to enable Transfer Velocity in the xpOpenVDBMesher generator. This will generate the required information for Octane to properly calculate motion blur, as illustrated in the following illustration:
The Transfer Velocity will generate three velocity tags and attach them to the xpOpenVDBMesher generator. These tags must be placed in the right slots, which correspond to the specific X, Y, and Z axes, located in the Octane Object tag > Motion Blur tab > Vertex Speed turn down, which is displayed when the Object Motion Blur menu is set to Vertex Speed, as seen in the following illustration:
1.7 Network Rendering X-Particles in Octane
Third-party plugins whose output is to be rendered with Octane must meet the following conditions for network rendering:
-
-
- X-Particles: Because X-Particles is a Cinema 4D plugin, it cannot render networks unless they are local (such as a Team Render or Deadline-based network). It is preferable to export the XP System in Alembic file format instead (the X-Particles documentation covers the process). Please keep in mind that this format has the potential to drastically increase scene file sizes as well as network transmission times. Any localized network which can access the X-Particles plugin should be capable of rendering X-Particles in Octane.
- Xplosia: Octane renders Xplosia output through the Open VDB format only. And Grid data is correctly supported.
-
1.8 Getting proper X-Particle colors
Use the Instance Color node to match the colors from X-Particles. The node is added to the material that is applied to the primitive that serves as the particle object, as specified in the Octane Object tag > Particle Rendering tab. This will work only for geometric particles where the geometry is specified in the Octane Object tag.
Above are all the steps for rendering X-Particles in Octane for Cinema 4D that iRender would like to guide you through. Hope you find them helpful for your rendering process. If you are looking for a cloud rendering service for your Octane projects, the below section is for you!
iRender - The Best Render Farm for Cinema 4D with Octane
About us
iRender is proud to be a professional GPU Accelerated Cloud Rendering Service provider for 3D Render, CGI, and VFX tasks with more than 30,000 clients. We have been appreciated in many global rankings (e.g. CGDirector, Lumion Official, Radarrender, InspirationTuts CAD, All3DP, BlenderBaseCamp, VFX Rendering.)
Our service
We provide high-configuration servers (machines) that are specifically configured and optimized for GPU rendering. Using our service, you have complete control and flexibility over the server(s) you operate. Therefore, you can customize your creative working environment as you wish. With a range of single to multiple GPU servers RTX 3090 and RTX 4090, you can choose the one that meets your need to start the rendering. Furthermore, we provide useful features to help you switch among the server packages without having to reinstall anything. You can even run multiple machines simultaneously to speed up the renders, not having to re-install anything, either.
Why choose us for your Octane and Cinema 4D projects?
OctaneRender is a fully GPU-based render engine. This means that the GPUs (graphic cards), rather than the CPU, in your system are what impact how long it takes renders to finish. OctaneRender actually scales almost perfectly with multiple cards, unlike most software that utilizes the GPU. In other words, when you use two cards your renders will finish twice as fast as they would with just one single card. When using four cards, you will complete renders four times faster! Therefore, the more powerful the GPU, the better; the more GPUs, the faster the renders will be.
At iRender, we have both powerful GPU and multiple GPU servers that absolutely speed up Octane rendering. Our multiple GPU machines are built with top-end rendering GPUs which are RTX 3090 and RTX 4090. Also, they all have strong processors which are AMD Ryzen Threadripper PRO 3955WX (for RTX 3090 machines) and AMD Ryzen Threadripper PRO 5955WX (for RTX 4090 machines), allowing you to extract mesh data, load textures, and prepare scene data more quickly. Moreover, the workstations are ideal with 256GB RAM capacity and 2T NVMe SSD storage. We highly recommend you try the highest configuration server, the 8x RTX 3090. This server will be a super-configured one that brings crazy speed to Octane. It is rated as one of the most worth-trying workstations so far for Octane.
All of our servers’ configurations are publicly posted on our website. Visit HERE for more details about the configuration and the cost.
Cinema 4D with Octane speed test videos produced by the iRender Team
We just released a new 2x RTX 4090 render machine called GPU Server 4S. Being built with 2 GPUs RTX 4090, a strong AMD Ryzen Threadripper PRO 5955WX @ 4.0 – 4.5GHz CPU, 256GB RAM capacity, and 2T NVMe SSD storage, this is an ideal machine for Octane (Studio version) rendering. It has been the most sought-after machine since it was launched on the iRender’s system.
Let’s check out the rendering performance in Cinema 4D with OctaneRender on our 2x RTX 4090 and 8x RTX 3090 machines:
This month, we are running a SPECIAL PROGRAM: 20% Additional Bonus for new clients who register an account and make a top-up within 24 hours of registration.
Let’s get started!
Get the FREE COUPON to try our high-end machines for your Cinema 4D and Octane projects now! For further information, please do not hesitate to reach out to us at [email protected] or Whatsapp: +84915875500.
iRender – Happy Rendering!
Reference source: otoy.com
Related Posts
The latest creative news from Octane Cloud Rendering.