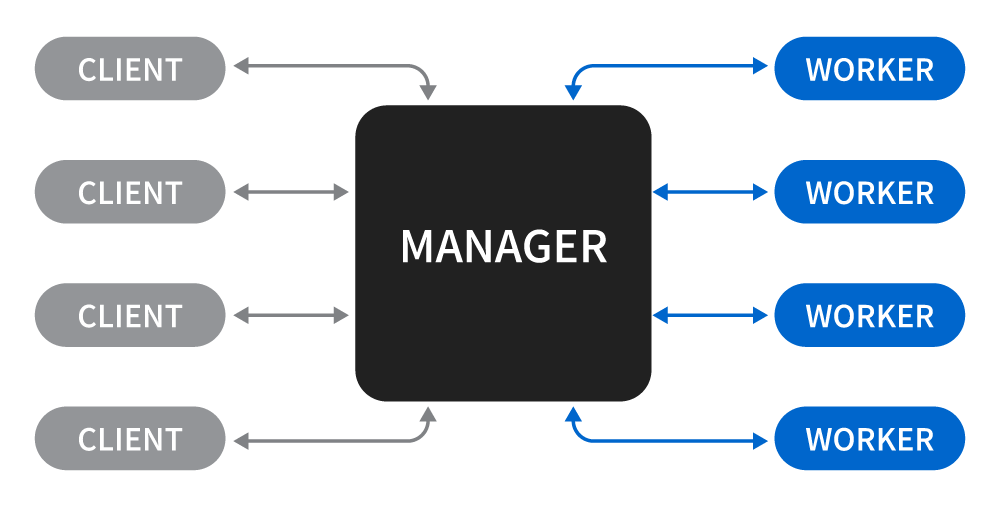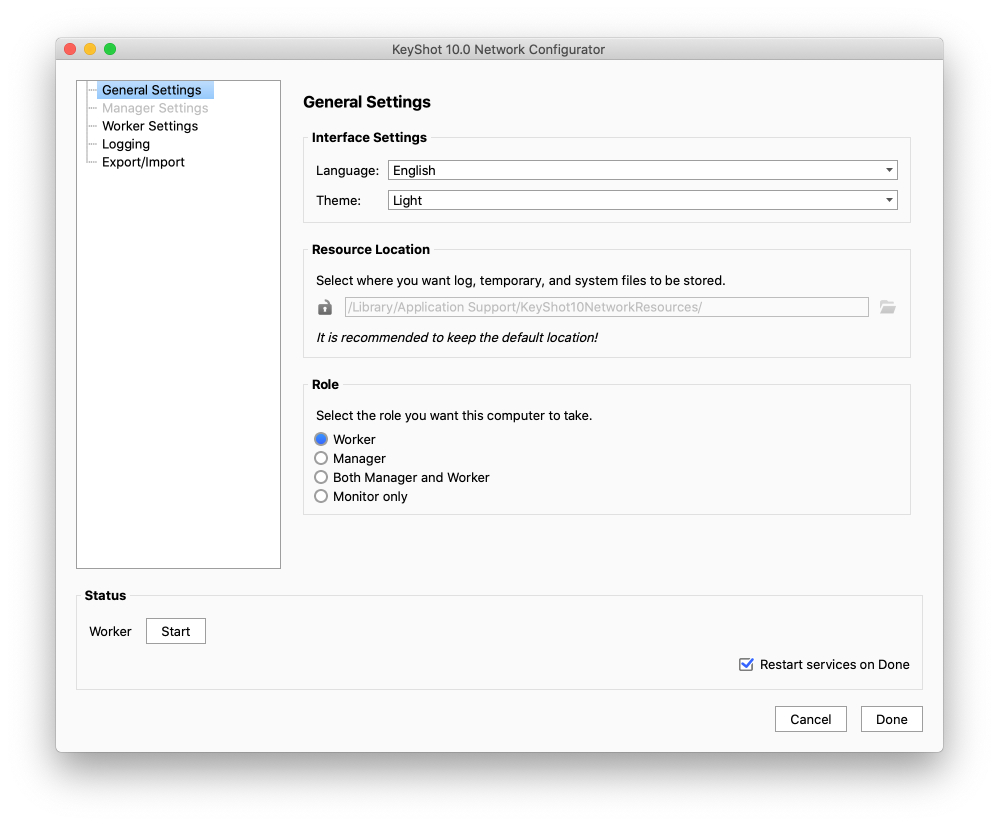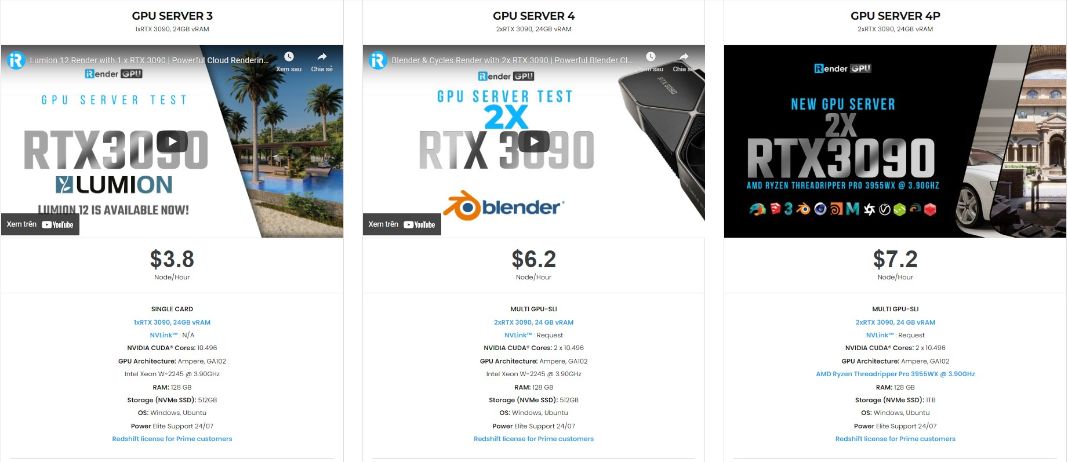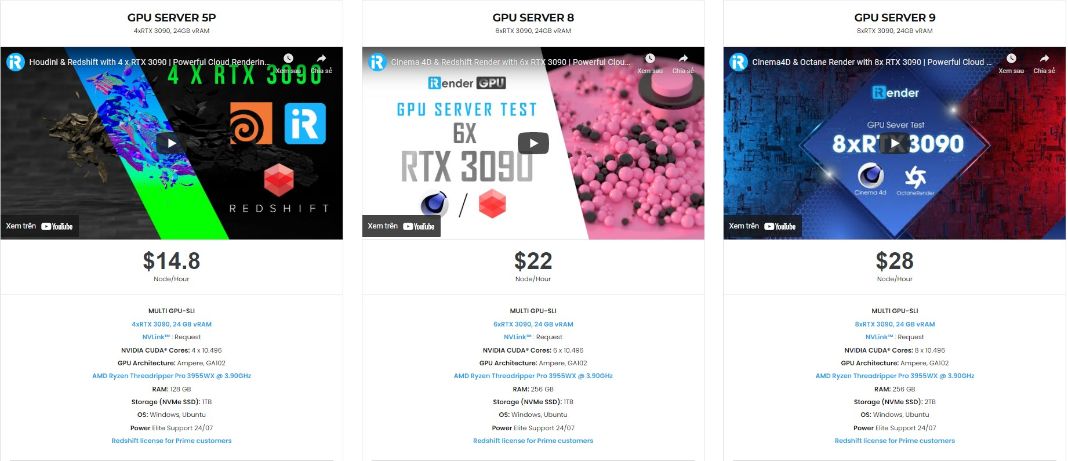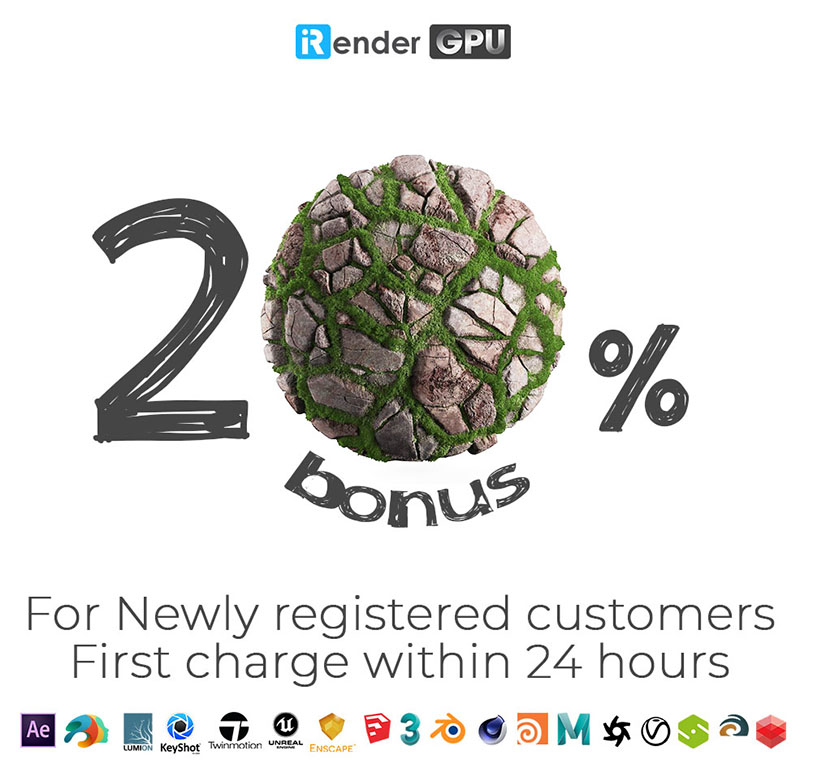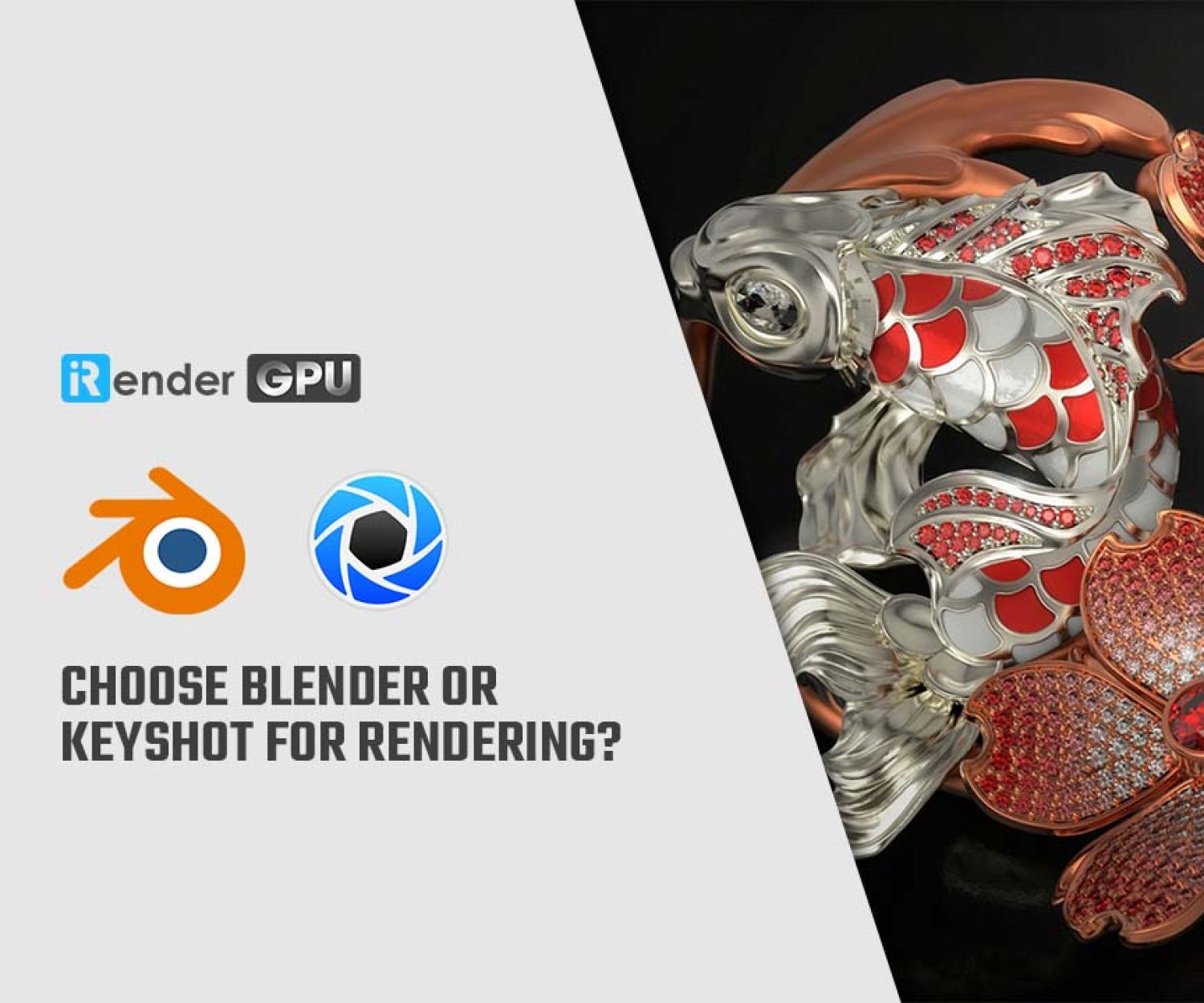Set up Keyshot Network Rendering with iRender Cloud Renderfarm
As we all know, KeyShot Network Rendering allows you to connect multiple computer systems on one network and utilize all of your hardware and GPU cards to significantly and easily increase your rendering capacity and output. The power of KeyShot Network Rendering resides in enabling you to continue refining your design, adding variations, and submitting additional jobs to completely offload your visualization to the network. For today’s article, let’s go with iRender to find out how to set up Network Rendering on Keyshot as well as Keyshot’s Network Rendering feature.
How Keyshot Network Rendering works
KeyShot Network Rendering consists of three roles: Clients, Manager, and Workers. The KeyShot Client application communicates internally with the Manager service and assigns the job tasks to the available Workers. The Manager can have both CPU and GPU Workers connected and will assign the tasks of a CPU or GPU render job-based on the Client application’s request. The KeyShot Network Rendering software is compatible with macOS, Windows and Linux. And like KeyShot, Network Rendering (9.1 and newer) can process jobs in both CPU and GPU mode, depending on the abilities of the connected Workers.
A computer configured as a manager and/or worker can also function as a client. In the manager’s case, KeyShot (the client application) communicates internally with the manager service which runs in the background. It is important to note that there should only be one manager on the network! The Manager can have both CPU and GPU workers connected and will assign the tasks of a CPU/GPU render job to the type of workers that are relevant in each case. A worker can be set up to be available for CPU/GPU/both types of jobs if the hardware meets requirements.
1. Download KeyShot Network Rendering
On window, when you have downloaded the installer, launch it and follow the prompts. During the installation process you will meet the following topics:
- Folder location: By default Network Rendering will be located in Program Files and Network Resources in the Documents folder. You can change these if necessary.
- Note that if Controlled folder access is enabled for the Resources folder (after installation), the PC won’t be able to use Network Rendering. So you need to add the Manager/Worker services to the allowed apps in the Windows security settings.
- Enable firewall access: if you have a firewall, you need to enable access for NR services in the firewall settings. Otherwise the communication to/from Manager/Worker won’t be possible. Auto-update, Multi-casting and Auto-detection will also be impacted by the firewall.
When You have completed the Installation the Network Configurator will be launched. This is where you can configure your computer as client/worker/manager
2. Set up some general setting
Interface settings
You Start out by selecting the Language and Theme color both of the Network Configurator and the Monitor
Resources Location
KeyShot Network Rendering creates a Resources folder where it stores log information, system and temporary files. If necessary you can change the location of the resources folder, but it is not recommended to do so.
Role
All computers with Network Rendering and KeyShot installed can send jobs to the manager on the local network. If the computer doesn’t have KeyShot installed, it can still be a part of Network Rendering in one of the following roles:
- Worker – Your computer will be rendering jobs delegated by the manager. Visit the Worker Setup page for more information.
- Manager – Your Computer will serve as the hub for the Network Rendering – It handles jobs sent from clients, splits them up in tasks which are delegated to the workers, and when the tasks are returned from the workers it assembles them to images, animations etc. Visit the Manager Setup page for more information.
- Worker and Manager – A computer can have multiple roles, as mentioned all computers with Network Rendering and KeyShot can send jobs to Network Rendering. But it can also serve both a Manager and Worker. Visit the Worker Setup and Manager Setup pages for more information.
- Monitor only – If you only want to be able to administer the queue or to send Jobs to Network Rendering, all you need is the Monitor. Visit the Client setup page for information on how to connect etc.
Status
The Status panel in the bottom of the window informs you about the current state of Network Rendering on your computer – what role it has and whether the service is running/needs to be restarted. It also lets you manually start/stop services in cans you don’t want the service to automatically Restart services on Done.
Role Specific settings
The list in the left pane of the window leads the relevant settings for the selected role. The default values of those will in most cases be sufficient for running KeyShot Network Rendering, and if you are happy with those, just press Done and start Rendering.
Once the client setup is complete and KeyShot Network Monitor is able to connect to the manager, you will be able to send your render jobs to the network. In the instructions below we assume that KeyShot is installed on your client computer.
3. Send a job to the network
- Open your scene in KeyShot.
- Open the Render dialog – It can be launched from the toolbar , via the Main menu > Render > Render or the hotkey Ctrl+P (Windows) or Cmd+P (Mac).
- In the Options section select Send to Network.
- Select Render Engine – You can submit jobs to Network Rendering in either CPU or GPU mode. If your computer is capable of rendering both the default choice will be Inherit from Real-time View. Note that some materials/textures are not supported in GPU mode.
- Select the rest of your render settings and confirm by clicking the Send to Network button. If there are no workers, using the same Render Engine, connected to the manager you will get a warning letting you know, so you can choose to switch mode or make sure appropriate Workers are made available to the Manager.
KeyShot will sync with KeyShot Network Monitor. Your job will be transferred to the manager computer and it will be added to the network queue. Anyone successfully connected to KeyShot Network Monitor will be able to see the list of jobs in the queue.
Tip: You do not need to be connected to the network while the job is being rendered. The images will be stored on the manager. Next time you connect to the manager, with the same user and computer, your finished jobs will automatically be downloaded to the given location. If you log into the monitor on another computer you can manually download your jobs.
Leveraging powerful servers of iRender for Network Rendering
iRender is a GPU-Acceleration Cloud Rendering Service which provides high computing performance on the model of IaaS (Infrastructure-as-a-Service). Users will remotely connect to our server, install any version of Keyshot only one time and easily do any intensive tasks like using their local computers. So if you are having troubles in selecting a render farm for Keyshot? And you don’t know what is the best cloud render farm for your needs. Let’s iRender give you the answer. iRender provide various types of single/ multi-GPU-servers ranging from 1/2/4/6/8 RTX 3090 which are the most effective for Keyshot rendering in GPU, coming with the following specifications:
Using multiple video cards gives fantastic rendering performance. Using many computers having multi GPUs in them and enabling network rendering gives far more better performance. At iRender, we provide hundreds of powerful GPU servers with various configurations that are suitable for every kinds of projects. Let’s have a look at some testing on our server here:
Some other outstanding features iRender provide
At iRender, we try our best every day to offer our beloved customers the power and expedience they need to put the project, concept, or presentation together quickly and beautifully. Keeping that in mind, iRender aims to facilitate such people by providing our own cloud render services for everyone. Even a low-performance computer can turn into a supercomputer using the cloud services by iRender. You don’t need to buy expensive computers and then install heavy software, just make use of the services by iRender and start creating.
If you are a new iRender user, just register HERE to get FREE COUPON to test our servers with your Keyshot scenes and stay tuned for more interesting and useful articles related to rendering everyday. SPECIAL OFFER for this February: Get 20% BONUS for all newly registered users. Let’s CHECK IT OUT!
Thank you & Happy Rendering!
Source: keyshot.com
Related Posts
The latest creative news from KeyShot Cloud Rendering , Cinema 4D Cloud Rendering , 3D VFX Plugins & Cloud Rendering.