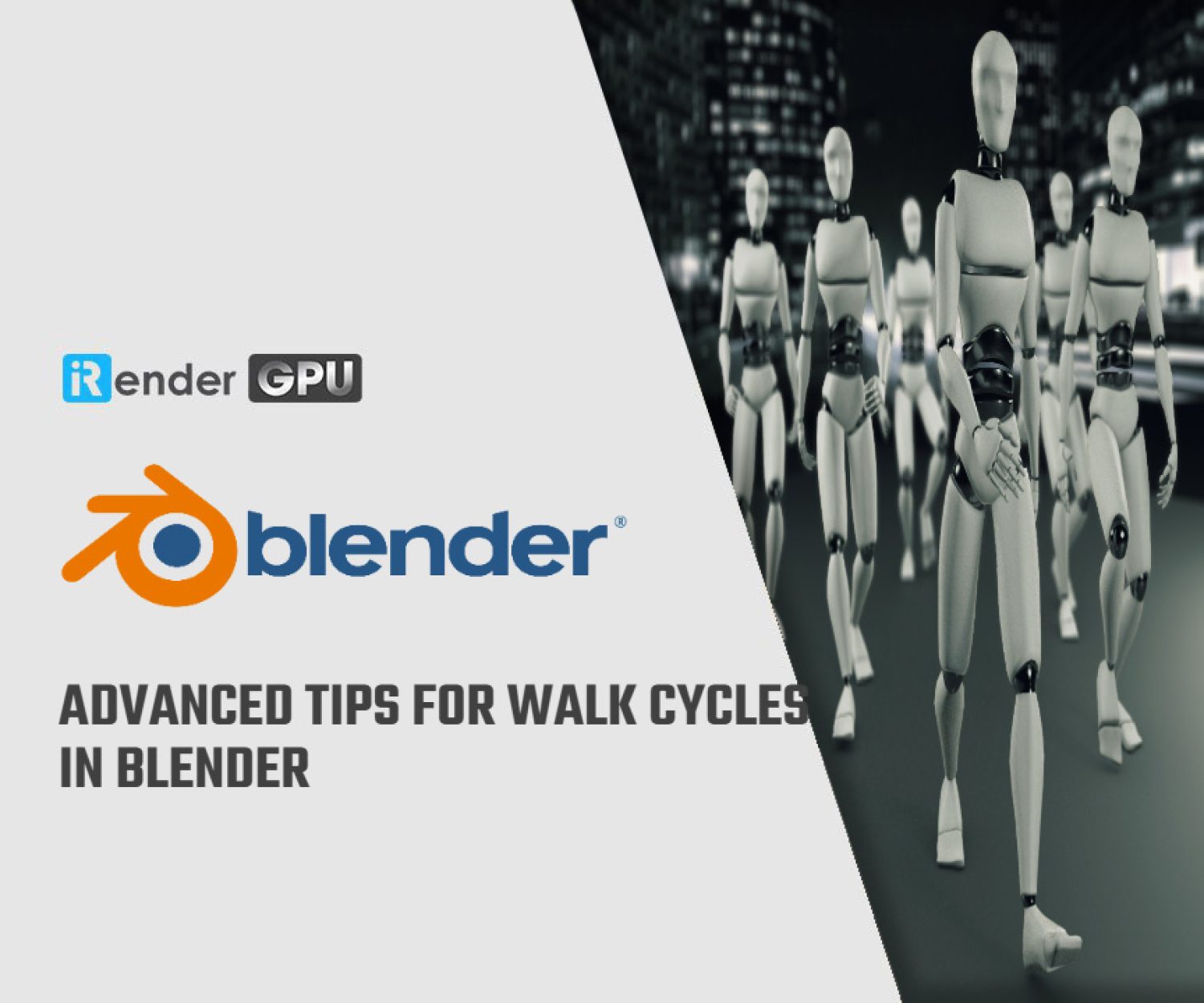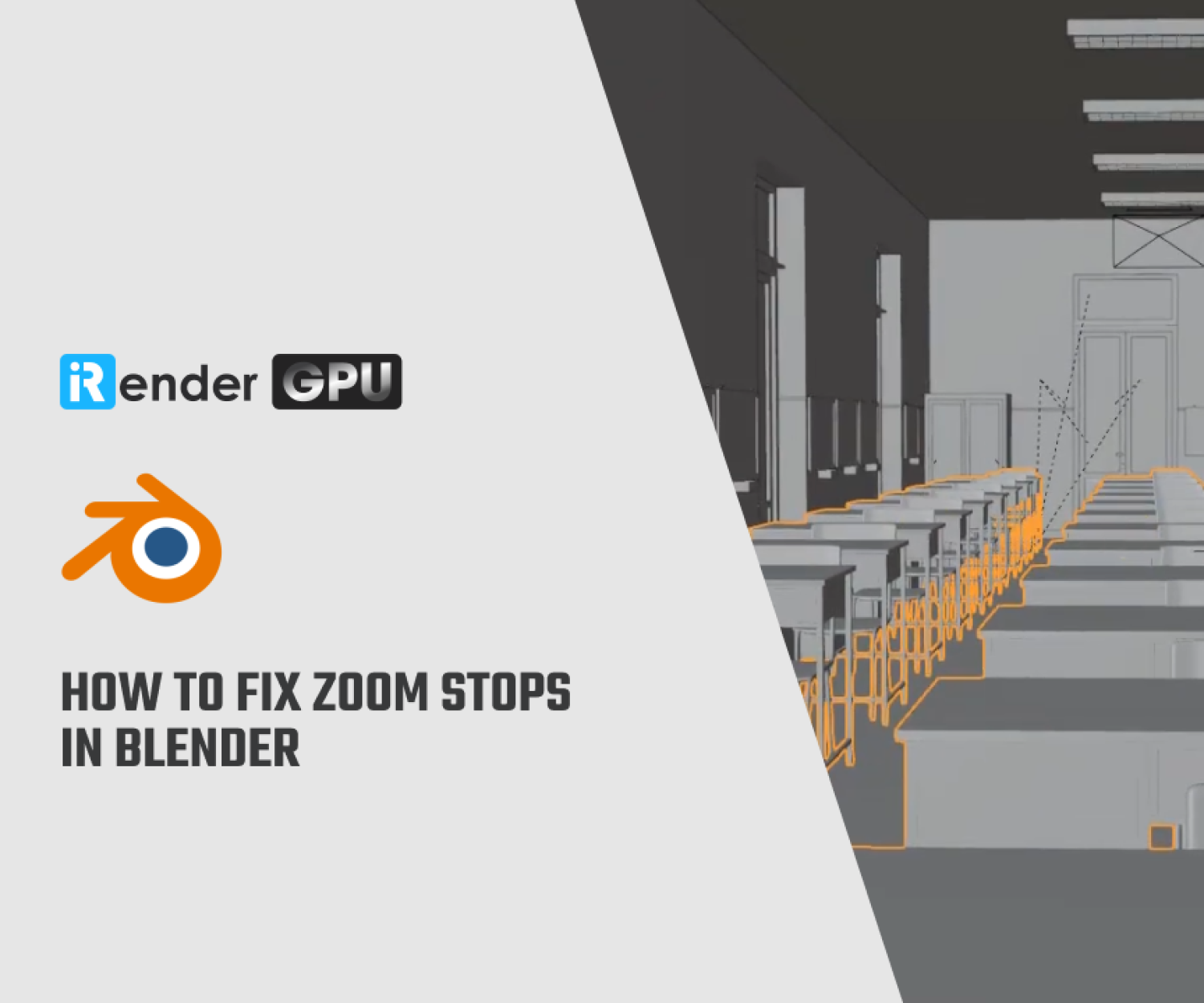Some Problems and Solutions for Blender Users
When you use Blender, you will encounter many difficult situations. Whether you’re a professional animator or a hobbyist, it’s important to be aware of common problems that can arise when working with Blender. In today’s Blog, iRender will explore some problems and solutions for Blender users. With the right knowledge and a little practice, anyone can master the art of animation and create stunning visual effects with Blender.
1. Objects don't appear when rendering in Blender
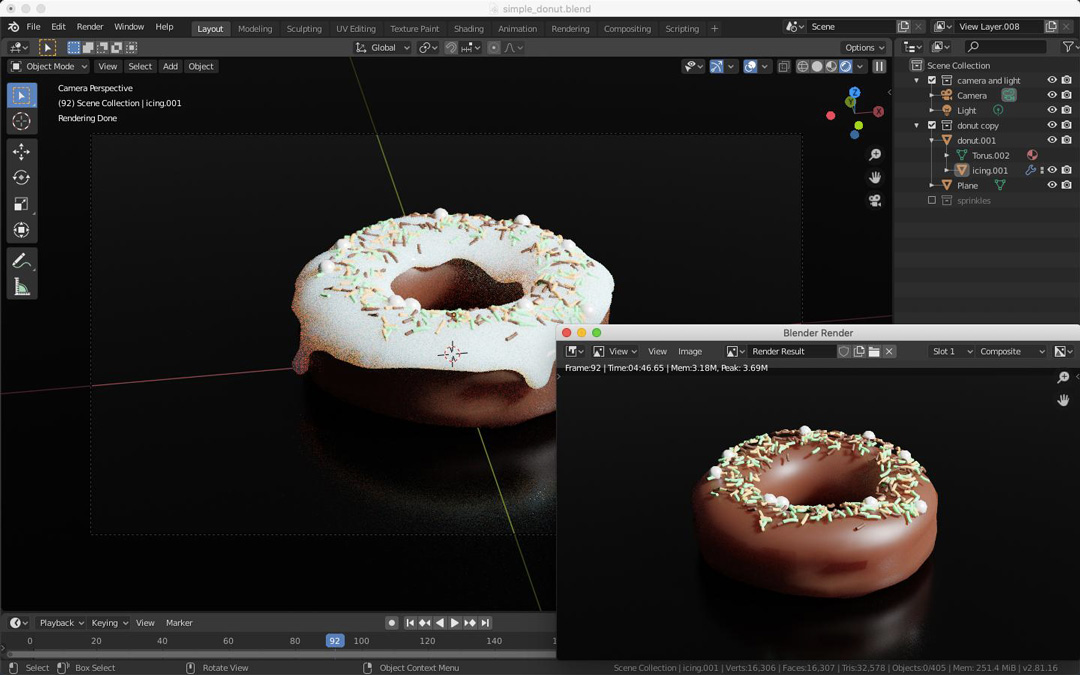
An example about missing and hidden objects in Blender for Blender Users(Image Source: Blender Stack Exchange)
Occasionally when rendering, you’ll see items that are clearly visible in the 3D view but don’t appear in the render. There are a few reasons that this may happen:
- Camera clipping: In order to fix this problem, you need to move the item that is too far away or increase the end clipping distance for your camera object (Camera Properties→Lens→Clipping).
- Restricted rendering: You go to the Outliner, find your object, and re-enable renderability on it by left-clicking the rightmost icon next to it (the icon looks like a camera).
- Non-rendered layers: To fix this issue, please double-check the scene layers you’ve set to your render layers by going to Render Layers Properties. You should be able to make sure the layers an object is on are enabled if you know which layers it is on.
2. No GPU rendering for cycles
 Image Source: Cycles
Image Source: Cycles
One of the main benefits of using Cycles as a renderer is its capacity to utilize the GPU of your video card to accelerate calculations (and, by extension, the overall rendering process). Regrettably, you might not be able to benefit from this speed gain depending on the configuration of your computer hardware.
The first thing to check is whether you’re currently using GPU computing at all.The next thing you need do is look at the System section of User Preferences (Ctrl+Alt+U). At the bottom of the leftmost column is a little section labeled Compute Device. The first set of radio buttons beneath that should give you the options of None, CUDA, or OpenCL.
You should select CUDA because it is the only one where Cycles’ GPU computing functions consistently at the moment. NVIDIA created CUDA, a GPU computing technology, to work with their graphics cards. After selecting CUDA, you ought to be able to select your particular video card from the drop-down menu that appears beneath those radio buttons.
3. A black stripe appears on models
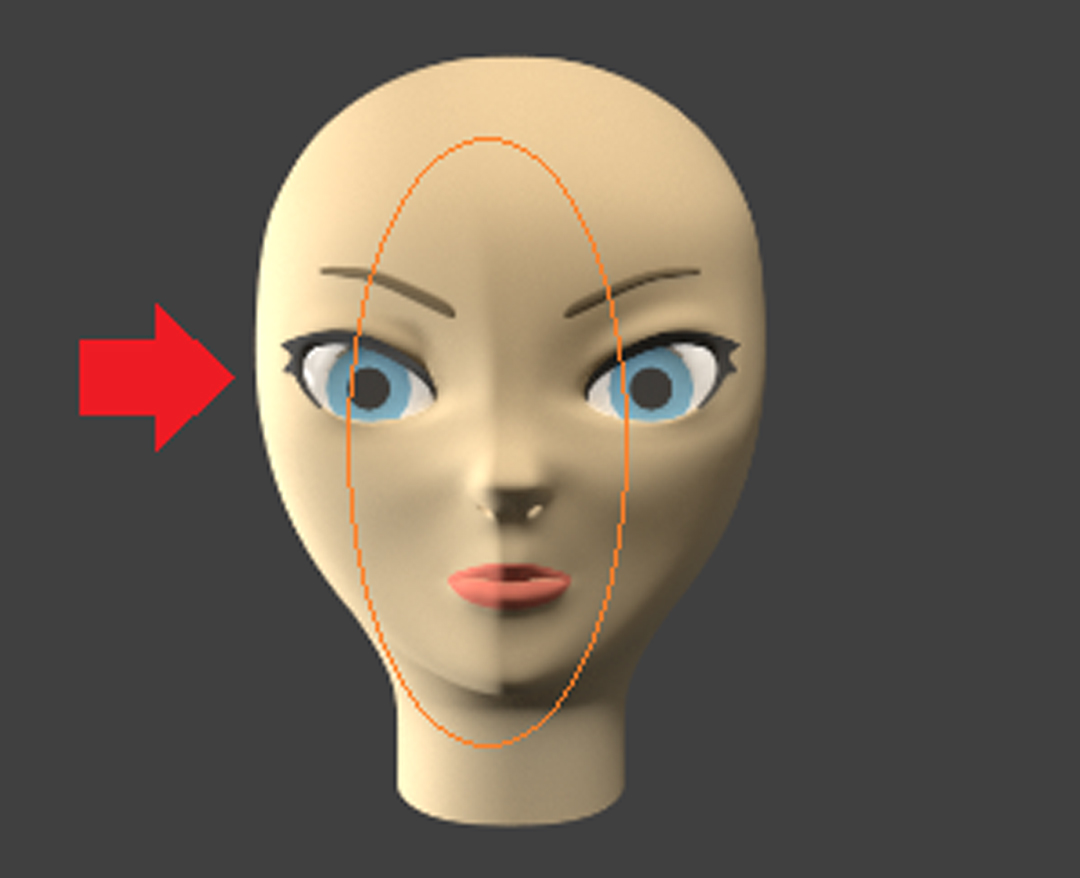
Image Source: Blender Artist
During modeling, it’s common to encounter situations where some edges have an odd black wrinkle. When modeling with the Subdivision Surface modifier enabled and viewing your mesh in Solid viewport shading, the stripe is typically the most noticeable. The normals for one of the faces next to this edge are pointing in the wrong direction, which is what is going on in this case.
Solutions: The easiest solution for this issue is typically to have Blender recalculate the model’s normals and make an effort to have them all face outside. To do so, go into Edit mode, select all, and press Ctrl+N. Typically, pressing Ctrl+N alleviates all issues.
4. Motion Blur
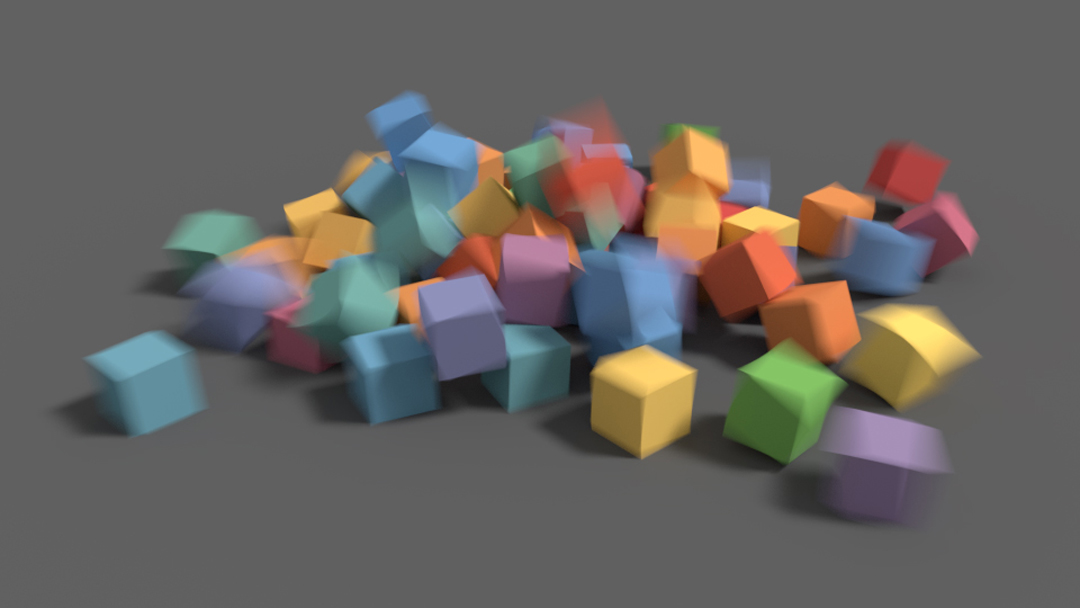 Motion Blur in Blender ( Image Source: Blender Document)
Motion Blur in Blender ( Image Source: Blender Document)
It is frequently used in animations to give more realism or dramatic effect to their videos, particularly in moments with a lot of rapid movement. In many cases, if the motion blur is too strong, an animation can look too blurry.
Motion blur settings can be found in the “Render Properties” tab denoted by a camera icon in the properties outliner.
The lower the shutter value, the less motion blur will be visible in your animation. Similar to this, altering “Max Blur” also influences the scene’s motion blur’s radius.
5. Light Paths
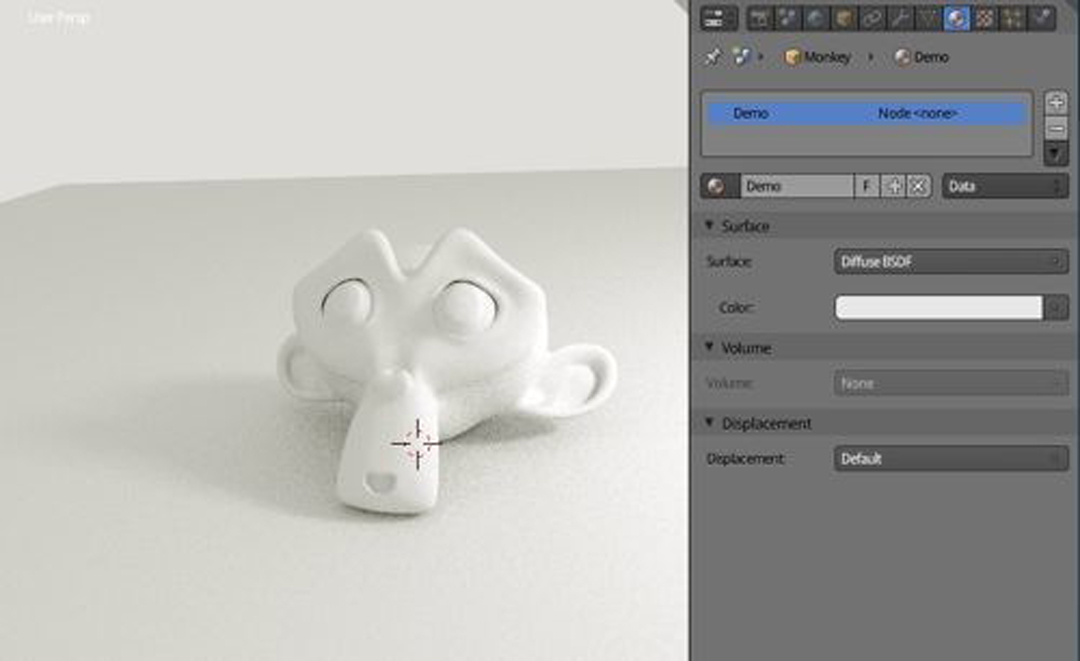 Light Paths (Image Source: Blender Nation)
Light Paths (Image Source: Blender Nation)
For rendering animations with many hundreds of frames, it is preferable to greatly minimize the render times of the images in Cycles by minimizing the light paths. A low light path count, however, can also result in more hazy animations.
iRender is The Best Solution for Blender Cloud Rendering
To bring the best experience to our customers, iRender is always Constantly improving and updating every day with the newest technology. Recently, iRender launched a server 6 card 4090 – the new and hottest card. In the near future, we will also launch a server 1 card 4090. With Blender, you can run on multiple GPUs so you can choose any server.
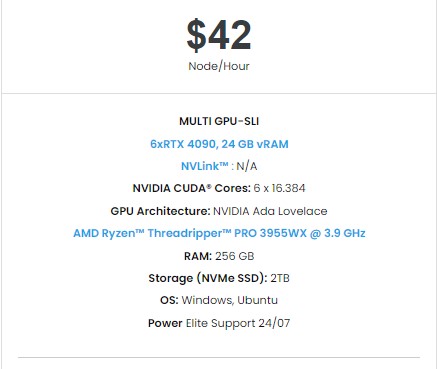
We are currently a Diamond Sponsor of the Blender Foundation. Our long-term goal is to support the Foundation to partly contribute to the development of this awesome software. We have many high performance machines from 2-6 RTX 4090 which are highly recommended for Blender users. We are not only providing you the most powerful graphics card, but also the same level of hardware, such as AMD Ryzen Threadripper processor, 256 GB RAM, 2 TB of storage (NVMe SSD). A powerful processor is for low loading time, snappy viewport, 256GB of RAM is for huge projects, and 2TB of storage is for storing your renders.
With one mouse click, now you can experience the newest card and enjoy working smoothly in a customized pipeline like you have always done with your own PC. Check out the rendering performance in Blender on RTX 3090 and RTX 4090 servers.
Conclusion
Not only providing those powerful configurations, you also have 24/7 support service via live chat with real humans who will support you whenever you encounter an issue.
Get the FREE COUPON to try our high-end computers for your Blender projects now! For further information, please do not hesitate to reach us at [email protected] or Whatsapp: +(84) 916017116.
iRender – Happy Rendering!
Related Posts
The latest creative news from Blender Cloud Rendering.