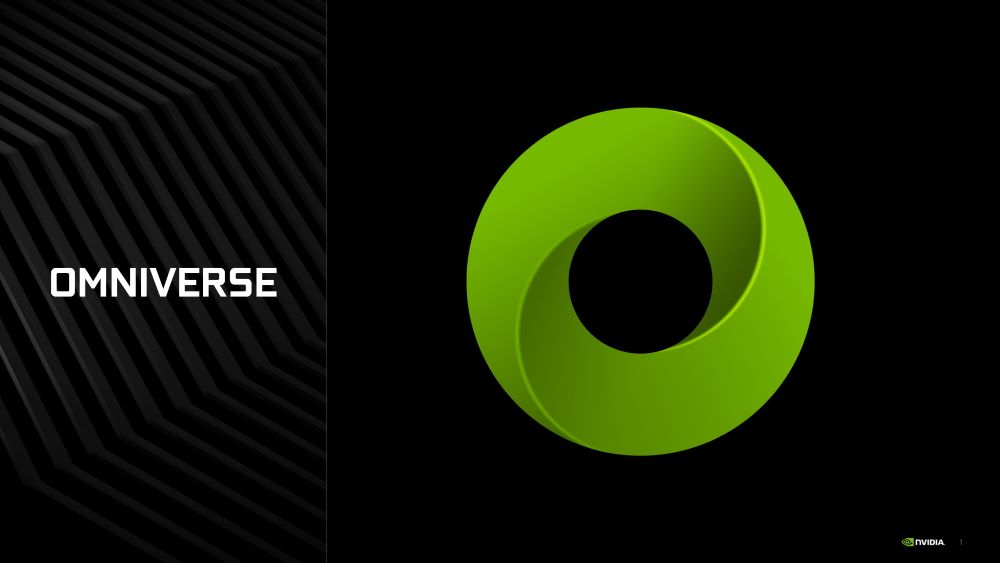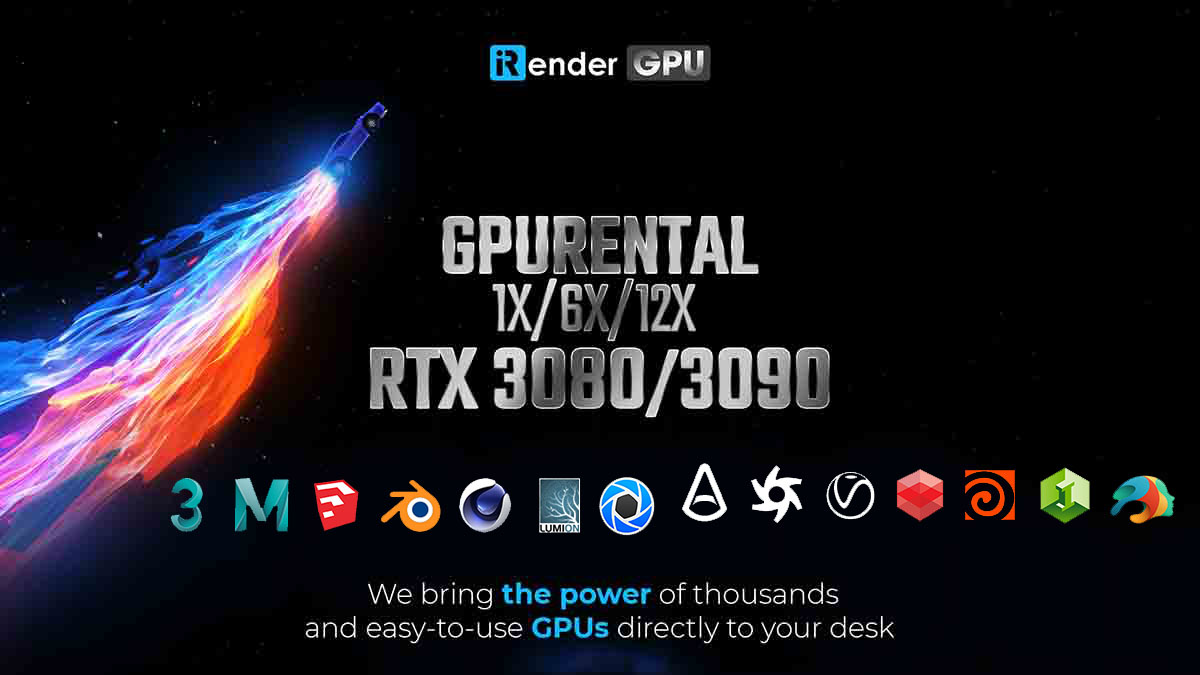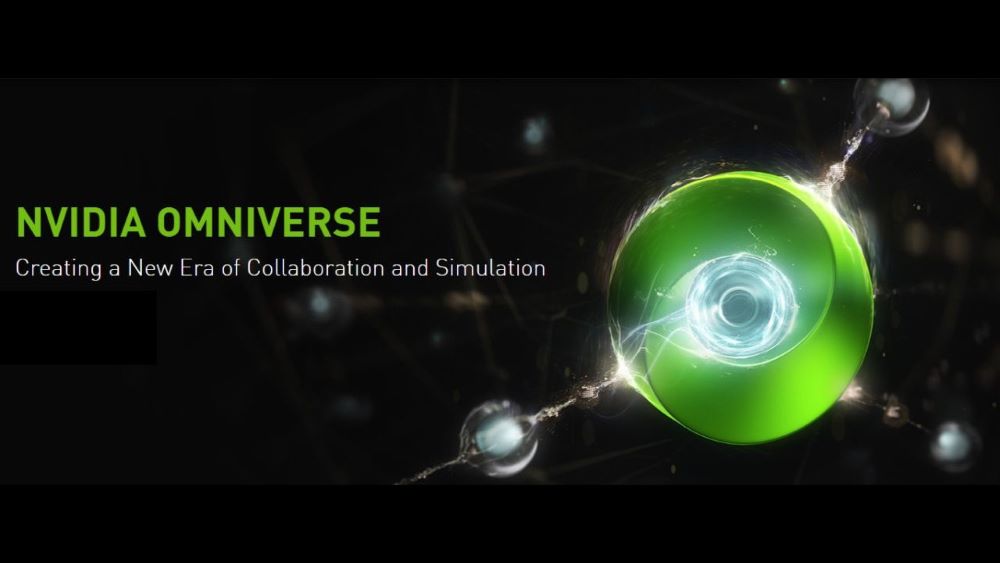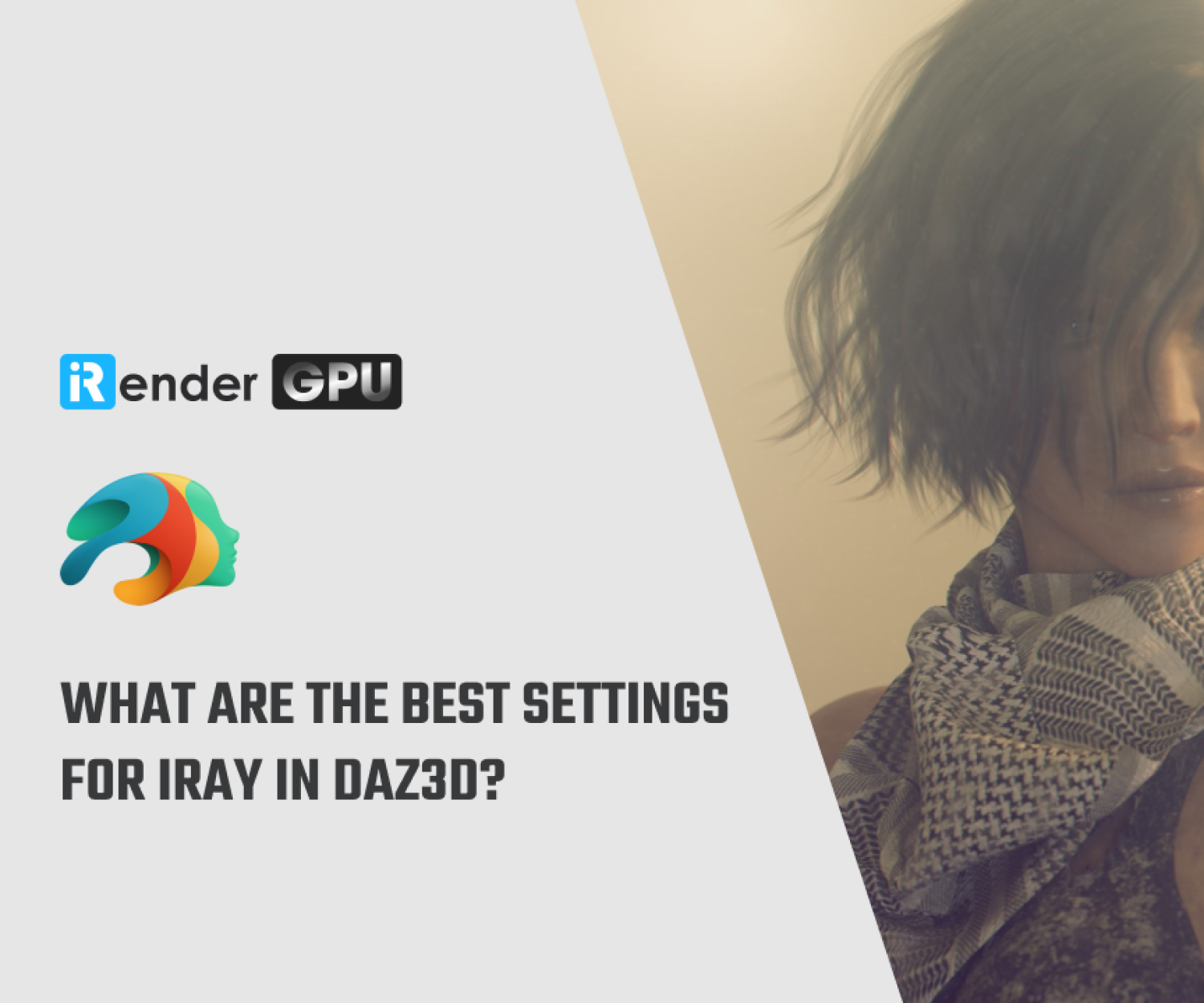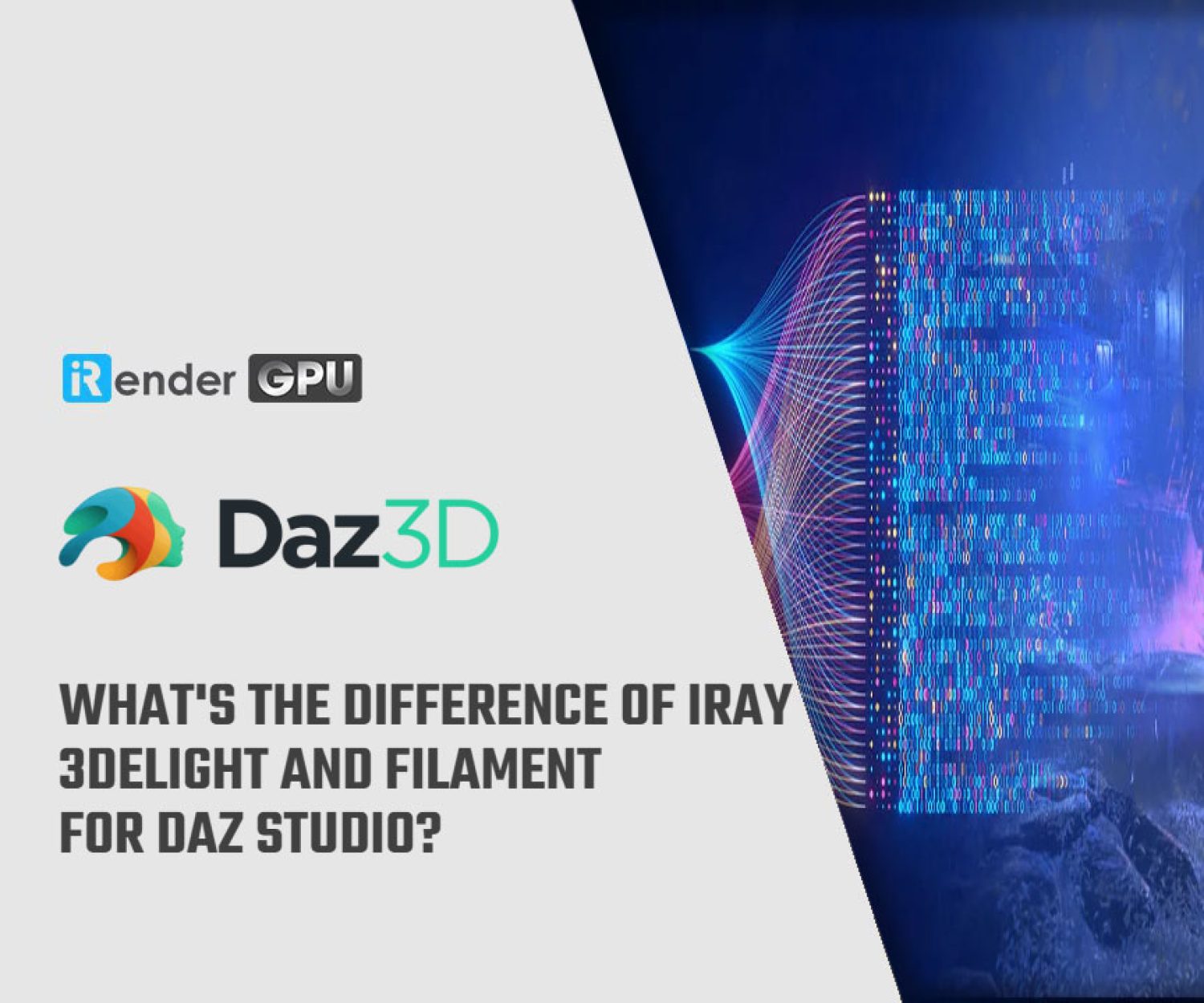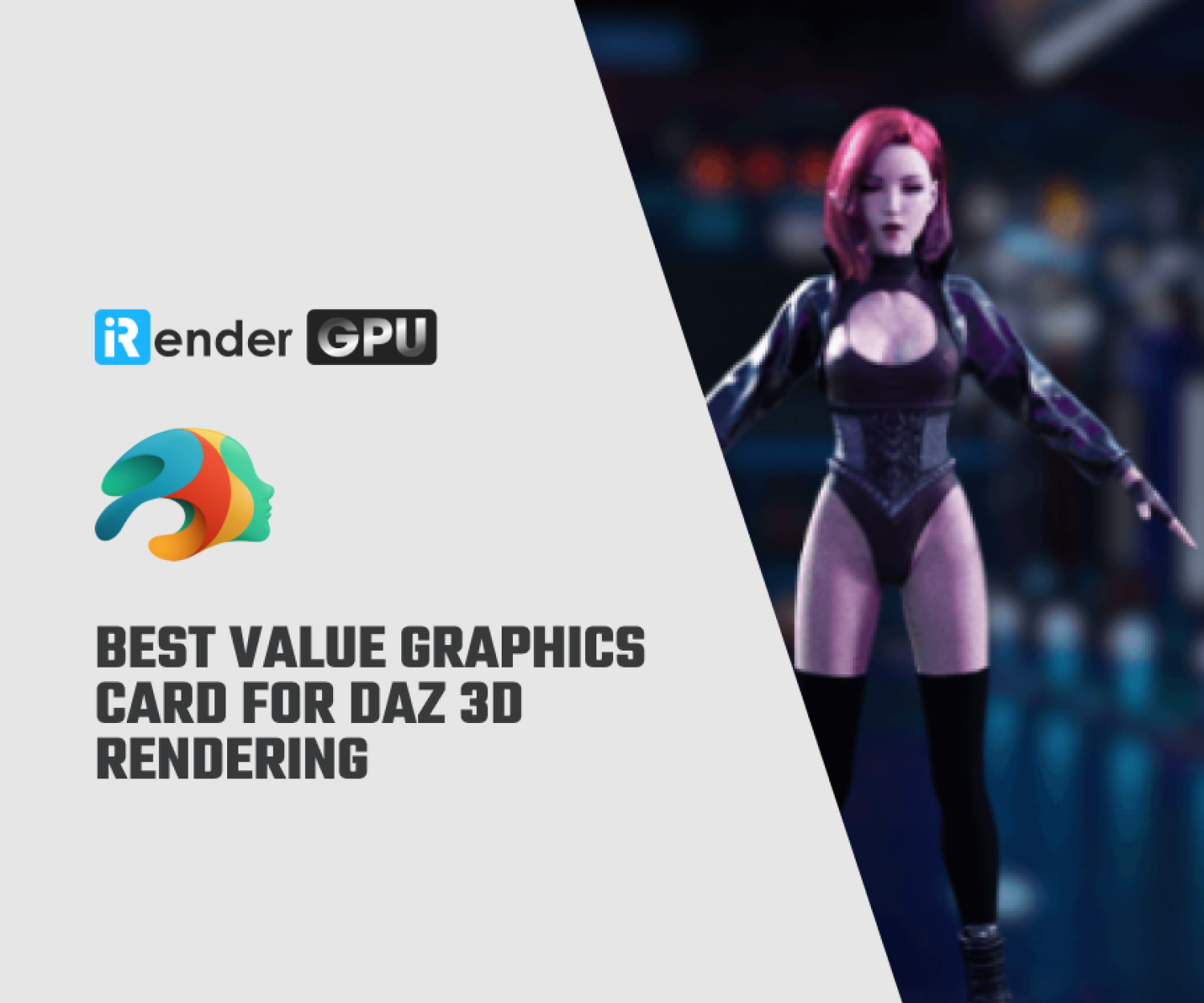Accelerating Rendering with NVIDIA Omniverse
Rendering with NVIDIA Omniverse is a powerful, multi-GPU, real-time simulation and collaboration platform for 3D production pipelines based on Pixar’s Universal Scene Description and NVIDIA RTX™.
Omniverse aims for universal interoperability across different applications and 3D ecosystem vendors. It provides efficient real-time scene updates and is based on open standards and protocols. The Omniverse Platform is designed to act as a hub, enabling new capabilities to be exposed as micro-services to any connected clients and applications.
Let’s explore Omniverse’s Rendering Basics with iRender team in this article.
Supported GPUs and APIs
The NVIDIA Omniverse RTX™ Renderer requires an NVIDIA RTX GPU with support for DirectX Ray Tracing and NVIDIA’s Vulkan Ray Tracing extensions. On Windows 10 (version 1809 or newer is needed) the DX12 API is used. On Linux the Vulkan API is used.
The following is a non-exhaustive list of Turing and Ampere RTX GPUs that support Omniverse:
- Titan RTX
- Turing GeForce RTX: 2060, 2060 Super, 2070, 2070 Super, 2080, 2080 Super, 2080 Ti,
- Turing Quadro RTX: 4000, 5000, 6000, 8000
- Ampere GeForce RTX 3060 TI, 3070, 3080, 3090
- Ampere RTX: A6000, A40
Selecting a Renderer
In applications based on the NVIDIA Omniverse™ Kit there is usually an option to select between ‘real-time’ and ‘path-traced’ and the ‘Iray Photoreal’ renderer.
For example, the Create feature is available as a drop-down menu in the viewport.
In Omniverse View, you can select between Draft, Preview, and Photo modes. Draft mode uses the ‘real-time’ render mode, while Preview and Photo use the ‘path traced render mode. Each setting also affects the settings of the renderer with appropriately balanced quality for the expected view mode simplifying the process.
Rendering Settings
See RTX Render Settings.
Multi-GPU
NVIDIA Omniverse RTX™ Renderer supports multi-GPU rendering. This guide is here to help you leverage the most out of Multiplier GPU in NVIDIA Omniverse RTX™ Renderer.
At iRender, you can find powerful multiple GPU servers to boost the performance of the rendering process in the NVIDIA Omniverse. One of Omniverse’s developers picked one server and saw it works as well. So, now it’s time for you to REGISTER immediately and our support team will give you a coupon for testing on strong servers.
Here’s a little help to ease your start with iRender services. And you can imagine our service via overview video:
Enabling Multi-GPU Rendering
To enable Multi-GPU rendering in the NVIDIA Omniverse RTX™ Renderer you must have a system with multiple Omniverse RTX Renderer enabled GPUs.
While the GPUs do not need to be identical, uneven GPU memory capacity and performance will result in suboptimal utilization. When GPUs with different memory capacity are used, the GPU with the lowest capacity can make it impossible to load a scene that fits on the memory of another GPU with higher capacity. Therefore removing or disabling this GPU can be necessary to avoid this limitation.
Similarly, a GPU with lower performance will hold back other GPUs. However, this will be addressed in a future release with an automatic load-balancing algorithm.
Prerequisite: SLI mode must be globally disabled in the NVIDIA control panel for multi-GPU to work in NVIDIA Omniverse RTX™ Renderer. Because enabling SLI will result in a single GPU being used. And of course, NVIDIA will address it in future releases.
In here, you must launch NVIDIA Omniverse™ Kit adding the following argument to its command-line to enable Multi-GPU:
`–/renderer/multiGpu/enabled=true`
To set the maximum number of GPUs used add the following command-line option:
`–/renderer/multiGpu/maxGpuCount`
Please note that GPU devices that do not support Omniverse RTX Renderer ray tracing are skipped automatically.
Multi-GPU in ‘path-traced’ mode
- In the Path Tracing render settings ensure the checkbox labeled ‘Multi-GPU – Enabled’ is set (this should be the default)
- You can manually control the amount of path tracing work assigned to the first GPU (GPU 0) with the setting labeled ‘Multi-GPU – GPU 0 Weight’ (also in the Path Tracing render settings window).
Multi-GPU Load Balancing in ‘path-traced’ mode
For path tracing, it doesn’t have automatic load balancing yet (coming soon), so to achieve maximum utilization, open Nvidia-semi demon (or the utilization graphs in the NVIDIA control panel) and adjust GPU 0 Weight manually.
This controls the fraction of the number of pixels assigned to GPU 0 for path tracing, relative to the number it would normally be assigned by evenly splitting the pixels across all GPUs. All other GPUs always have a weight of 1. A GPU 0 weight of 1 means GPU 0 performs path tracing for the same number of pixels as any other GPU. Since GPU 0 also performs sample aggregation, denoising, post-processing, and UI rendering, a lower weight is usually needed to ensure perfect utilization is achieved across all GPUs.
In practice, a GPU 0 weight of 0.65 – 0.8 seems to maximize utilization best. The best value which post-processing effects are enabled and whether the denoiser is enabled (OptiX denoiser has the biggest impact) and the amount of work per GPU for path tracing (i.e., Samples per Pixel per-Frame).
Maximizing Multi-GPU utilization in ‘path-traced’ mode
Multi-GPU scaling may sometimes hit bottlenecks, such as CPU or copy overhead. Some of these will see significant improvements in the next release. Until then, to alleviate the impact of these overheads and improve scaling and GPU utilization, you can increase the number of samples per pixel per frame (in path tracing settings or via –/rtx/pathtracing/spp).
Multi-GPU in ‘real-time’ mode
Real-time mode supports a simple scheme to split all rendering work across GPUs. This technique splits the rendering into multiple large tiles, one per GPU. To prevent seams between these tiles, the tiles are allowed to overlap with a configurable number of pixels.
Final thought
At iRender, we provide high configuration and performance PC for optimization for complex tasks such as rendering, CGI, VFX, training AI and game development with over 10.000 customers, and being appreciated in many global rankings (e.g. CGDirector, Lumion Official, Radarrender, InspirationTuts CAD, All3DP). Users can install any software and plugins that serve their project, take full control over the machine and use it as their local computers and are highly recommended for the Omniverse processing. iRender is one of few render farms that support special software such as Nvidia Omniverse, Nvidia Iray.
Register an account today to get a FREE COUPON to experience our service and reach a new level of cloud computing.
Source: nvidia.com
Source and image: docs.omniverse.nvidia.com
Related Posts
The latest creative news from Daz3d Cloud Rendering, Redshift Cloud Rendering, Nvidia Iray Cloud Rendering , Octane Cloud Rendering, 3D VFX Plugins & Cloud Rendering.