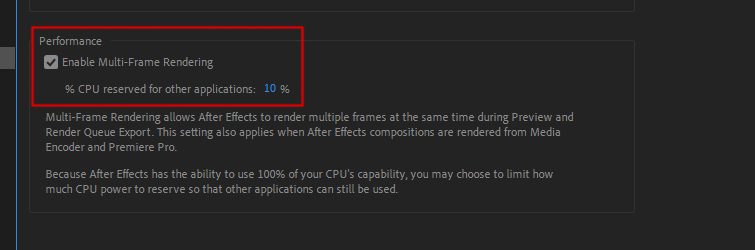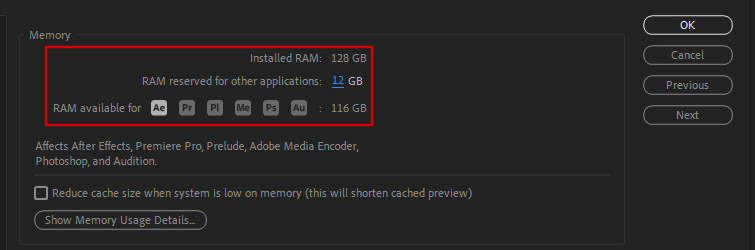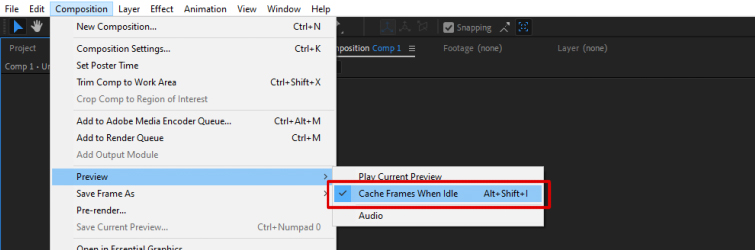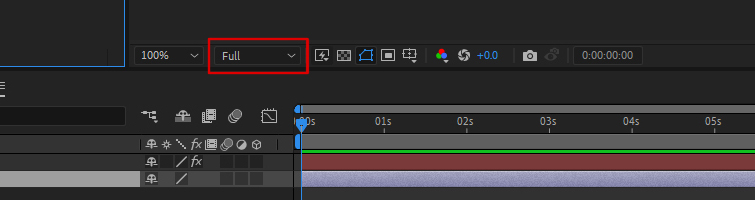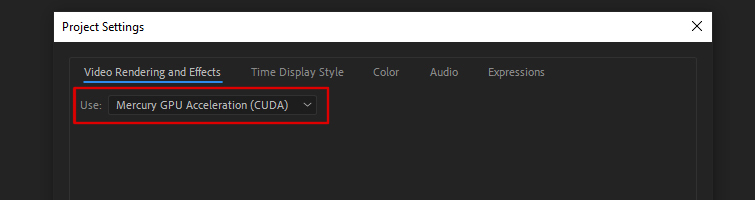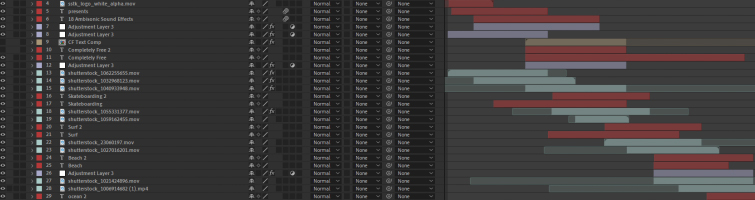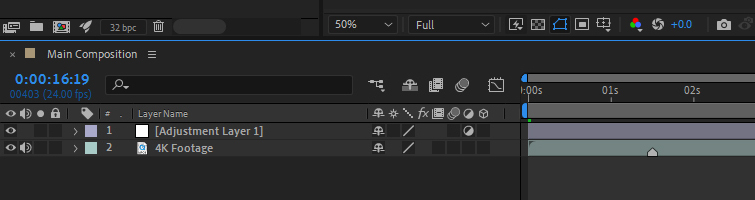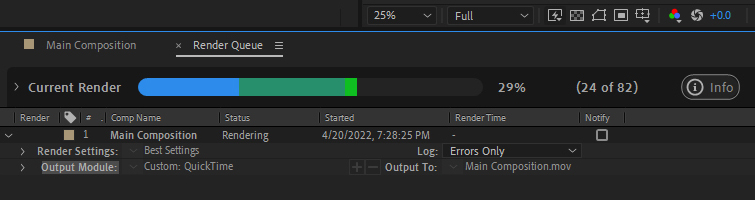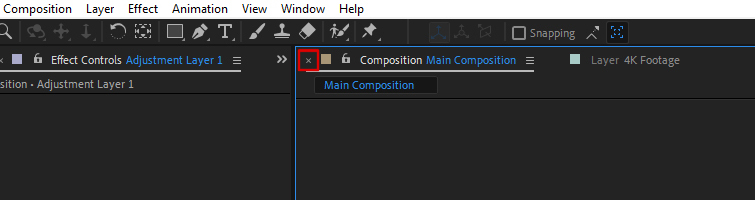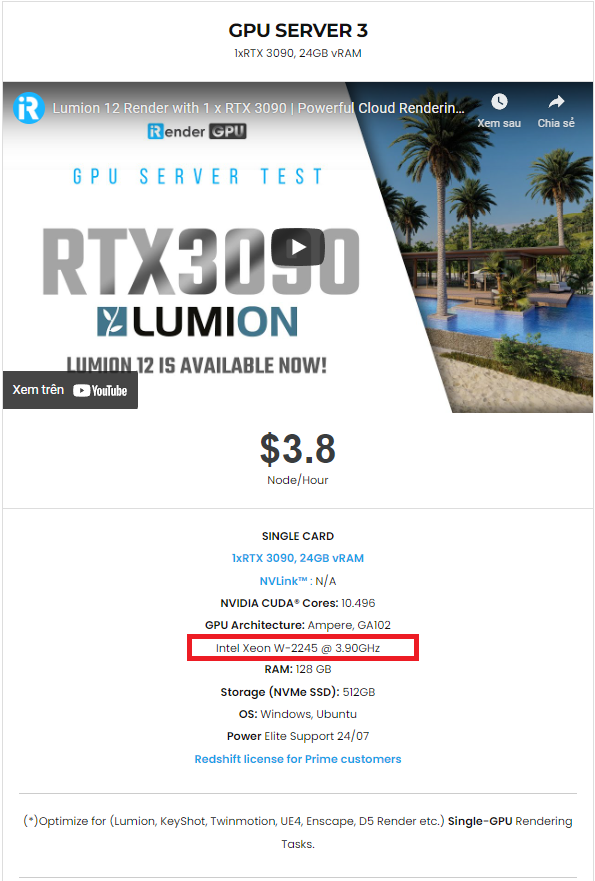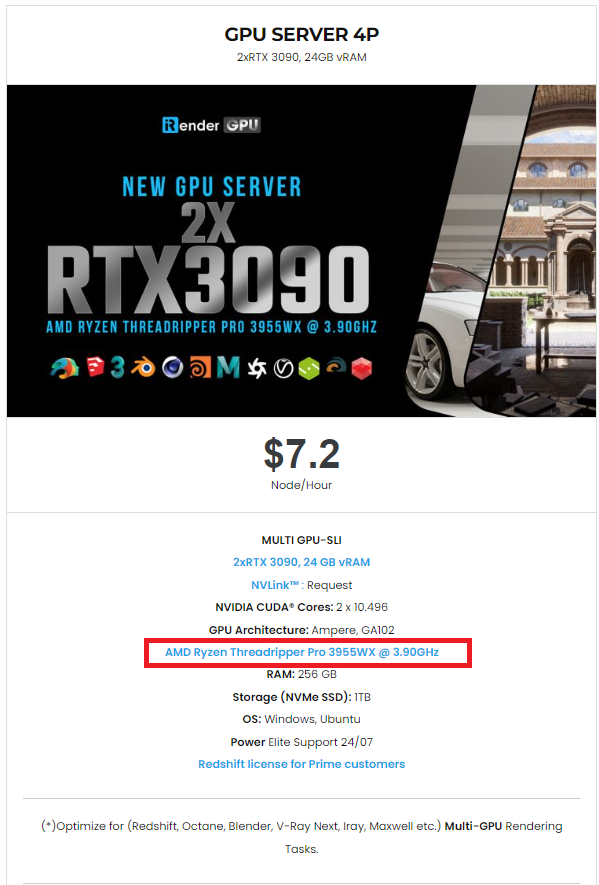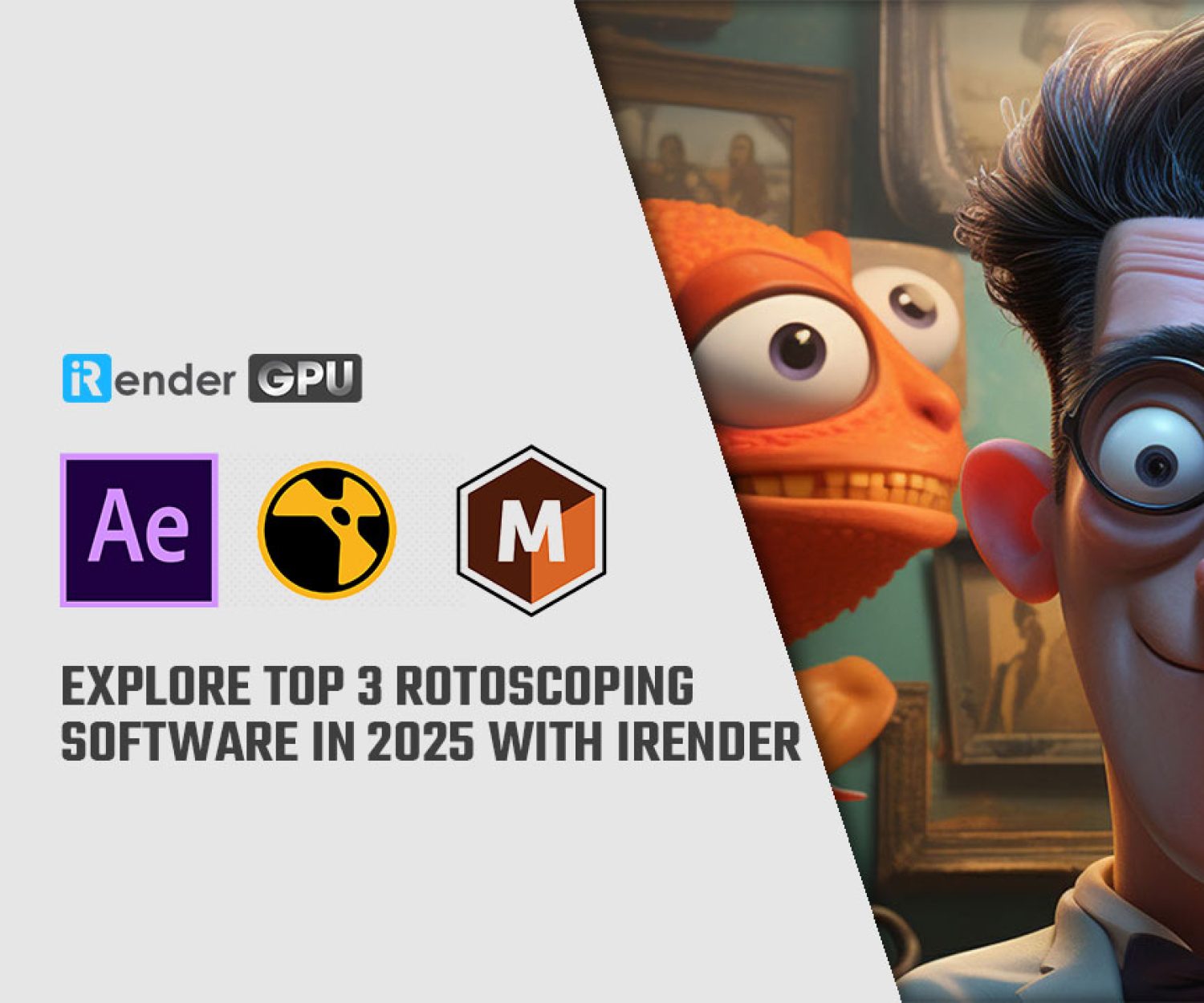Faster rendering tips for After Effects with iRender
Faster rendering tips for After Effects: 12 leads for you. Rendering is always a time-consuming (but unavoidable) part of the motion graphics process. However, there are a few things you can do to speed up the rendering process in After Effects. With these handy settings and hardware advice, you can make your render times and workflow as fast as possible in After Effects.
10 settings advice as faster rendering tips for After Effects
1. Enabling Multi-Frame Rendering - No.1 tip among faster rendering tips for After Effects list
Multi-Frame Rendering is the first setting you should enable for faster renders. In other words, the more cores on your CPU, the more frames After Effects can render at the same time. To turn on this, navigate to Edit > Preferences > Memory & Performance. For more information, check out After Effects User Guide on Multi-Frame Rendering of Adobe.
2. Optimizing RAM reserved for other applications
You must tell After Effects how much memory it should set aside for other programs. To do this, navigate to Edit > Preferences > Memory & Performance. The RAM reserved for other apps can then be set from there. Most of the time, you can set this to the smallest value that After Effects allows. (This is usually around 10% of your overall RAM.) To do this, check out Allocating RAM in After Effects for a step-by-step tutorial.
3. Turning on Cache Frames When Idle
Turning on Cache Frames When Idle is another simple approach to speed up renders. When After Effects is idle, this setting allows it to render your compositions automatically. Select Composition > Preview > Cache Frames When Idle to turn on this.
When you leave After Effects idle, be sure the Preview Resolution of the composition window is set to Full to get the full render benefits. Because this is the resolution that After Effects will render in the end. If you’ve already cached some of those frames, the final render will be faster.
4. Using GPU Acceleration
Many After Effects effects make use of GPU acceleration, which reduces render times. In your After Effects Project Settings, make sure GPU Acceleration is enabled. To do this, select File > Project Settings from the File menu. After that, you will see the Video Rendering and Effects tab. Change it to the option “GPU Acceleration.”
5. Cleaning up compositions
It doesn’t imply your CPU and GPU aren’t rendering a layer just because you can’t see it in your composition window. Therefore, make sure to eliminate or reduce any unneeded layers inside your composition before sending it to the render queue. Do the same way with any 3D layers in your project that are off-screen. Also, trim 3D layers to only the length they require to be seen on screen.
6. Being selective with effects
Not every effect is the same. Some take a lot longer than others. You must be aware of these effects in order to reduce render times. Of course, the effects that support the GPU will render the fastest. To see if the effects support GPUs, look at After Effects’ entire effect list. And don’t forget to enable GPU Acceleration! One more thing is that Camera Lens Blur and Cartoon are two effects that require a long time to render. If you’re short on time, stay away from those.
7. Turning off Motion Blur, Depth of Field, and 3D (If unnecessary)
Sometimes, some unessential setting increases your render speed in After Effects. You may turn off them to speed up your renders. If none of your layers require Motion Blur, for example, you don’t have to enable it for each one (or on any). And if you’re using a 3D camera, make sure Depth of Field isn’t unintentionally enabled if you don’t need it. Also, rather than making everything a 3D layer, animate a layer to match your needs in 2D space. Because 3D layers take longer to render.
8. Applying effects to Adjustment Layers (Above your footage)
You can speed up your renderings by applying effects to Adjustment layers. The case is when the footage you’re working with is larger than your composition size, like 4K film in a 1080p composition. Simply place an Adjustment layer over your footage and apply the desired effect. What makes this so much faster? After Effects applies effects to the whole media clip at the original size when you scale down footage to fit in a lower comp size. This implies that effects applied to 4K video in a 1080p composition will render as if it is 4K, which can significantly slow down render times.
9. Rendering in After Effects, instead of Media Encoder
If at all possible, render your work directly in After Effects rather than using Media Encoder. You could be tempted to directly export a project to Media Encoder, but Media Encoder has a lot of render issues and slowdowns. Media Encoder can export to multiple codecs, so it may appear to be convenient. Having to re-render a project several times due to an error, on the other hand, will not be. It’s preferable to export your project from After Effects and then use Media Encoder to convert it to another format.
10. Closing the Composition Preview Window
Closing the Composition Preview window before rendering in After Effects can help speed up the process. This can be useful if your project crashes regularly during renderings, or if you’re working in a higher resolution, such as 4K.
02 hardware advice as faster rendering tips for After Effects
1. Upgrading your graphics card
It is not surprising that After Effects is an application that puts a lot of strain on your graphics card. Adobe recommends that your computer’s GPU VRAM be at least 4GB. After Effects only supports 2GB of GPU VRAM as a minimum. The After Effects team does not suggest any specific GPU due to the constant introduction of new GPU chipsets. However, you can follow some of Adobe’s recommendations for choosing a GPU. If you are using an older graphics card, you will probably see an immediate increase in render speed when you upgrade.
2. Using Solid-State Drives
A solid-state drive (SSD) is a quick solution to boost After Effects render speed and the speed of your computer in general. After Effects will be able to load media assets much faster with an SSD. Puget Systems suggests using three SSDs, rather than simply one big SSD, for the quickest render times. In particular, one SSD is for the operating system, a second one for your media files, and a third one for the media cache alone.
Above are the 12 faster rendering tips for After Effects. We recommend you should follow the settings tips first, then the hardware ones. If it is hard for you to afford the hardware changes, you can rent our remote machines to work with your projects. Follow the next part to understand more about our service for After Effects.
iRender - The Best Cloud Rendering Solution for After Effects
Choose us for your After Effects projects
We have developed many server configuration packages that are specifically configured and optimized for GPU and CPU rendering. When you use one of these servers, you are guaranteed to experience maximum performance within your budget. After Effects lovers can easily choose from the basic to the most powerful configurations. However, we highly recommend that our server 3A (Intel Xeon W-2245 Processor & 01 RTX 3090) is a good choice to start with. If you want a more powerful CPU, our server 4P (AMD Ryzen Threadripper Pro 3955WX & 02 RTX 3090) or server 5P (AMD Ryzen Threadripper Pro 3955WX & 04 RTX 3090) will be the two best choices to consider. The three servers are described in the following pictures:
Visit the Server for more information about other configuration packages and their costs.
Let’s check the rendering performance of After Effects on our server 5P (CPU AMD Ryzen Threadripper Pro 3955WX & 04 RTX 3090) in the following video:
Our extra service
In addition to the powerful-configuration servers, we also supply many other useful features such as daily/monthly rental with 10-20% discount, machine cloning, change package function, NVLink support, machine customizing, etc. You will receive dedicated support from our 24/7 technical support team when using our service. This June, we are running a SPECIAL OFFER: 20% Additional Bonus for new clients who register an account and make a top-up within 24 hours after registration.
Let’s get started!
Get the FREE COUPON to try our server for your After Effects projects. For more information, please do not hesitate to reach us at [email protected] or Whatsapp: +84915875500.
Thank You and Happy Rendering!
Reference source: premiumbeat.com
Related Posts
The latest creative news from After Effects Cloud rendering, Lumion Cloud rendering, Premiere Pro Cloud Rendering , Twinmotion Cloud Rendering , 3D VFX Plugins & Cloud Rendering.