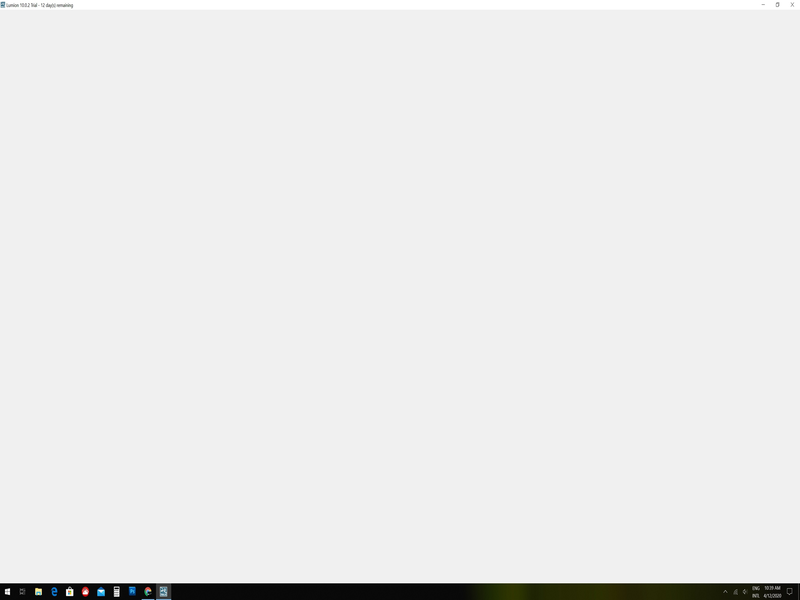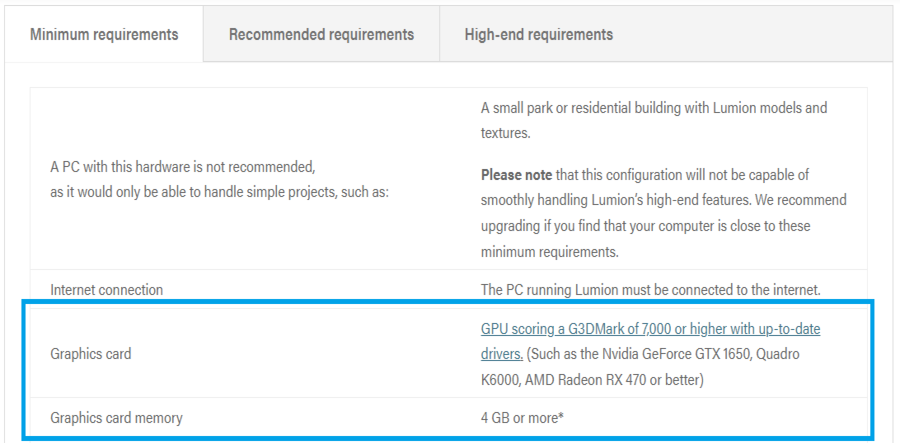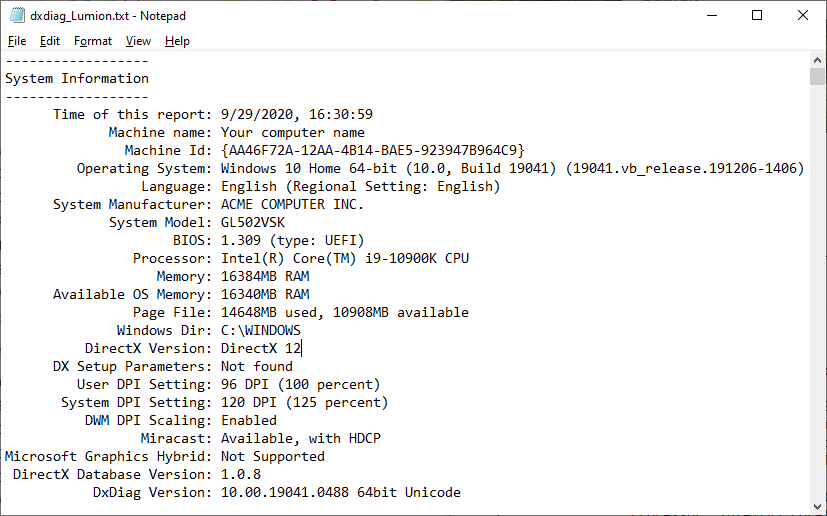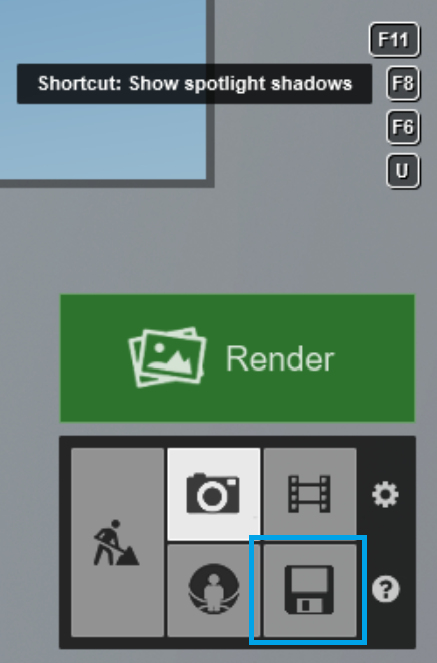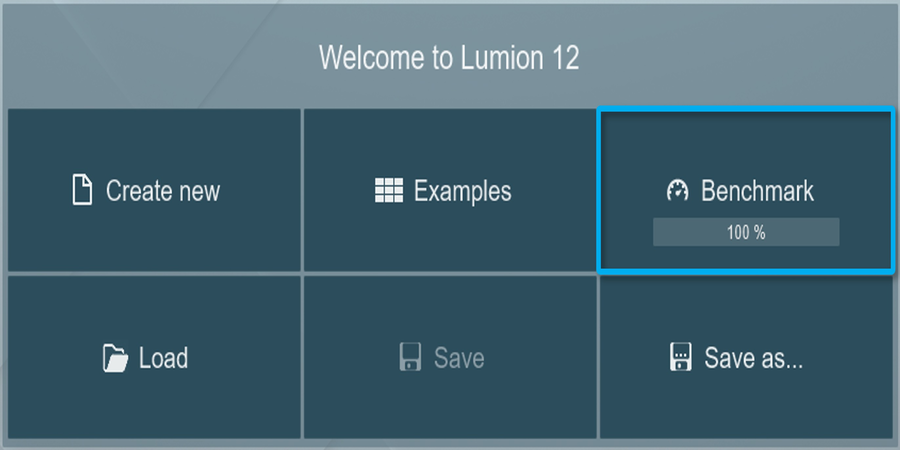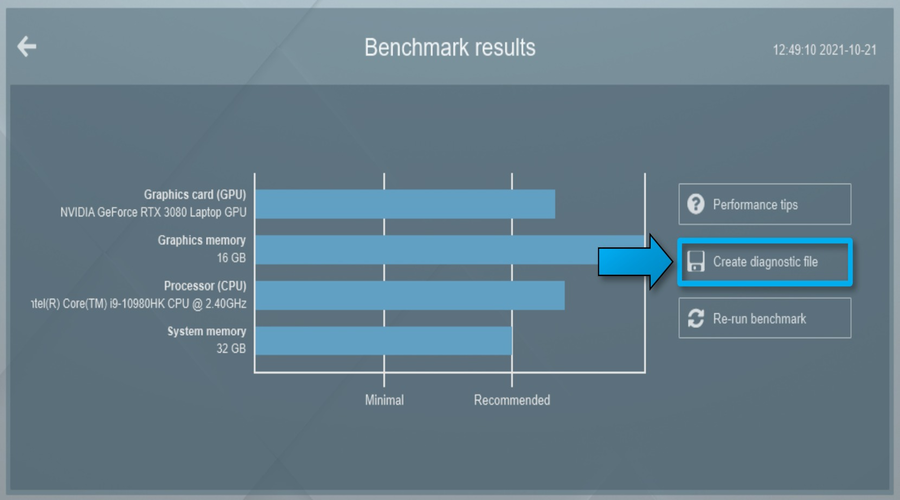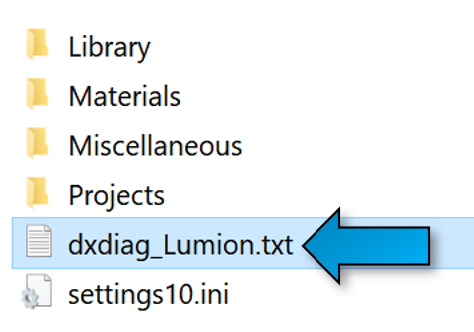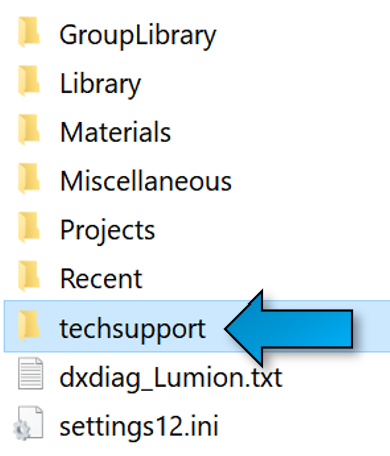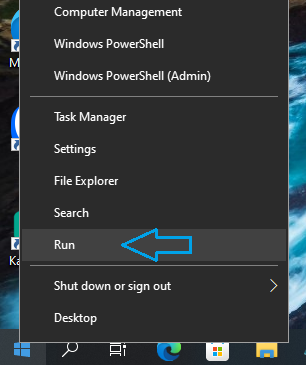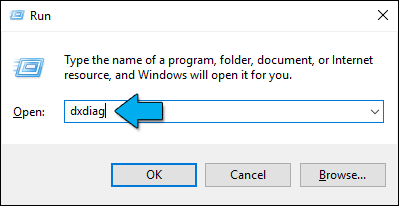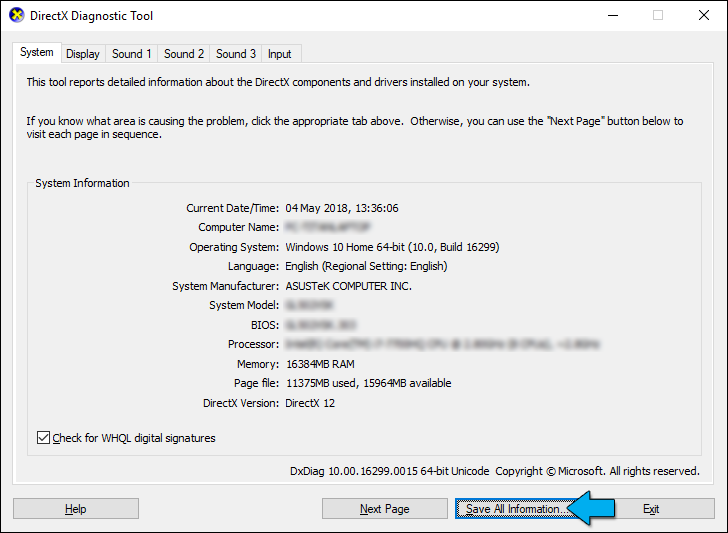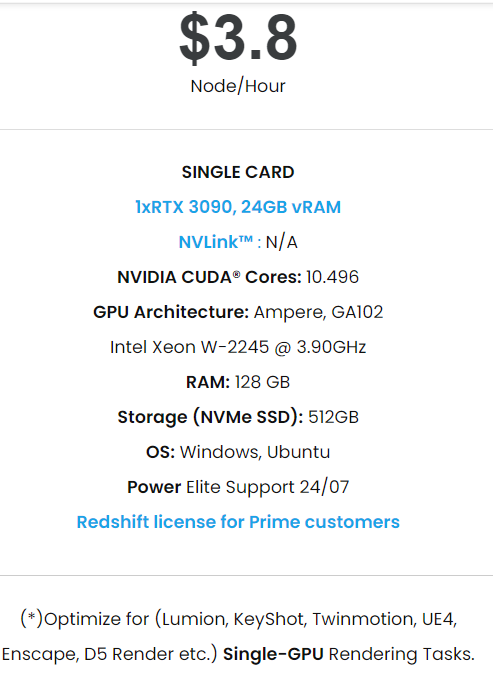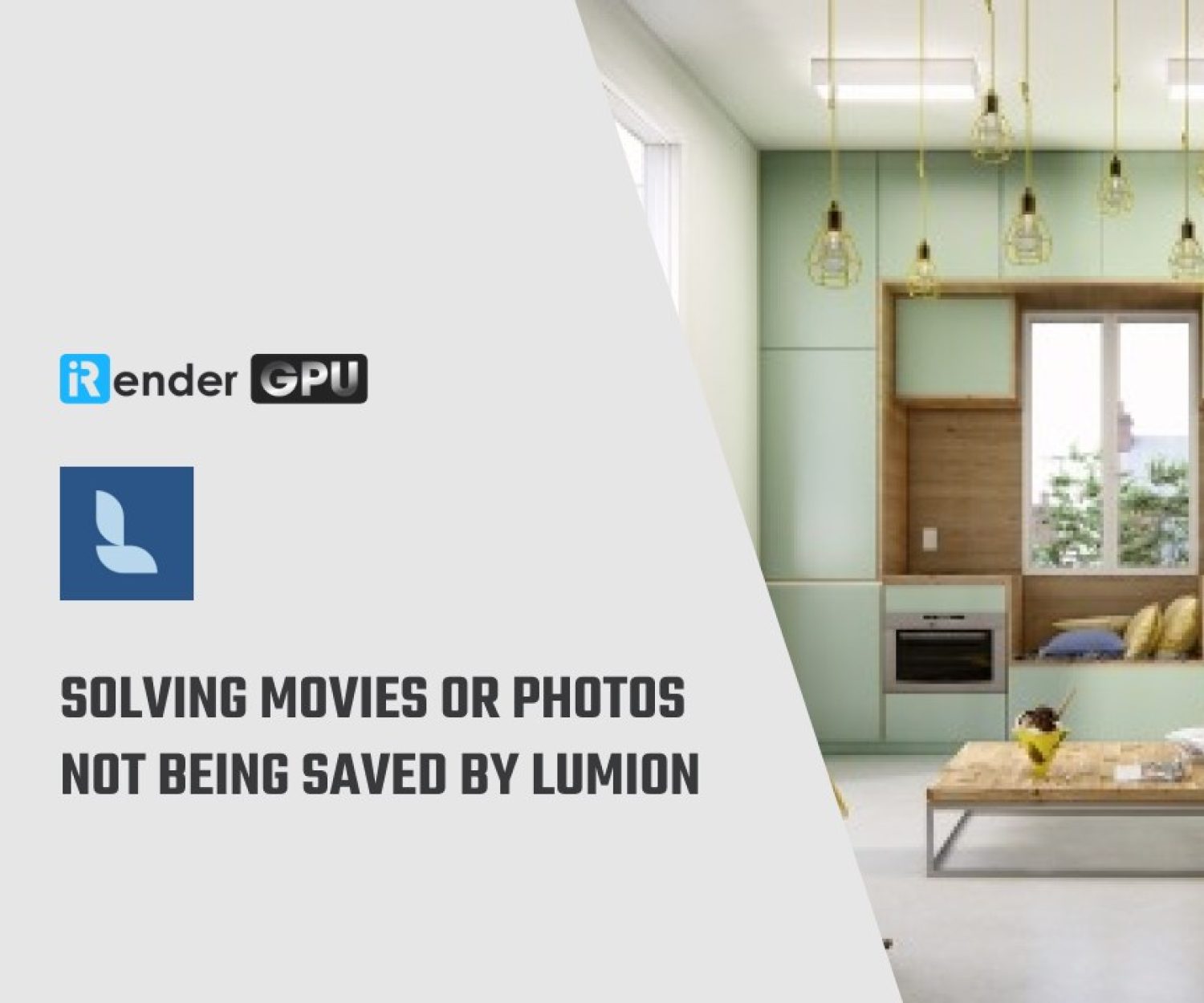How to fix a blank screen when opening Lumion?
You just installed Lumion and the problem is that there is a blank screen when you open it. There is no error message to figure out exactly what problem it is like in the image below. So, in this article, iRender will guide you through some ways to fix a blank screen when opening Lumion. Let’s get started!
How to fix a blank screen on Lumion
1. Check the PassMark score for your PC's graphics card.
Let’s jump up to the first way to fix a blank screen. If your graphics card PassMark score is below the minimum requirement like the image below, it does not meet the minimum requirement. In case you try to use this graphics card anyway, you will experience glitches and crashes.
If you think your graphics card meets the requirements, or are unsure, then follow these 3 ways to send Lumion a Diagnostics Report via the Contact Us button on the Support page.
2. Send a Diagnostics Report to Support Center
The Diagnostics Report is a text file that contains hardware and software information about the PC to help diagnose problems. Technical support staff members may ask you to attach a Diagnostics Report to a Lumion Support Center topic from time to time when working to resolve a problem. Here’s the example of a Diagnostics Report.
2.1 If Lumion starts up without problems
After that, click on the Files button in the lower right corner followed by the Benchmark button.
Click on the Create diagnostic file button:
Then, a Windows Explorer window will display this folder: \Documents\Lumion [Version]
Wait for a few moments until a file called DXDiag_Lumion.txt appears.
Note: For Lumion 11.3 and newer, the information will be added in a folder named “techsupport” (image below).
Finally, send Lumion Support Center the contents of the techsupport folder or the DXDiag_Lumion.txt file, depending on Lumion’s version.
2.2 If Lumion does not start up (Provide Windows Report)
Right-click on the Windows Start button and select the Run command:
In the text field of the window that pops up, type “DXDiag” and press ENTER:
Click the button Run 64-bit DxDiag (if this button is shown) and wait for it to restart. DirectX will generate the report and display the following window after a minute or two:
Click on the Save All Information button to save the Diagnostics Report to a dxdiag.txt file.Finally, send Lumion Support Center the DXDiag.txt file.
If you would like to analyze a Diagnostics Report yourself, you can follow the following steps.
2.3 Analyze a Diagnostics Report yourself
The first step is to generate a DXDiag_Lumion.txt file on the relevant computer.
Open the DXDiag_Lumion.txt file in Notepad or any other text editor.
Verify that all available Windows 10 or Windows 11 updates have been installed
Lumion requires that you install the most recent Windows 10 or Windows 11 updates.
-
-
-
- Press CTRL + F and type ‘Operating System‘ to locate this entry in the file.
- Verify that the date of the latest Windows Build version is from December 2019 or later. For example: Operating System: Windows 10 Home 64-bit (10.0, Build 19041). (19041.vb_release.191206-1406): ‘191206’ means 2019 December 6.
- If the latest Windows update is older than that, please install the latest available updates
-
-
Verify that the graphics card meets the minimum system requirements
-
-
-
- In Notepad, Press CTRL + F and type ‘Card name‘ to locate this entry in the file. If there is more than one entry (i.e. two graphics cards), you need the name of the card that is connected to the monitor that the Lumion window is running on. The name will either begin with ‘Nvidia’ or ‘AMD’. Any other graphics card name, for example ‘Intel HD’, indicates that it is unsuitable for running Lumion.
- Use the card name from the Diagnostics Report to verify that it meets the minimum system requirements
-
-
Verify that the graphics card driver is recent
Lumion requires that a recent graphics card driver be installed.
-
-
-
- In Notepad, Press CTRL + F and type ‘Driver Date‘ to locate this entry in the file.
- Please verify that the graphics card driver version is not older than 3 months. For example: Driver Date/Size: 24/02/2022 01:00:00
- If the date is older than 3 months, please install the latest available graphics card driver version
-
-
Verify that there is sufficient System Memory
If render engine runs out of Graphics Card Memory, Windows will allocate more memory in System Memory.
-
-
-
- In Notepad, click at the top of the text. Then press CTRL + F and type ‘Memory‘ to locate this entry in the file.
- Please verify that the Memory number is higher than the minimum system requirements: (Lumion 9.5 and older: 8 GB; Lumion 10.0 and newer: 16 GB)
- If the number is lower than the minimum system requirements, please contact the manufacturer of your computer and ask them how to install more System Memory.
-
-
Verify that there is sufficient Virtual Memory
-
-
-
- In Notepad, press CTRL + F and type ‘Page File’ to locate this entry in the file.
- Add the ‘Used‘ number to the ‘Available‘ number to verify that the total number is higher than 51200 (50 GB): For example: Page File: 12448 MB Used, 38892 MB Available
- If the total is lower than 51200 (50 GB), please follow these instructions to increase the amount of Virtual Memory
- If you experience issues when rendering complex Projects/Scenes in Lumion, you may need to increase the amount of Virtual Memory to 100 GB or even 150 GB.
-
-
Verify that there is sufficient free space on the harddrive(s)
When you save .LS Scene files in Lumion, they are temporarily saved to the folder below before being moved to the destination folder you selected:
Lumion 8.5 and older: (DRIVE):\…Documents/Lumion (VERSION)
Lumion 9.0 and newer: (DRIVE):\…Users\(USERNAME)\AppData\Local\Lumion (VERSION)
Examples:
Lumion 8.5 and older: C:\Users\Username\Documents\Lumion 8.0
Lumion 12.0: C:\Users\Username\AppData\Local\Lumion 12.0
Lumion can only save .LS Scene files if there is enough free space on the drive that these folders are located on.
-
-
-
- In Notepad, press CTRL + F and type ‘Free Space’ to locate the entry for the relevant drive in the file.
- Verify that the number is higher than 30 GB: For example: Free Space: 111.5 GB
- If the total is lower than 30 GB, please remove some files from the drive to increase the amount of free space to a minimum of 30 GB.
-
-
Above are some ways to fix a blank screen problem when opening the Lumion software on your computer. Hope they are useful for you!
iRender - The Best Lumion Cloud Rendering Service
Proud to be a GPU-accelerated cloud rendering service provider recommended by Lumion, iRender provides access to powerful PCs with CPUs and GPUs that meet all of Lumion’s ‘High-End‘ requirements. Currently, our server 3A with 1GPU RTX3090 is the most suitable package for users. Its configuration completely matches the all requirements of CPU, RAM and GPU for Lumion. Below is the detailed configuration of server 3A.
Let see how efficiently Lumion performs on our server package 3A: 1x RTX 3090
When using software , you often encounter an issue of transferring project files and installer data because of large installers and projects. Don’t worry, iRender offers a free and powerful file transferring tool named GPUhub Sync. With high transferring speed, large data storage space, and completely free, you can transfer all the project data into it at any time without connecting to the server. The data will be automatically synchronized into the Z Drive inside the remote machine, ready to use anytime.
If building a new hardware is over your budget, try our RTX3090 to turn your computer into a supercomputer and faster your rendering speed now! All you need to do is go through 5 steps: Register an account => Recharge => Transfer your Lumion files to the server machine with GPUHub sync => Create a machine to boot it => Connect the super powerful machine and fully control it.
This April, we are running a SPECIAL OFFER: 20% BONUS for customers who register an account and top up within 24 hours after registration. Using our service, you will be supported 24/7 whenever you have problems or need advice. For more advice and support, please do not hesitate to reach us via Whatsapp: +(84)372060213 or email: [email protected].
Let become a member of the iRender community today to get a FREE COUPON to save your rendering time and budget.
Thank You and Happy Rendering!
Reference source: Lumion.com
Related Posts
The latest creative news from Lumion Cloud rendering.