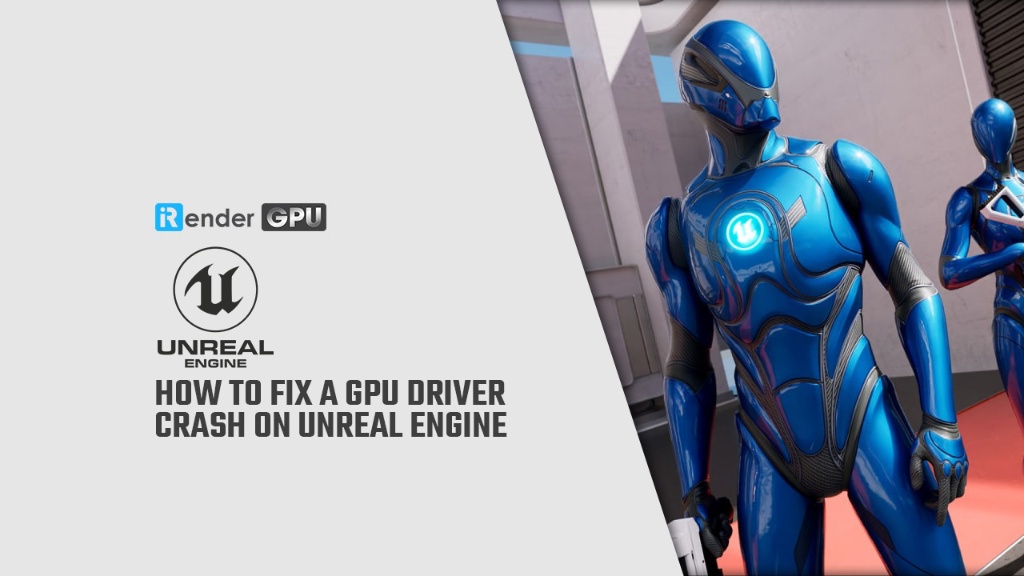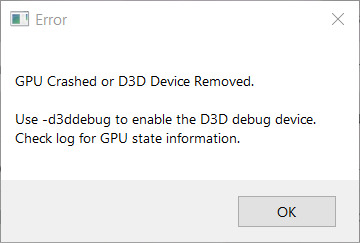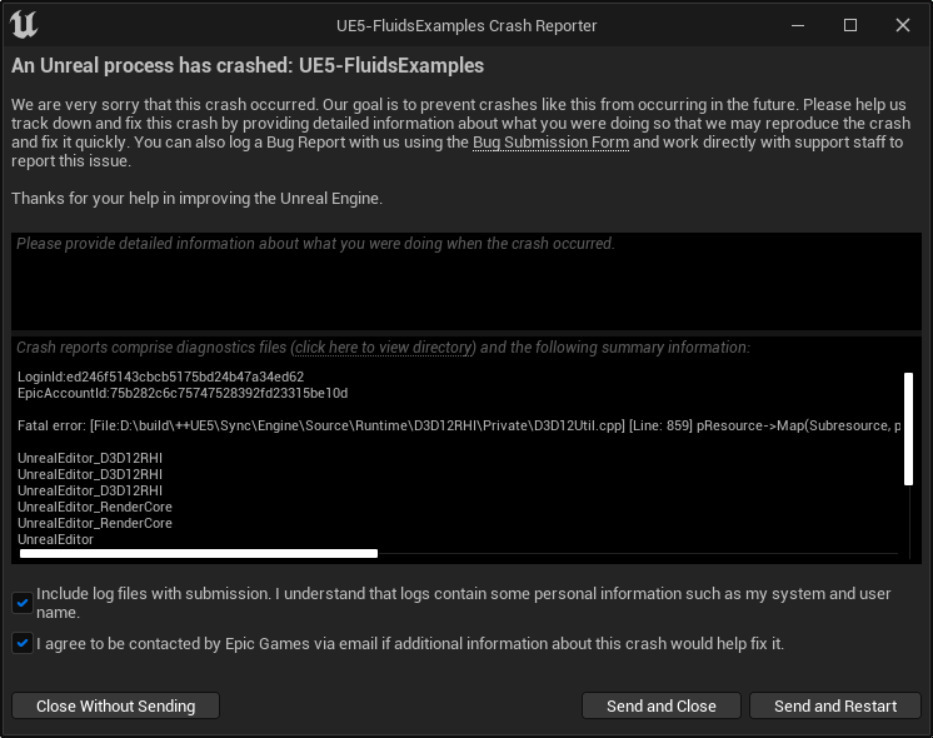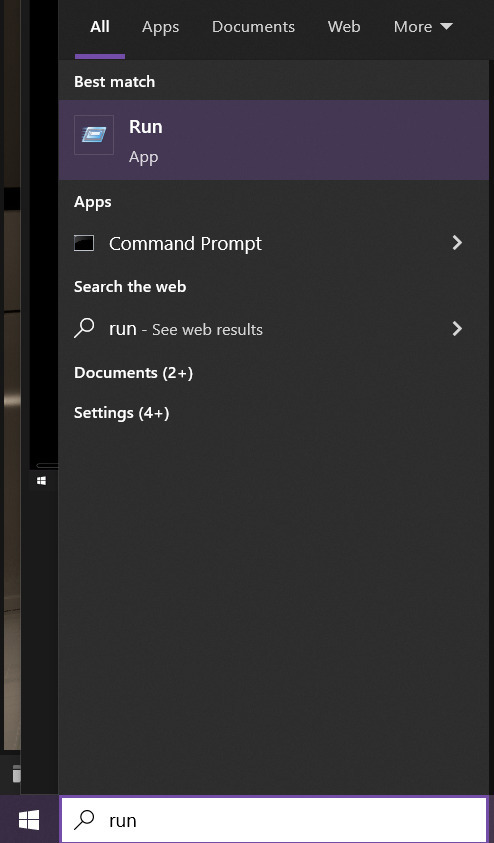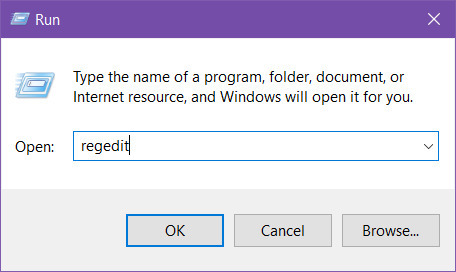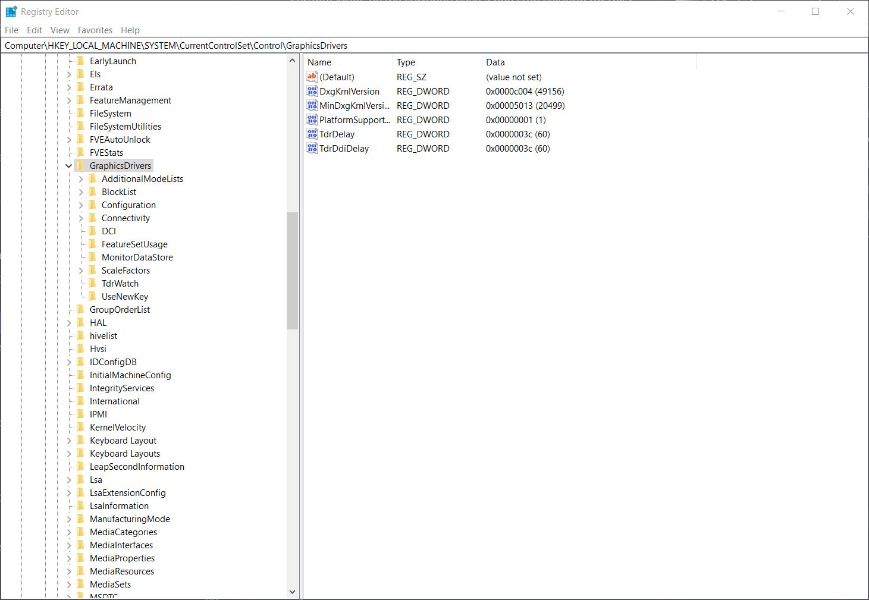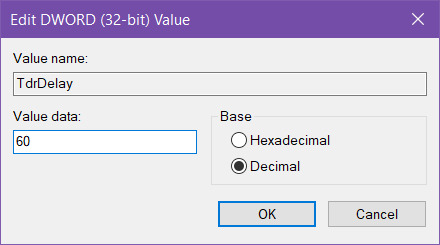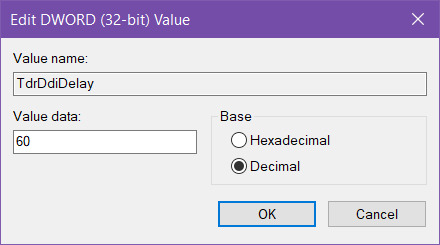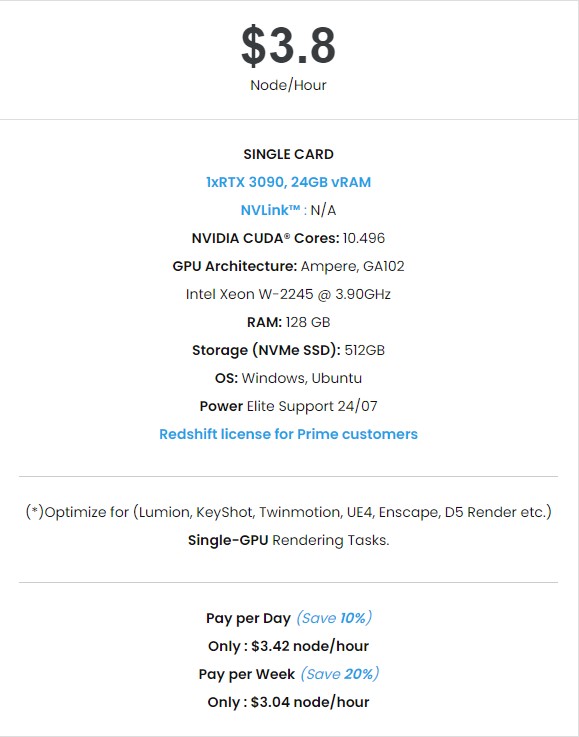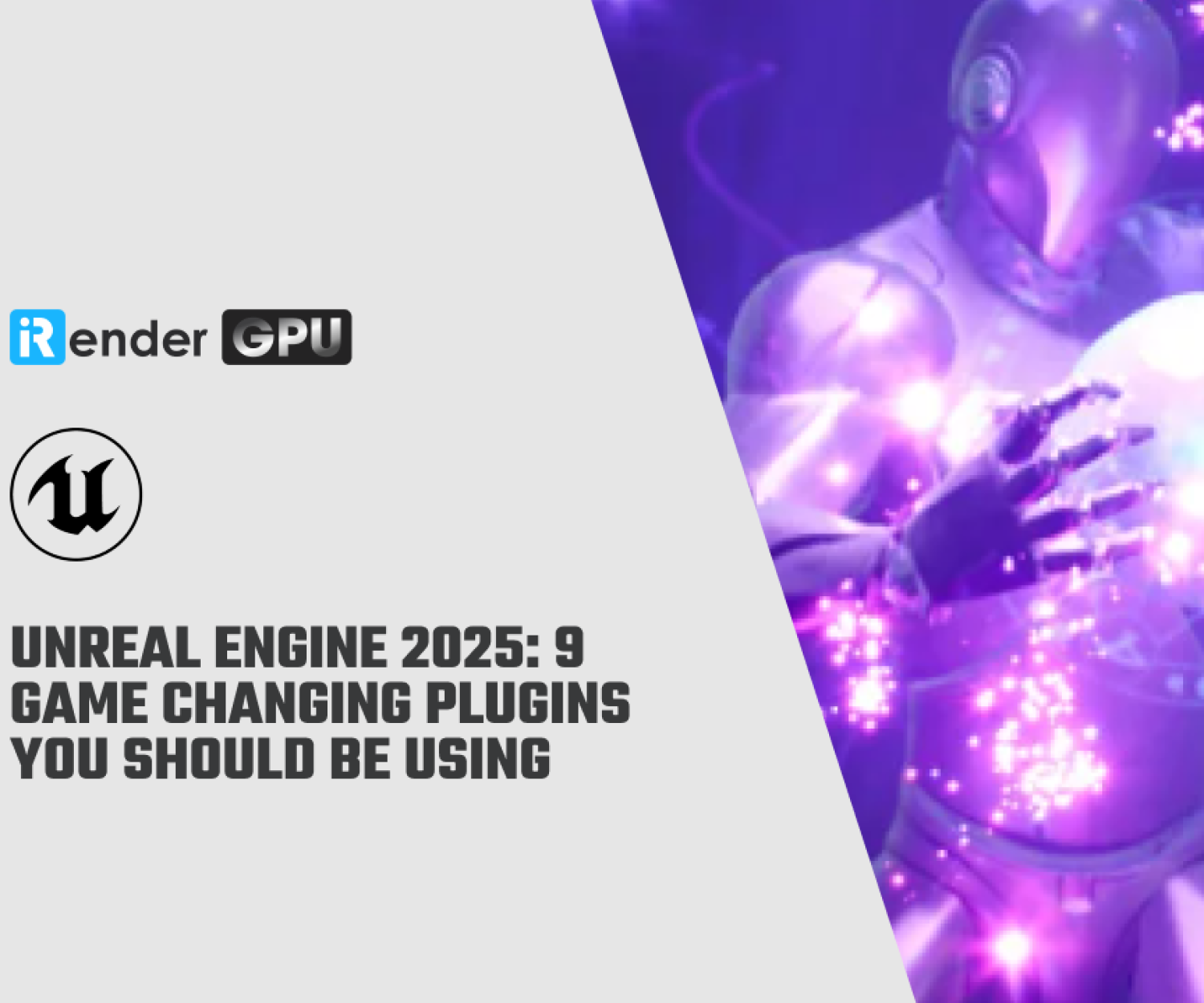How to Fix a GPU Driver Crash on Unreal Engine
As we all know, Unreal Engine is a game engine created and maintained by Epic Games. It is a powerful engine with lots of industry use and a solid support network. It is especially popular for making real-time 3D games. When using this wonderful software, sometimes designers face some annoying problems and issues, especially GPU crashes while rendering. For today’s article, let’s learn how to fix a GPU driver crash on Unreal Engine in Windows by editing your registry keys with iRender Cloud Rendering Service
What a GPU Crash Looks Like
When working on graphics-heavy projects, it is possible that you may encounter a GPU crash. When this happens, you will see a notification like the following.
It is often followed by an Unreal Engine Crash Reporter window.
Why a GPU Crash Happens
Windows has implemented a safeguard to prevent applications from locking up by using too much memory. When an application takes more than a few seconds to render, Windows will kill the GPU driver, resulting in an application crash. Within an application like Unreal Engine, it is not possible to know how long a rendering process takes, therefore it is impossible to avoid the crash at the application level.
How to Resolve This Crash
During the development of your project, it is not uncommon to experience GPU crashes. However, one way to avoid this type of crash during the development process is to edit the Windows registry keys to allow your system more time to run the rendering process. In this guide, you are going to create two new registry keys: TdrDelay and TdrDdiDelay.
- TdrDelay sets a timeout threshold. It is the number of seconds the GPU delays the preempt request from the GPU scheduler that handles processing and memory (VRAM).
- TdrDdiDelay sets the amount of time the operating system (OS) allows threads to leave the driver. After that time has elapsed, a timeout delay failure occurs.
But you should know that changing the registry keys on your Windows operating system might have unexpected consequences and sometimes require a full reinstallation of Windows. Although adding or editing the registry keys in this tutorial should not result in those consequences, we recommend you backup your system prior to proceeding. Epic Games takes no responsibility for any damage caused to your system by modifying the system registry.
Steps to fix GPU driver crash on Unreal Engine in Windows:
You need to add two registry keys to your graphics drivers. Follow these steps to add the registry keys.
- Type ‘run’ into the Windows operating system search bar. Open the Run application.
2. In the search field, type ‘regedit‘. Click OK to open the Registry Edit Tool.
3. Navigate to the GraphicsDrivers section of the navigation on the left side of the Registry Edit tool. The location for this is Computer\HKEY_LOCAL_MACHINE\SYSTEM\CurrentControlSet\Control\GraphicsDrivers.
The registry keys need to be added to the GraphicsDrivers folder, not any of its children. Be sure to select the correct folder.
4. The registry key you need is called TdrDelay. If this registry key already exists, double-click to edit it. If it does not already exist, right-click in the pane on the right and select New > DWORD (32-bit) Value.
5. Set the Base to Decimal. Set the Value of TdrDelay to 60. Click OK to finish.
6. You need a second registry key called TdrDdiDelay. If this registry already exists, double-click to edit it. If it does not already exist, right-click in the right hand pane and select New > DWORD (32-bit) Value to create it.
7. Set the Base to Decimal. Set the Value of TdrDdiDelay to 60. Click OK to finish.
8. Your registry should now include both TdrDelay and TdrDdiDelay.
9. Close the Registry Editor.
10. Restart your computer for these changes to take effect.
Result Fix a GPU Driver Crash on Unreal Engine
By adding these registry keys, Windows will now wait for 60 seconds prior to determining that the application has taken too long for its rendering process. If you still experience a similar GPU crash, change the Value in the registry keys TdrDelay and TdrDdiDelay from 60 to 120 seconds.
Although this is a good way to curb GPU crashes based on rendering, this will not resolve all crashes. If you try to process too much data at once, the GPU may time out regardless of how long you set the timeout delay. This solution is only designed to give your graphics card a little extra time.
If there’s anything you want us to clarify about “How to fix a GPU Drive Crash on Unreal Engine”. If you have any question for iRender, please leave a comment.
Best configuration for Unreal Engine with iRender
iRender provides powerful workstation for Unreal Engine users. Users will remotely connect to our server, install any versions of Unreal Engine only one time, and easily do any intensive tasks like using their local computers.
The best solution for Unreal is our GPU server 3A. We’re planning to change the CPU card of server 3A from Intel Xeon to higher core count CPU – the AMD Ryzen Threadripper Pro 3955WX. Customers can use high-performance machines for Unreal Engine at a very suitable price.
Conclusion
With the above advantages and the machine configuration package that iRender has just released, we believe that Unreal Engine users will have the most comfortable, quickest, and most effective rendering time. So, do not hesitate anymore, let’s register an account HERE to get FREE COUPON to test our GPU servers and reach a new level of cloud rendering.
Thank you & Happy Rendering !
Source: unrealengine.com
Related Posts
The latest creative news from Unreal Engine Cloud rendering.