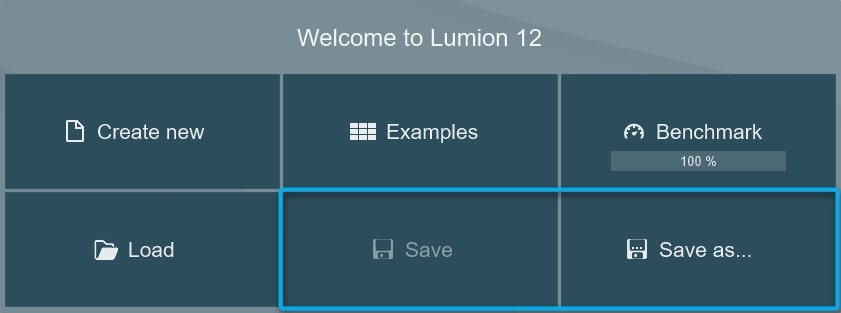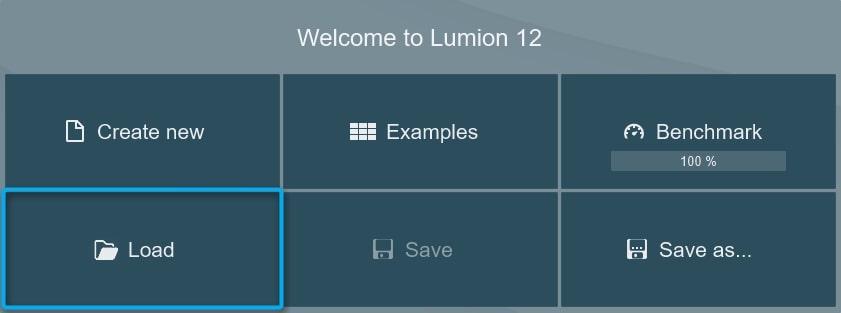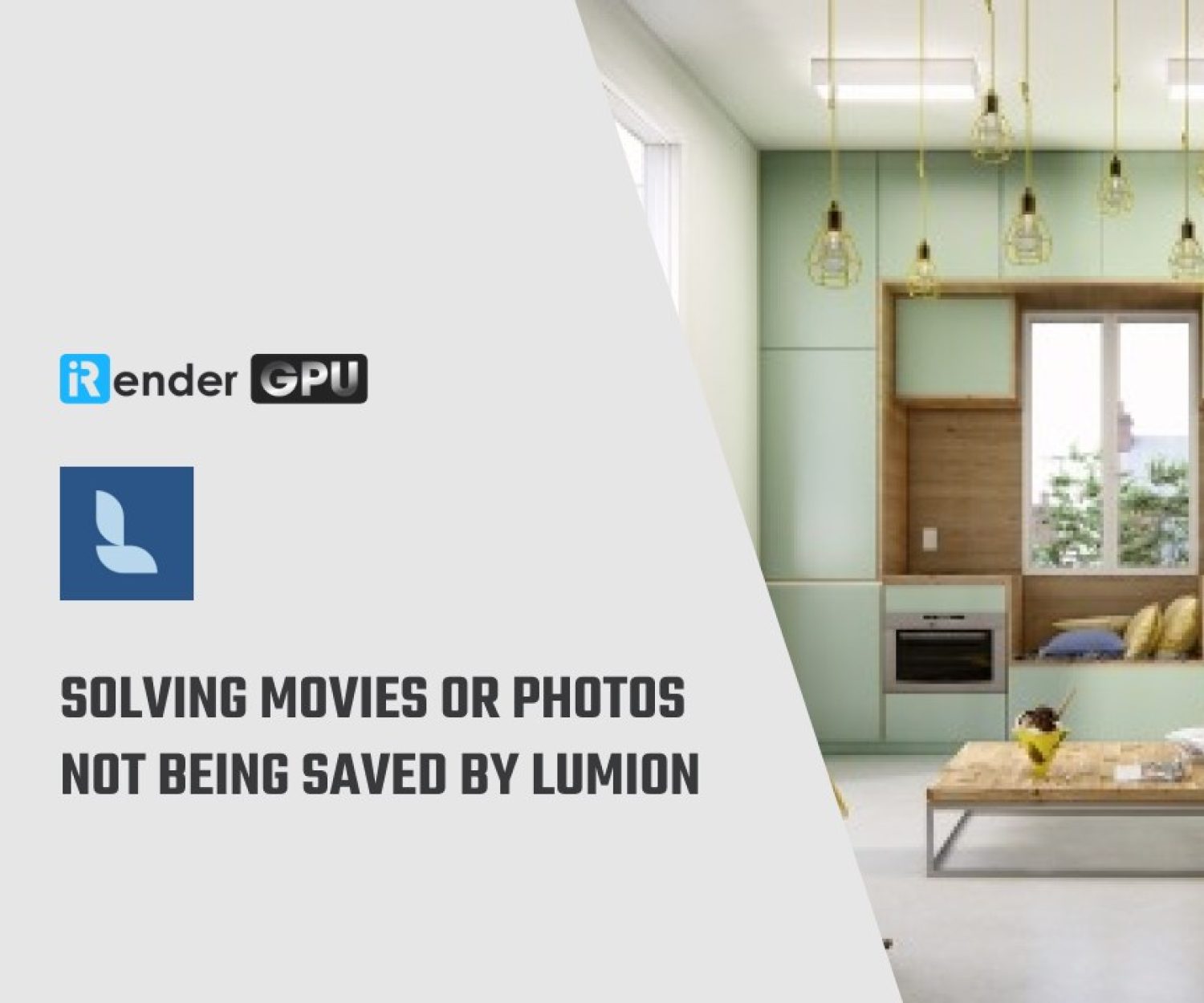How to move from an older version of Lumion to a newer one?
Through many years of improvement and updates, Act-3D has released a dozen version of Lumion. It continues to grow with new features, a larger content library, and a more intuitive experience. And when new versions of Lumion are released, the location of a number of files (such as the Imported Model files in the Imported Model Library) sometimes changes.
To help you work more easily in the newer version of Lumion, let’s see how we can transfer your files and settings from an older version of Lumion to a new one.
1. Imported Models, Recent Projects, Favorite Materials, and Groups
To transfer these files from an older version to a newer version of Lumion, you should make sure you upgrade to a new version first. After that, you run the new version of Lumion first to create a number of data folders in the Documents folder. Then you copy folders Library, Recent and Materials from the old version to the new version.
For example, you are using Lumion 11.0 and want to migrate to Lumion 12. You do as below:
-
-
-
- Quit/close Lumion.
- Using Windows File Explorer, ‘Copy’ and ‘Paste’ the \Library folder in Documents\Lumion 11.0 to Documents\Lumion 12.0.
- Or, make a ‘Copy’ of the Library folder: Documents\Lumion 11.0\Library. And then ‘Move’ the copied Library folder to Documents\Lumion 12.0\Library.
- Restart Lumion 12.
-
-
2. Projects/Scenes
To open a Project/Scene from an older version of Lumion, first you save the Project/Scene to an .LS Project/Scene file:
Lumion 10 and newer: Files -> Save or Save as… to save an .LS Project file:
Lumion 8 – 9: Files -> Save Scene tab
Lumion 7 and older: Files -> Save Scene and Models tab
Then you load the .LS Scene file in the same or a newer version of Lumion.
There is somethings you should take a notice about:
-
-
-
- If you save a Scene or an Imported Model in Lumion, you cannot load the files in older versions of Lumion.
- There’s possibility that some features are not supported or have changed when you switch to new versions.
- After transferring your Imported Models and Scenes to a newer version, you may need to reset or adjust certain things like Photo or Movie Effects to match the way the current Lumion version works.
-
-
3. Favorites
For example, to transfer your Favorites objects and materials from Lumion 11 to Lumion 12, you do as below:
-
-
-
- Quit Lumion and copy Documents\Lumion 11.0\ini.
- Rename the copied file to ini.
- Move the copied file to Documents\Lumion 12.0\and restart Lumion
-
-
4. iRender - Highly equipped Cloud rendering service for Lumion
There are many improvements and developments in the new version Lumion 12, and latest Lumion 12.3. You can take this chance to upgrade and migrate your work, and don’t forget to use iRender as a way to boost your rendering performance.
iRender is proud to be one of very few rendering service support Lumion rendering with powerful RTX3090. Our server 3A with CPU 3.9GHz – 4.5GHz from Intel Xeon W-2245 processor, along with single RTX3090 now is the best choice, which can serve any project in Lumion. You can see more in details how those hardware meet the demands of Lumion in this article.
Just 6 simple steps then you can connect to our powerful machine, install your CAD software and Lumion, add your license then render/ revise your project as you want.
Not only those powerful configuration, iRender also provides you more services. We have useful and free transferring tool named GPUhub sync. Our price is flexible with hourly rental which has pay-as-you-go basis, daily/ weekly/ monthly subscription with discount from 10-20%. Plus, you have 24/7 support service with real human who will support you whenever you encounter an issue.
Let’s see our RTX3090 performance for Lumion 12:
You can create an account via this link to experience our service. And don’t hesitate to contact us via WhatsApp: (+84) 916806116 for advice and support.
Thank you & Happy Rendering!
Source: lumion.com
Related Posts
The latest creative news from Enscape Cloud rendering, Lumion Cloud rendering, V-Ray Cloud Rendering , Twinmotion Cloud Rendering , 3D VFX Plugins & Cloud Rendering.