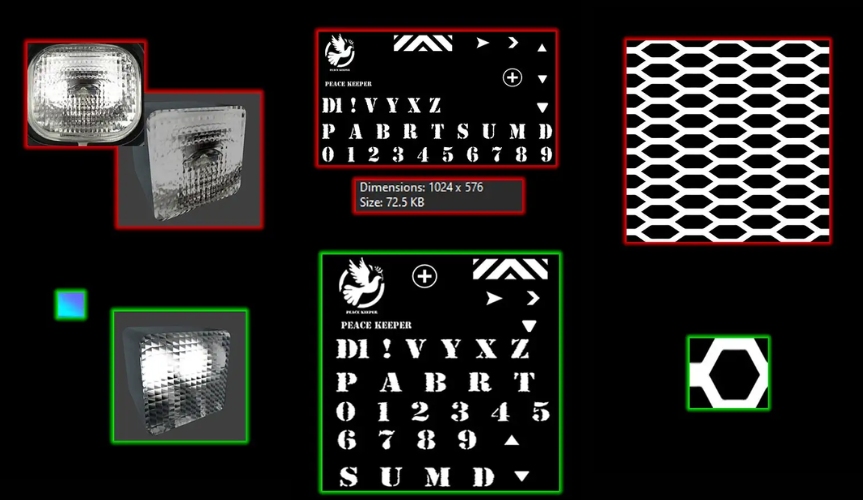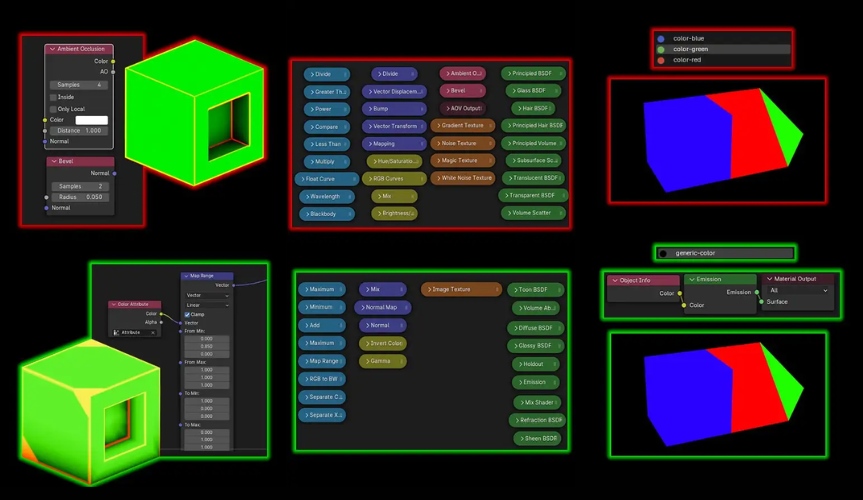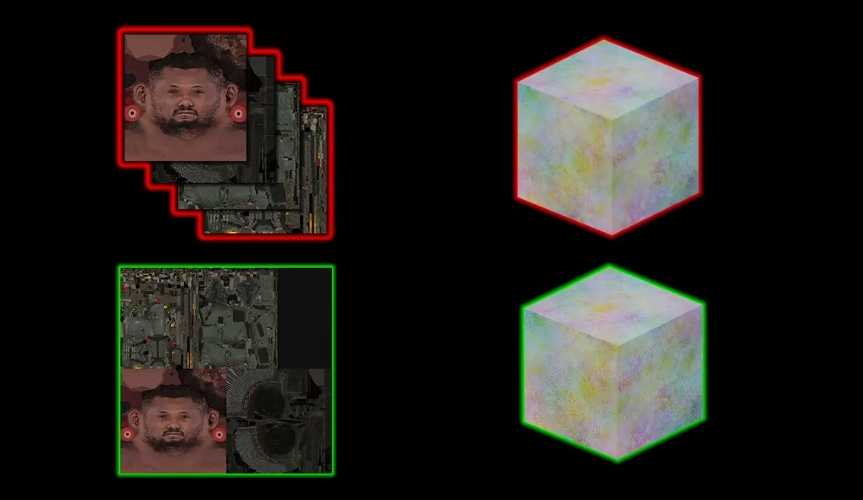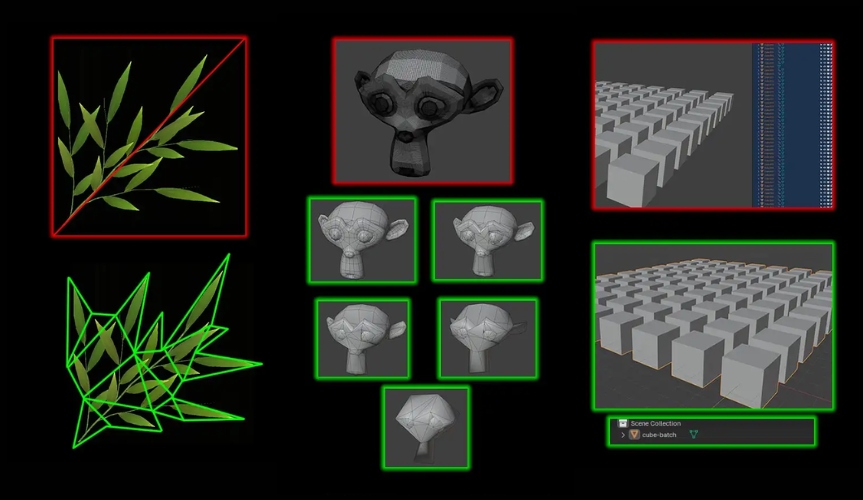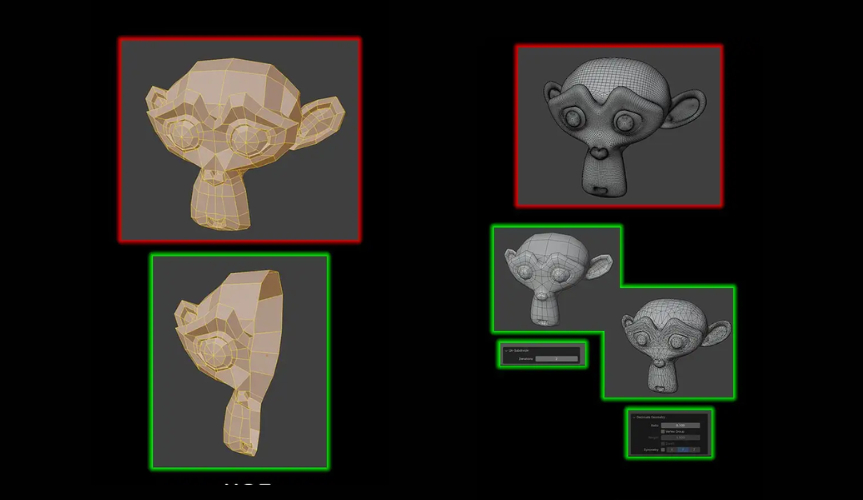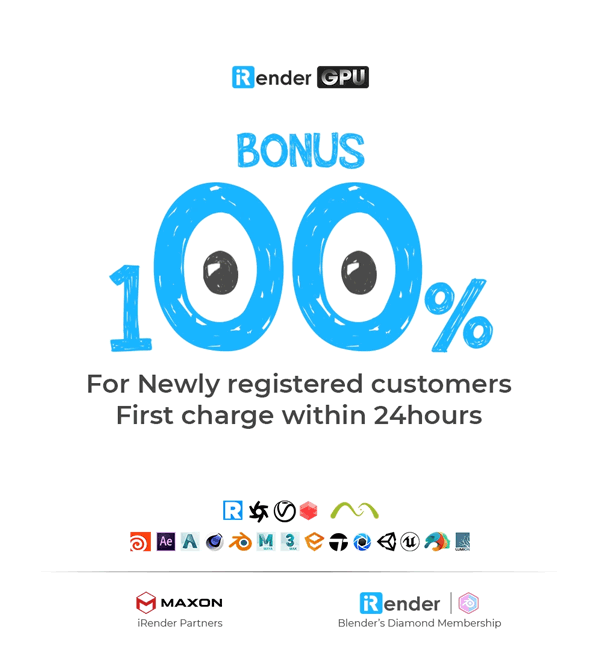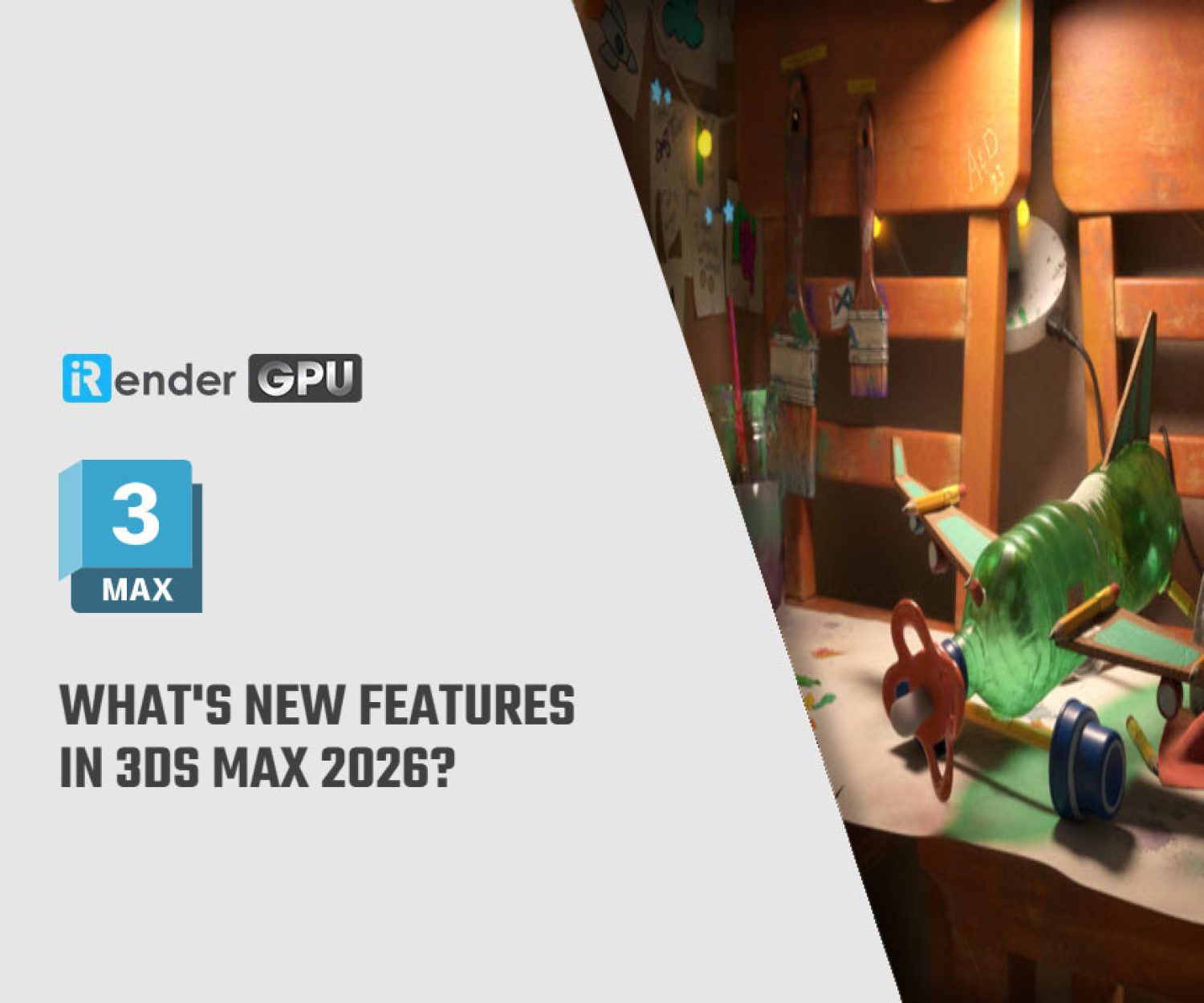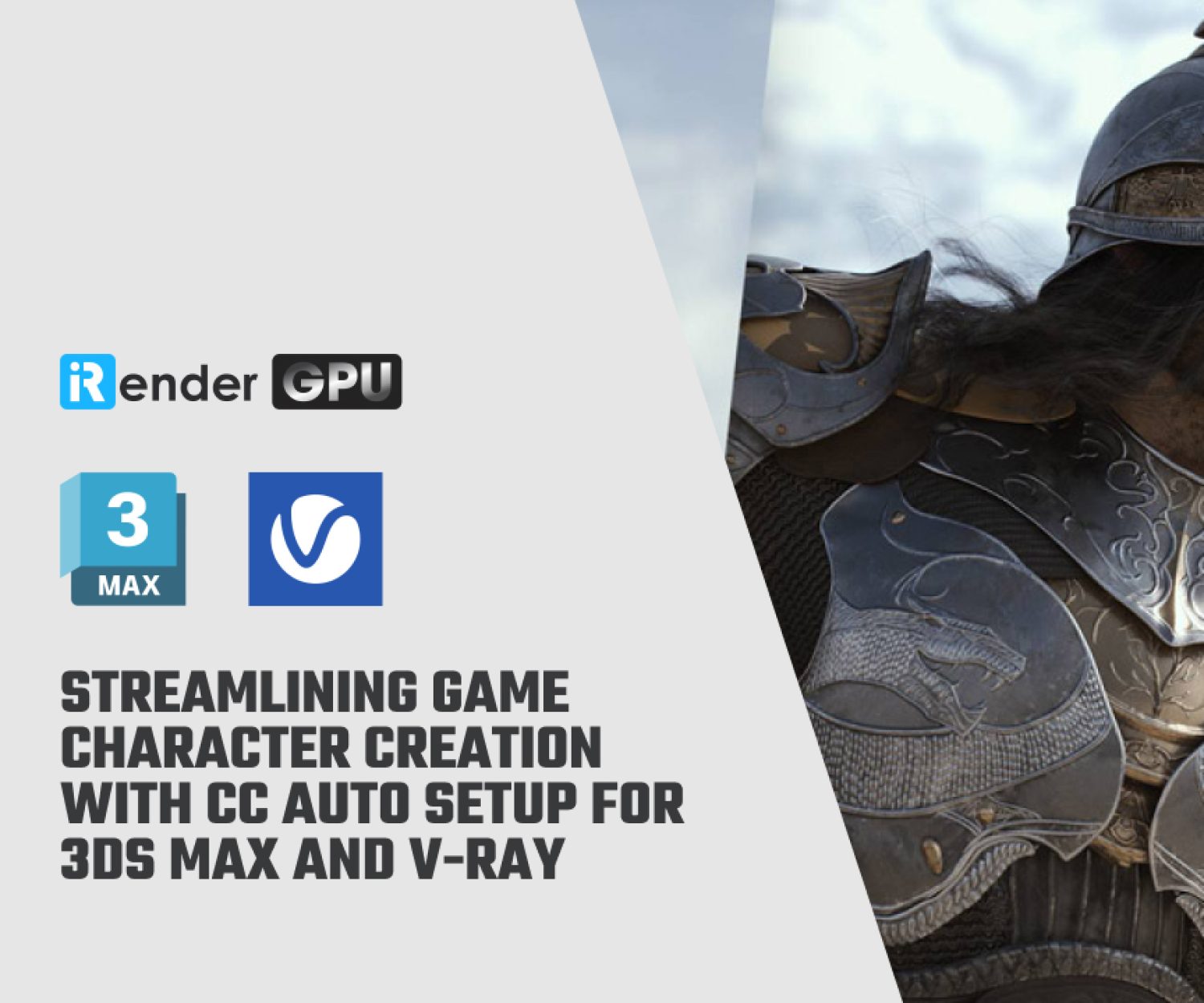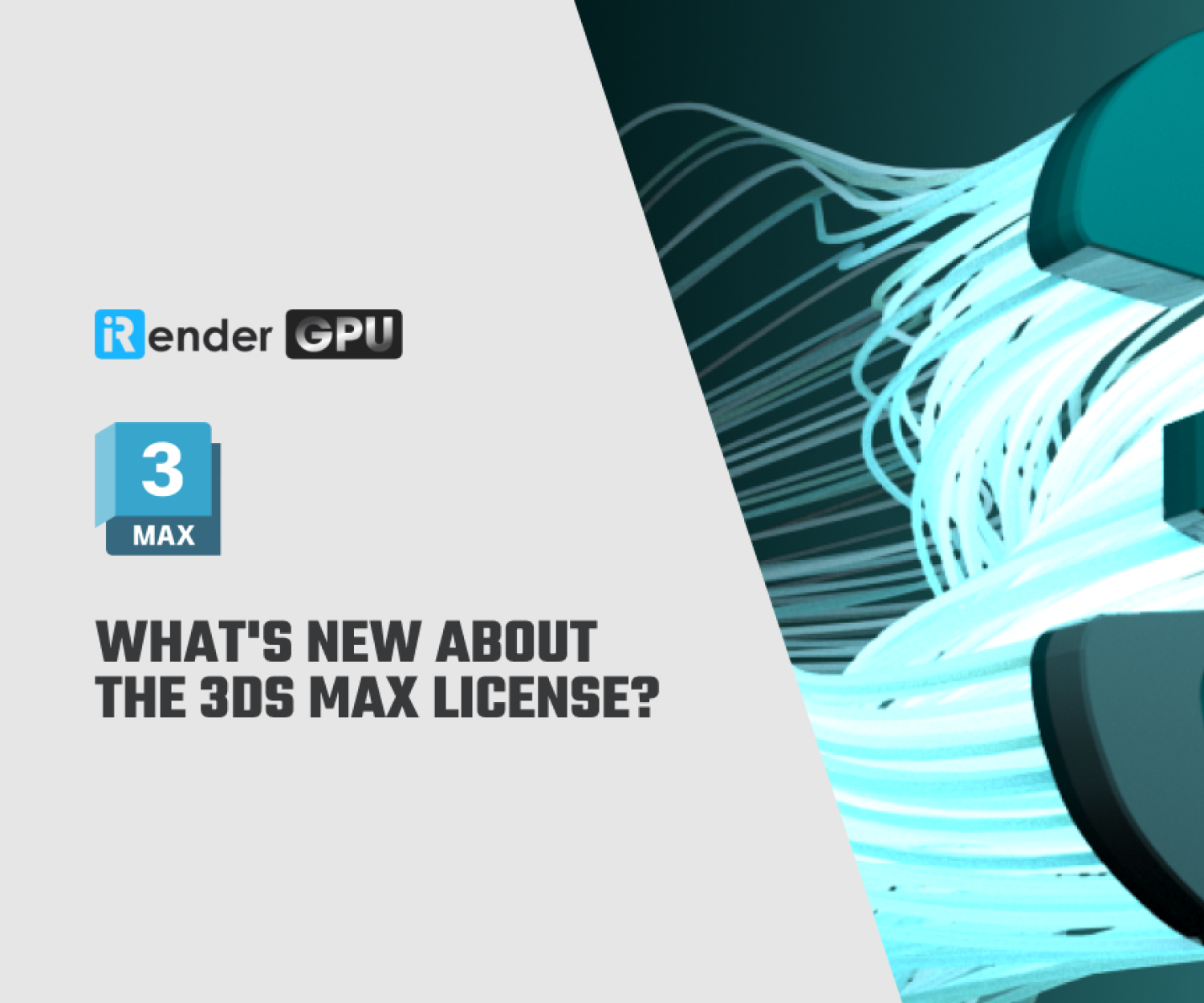How to optimize Blender Cycles and Eevee for fast rendering
In this article, we will discuss various strategies to enhance viewport and rendering performance for Rasterization and Pathtracing (Blender Cycles and Eevee). Our goal is to lower the computational and memory demands on the GPU, CPU, VRAM, RAM, and even the hard drive
Shader Optimization
The first step to boosting the performance of Blender Cycles and Eevee is to optimize shader. Let’s explore ways to reduce memory usage and improve computation efficiency.
Memory Optimization
- Minimize Textures: Since memory reads are slow, reducing the number of textures used will significantly help. Aim to have each material reference as few textures as possible, and use the smallest necessary resolution and channel count.
- Use Alternatives to Color Maps: To optimize texture reads and make better use of computational resources, consider using a single grayscale mask and procedural texturing instead of color maps.
- Avoid Redundant Textures: By cropping your patterns or seamless textures, you can prevent storing unnecessary repetitive textures that don’t contribute to the final scene.
- Limit Photo Textures: Instead of using photo textures, which can be difficult to compress and are often too high in resolution, try using normal maps. For example, you can create a similar effect using a tiled rotated gradient in 3D instead of a 2D photo texture.
- Use Square Textures: Using square textures like 128×128 or 256×256 can help reduce the workload for VRAM.
- Resize Textures: If high-resolution textures don’t provide a noticeable visual difference, consider resizing them to reduce render times.
Computation Optimization
- Avoid Procedural Noise: Procedural noise is resource-heavy, so it’s better to use noise textures across multiple shaders and store various noise textures in different RGB channels to improve performance.
- Avoid Complex Procedural Masks: Ray-traced Ambient Occlusion (AO) or ray-traced beveling are computationally demanding. To minimize this load, consider using color attributes to store AO and edges in the RG channels instead of relying on heavy procedural masking.
- Simplify Complex Nodes: Nodes like HSL or Principled BSDF require significant processing power (CPU/GPU), memory (RAM), and time to calculate. Reducing the use of complex nodes can help lighten the computational load.
- Limit the Use of Volume Scattering: Volume scattering is very costly in terms of computation. To improve performance, it’s better to use a compositing pass with a depth pass or an emissive volume instead, as these are much less resource-intensive.
- Use Uber Materials: Having too many individual materials can reduce rendering performance, as each one needs to be compiled and is harder to manage. For faster rendering, use Uber materials that incorporate multiple attributes.
- Stop Using Alpha Blending: Alpha blending can slow down rendering. Switching the blend mode to Opaque, Alpha Clip, or Alpha Hashed can speed up the process.
Memory and Computation Optimization
Additionally, utilizing texture atlases or UDIMs to combine materials and choosing lower-quality filtering when possible can optimize both memory usage and computational performance.
Geometry Optimization
The next step to improve the performance of Blender Cycles and Eevee is Geometry optimization.
Memory Optimization
- Remove Redundant Attributes: Attributes take up memory and need to be loaded into VRAM. By removing or merging unnecessary attributes and optimizing shaders, you can significantly reduce memory usage.
- Disable “Custom Split Normal Data” Option: The “custom split normal data” option in the Geometry data section consumes memory and doesn’t always provide noticeable visual improvements. Unchecking this option can help reduce memory usage.
Computation Optimization
- Avoid Overdrawing: Overdrawing is a big task when working with transparent objects. Drawing multiple triangles on top of each other leads to unnecessary processing. This is especially important when you need to trace rays through transparent objects. To reduce computational load, try manually cutting the mesh to minimize empty space while keeping the polycount low.
- Reduce Draw Calls: Every time an object or material is rendered, it generates a draw call. The more draw calls, the more work the CPU and GPU need to do. To minimize draw calls, try batching or merging multiple materials and meshes into a single one, especially when the complexity of the meshes or materials is low.
- Use LOD for Rasterization: When triangles are as small as or smaller than 1 pixel, the GPU still processes a 2×2 pixel block during rasterization, which wastes computational resources. To save resources and improve performance, it’s recommended to use LOD (Level of Detail), particularly for distant geometry.
Memory and Computation Optimization
- Avoid Overlapping Vertices: When importing or editing meshes, you may end up with vertices or entire faces at the same location, consuming unnecessary memory and computation power without improving the visual quality. To remove duplicates, use Edit Mode > Select All > Mesh > Merge > By Distance.
- Use Instances for Symmetry: Duplicating a mesh to create symmetry doubles the number of triangles the computer needs to process. This means the GPU/CPU still has to handle both sides, even if they are identical. It’s better to split your mesh and use instances instead of duplicates to save on memory and processing power
Recommended Rendering Settings with Blender Cycles and Eevee:
Tips for Efficient Rendering with Blender Cycles and Eevee:
- Use rasterization when full path tracing isn’t necessary.
- Lower the number of samples to speed up rendering time.
- Turn off features that don’t significantly affect the final visual quality.
- Use the minimum number of lights and shadows to maintain performance.
- Transparent bounces can cause a significant drop in performance.
Recommended Rendering Settings
- Clamping: Controls the maximum brightness of individual light samples. Lowering this can reduce noise and fireflies.
- Direct Lighting: Set to 0 for unbiased results. You can increase it to 1 to reduce noise in complex light setups.
- Indirect Lighting: Set to 0.1 for animations to reduce noise while maintaining a path-traced look.
- Disable Reflective and Refractive Caustics: This helps speed up renders and reduces noise.
- Min Light Bounces and Min Transparent Bounces: Set to total bounces to reduce noise.
- Light Tree: Useful for scenes with many lights, but avoid it for scenes with fewer lights due to extra computation.
- Optix vs Open Image Denoise (OID): Optix is faster, but OID (GPU) is recommended for better results with RTX cards.
- Threads Mode: Set to fixed and use CPU threads -1 for better CPU/GPU balance.
- Tiling: Disable it for faster rendering unless working with high-resolution images or low VRAM.
- Persistent Data: Keep BVH and other data cached to speed up repeated renders.
- Viewport Pixel Size: Set to 2x or auto to reduce pixel count during ray tracing for heavy scenes.
Fast rendering with Blender Cycles and Eevee on iRender’s servers
iRender provides private high-configuration machines with upmarket specifications that excel in rendering, like AMD Ryzen™ Threadripper™ PRO 3955WX @ 3.9 – 4.2GHz or AMD Ryzen™ Threadripper™ PRO 5975WX @ 3.6 – 4.5GHz, 1/2/4/6/8 x RTX4090 or RTX3090, RAM 256GB, Storage NVMe SSD 2TB.
Why can iRender be a great render farm for you?
In addition to high-configuration servers, iRender provides many other utilities to provide the best user experience.
- Dedicated server for individuals: You have full control and access to the server you rent. The working environment (installed apps, files) will be stored for the next use.
- Easy and free file transfer between your computer and iRender’s server: The transferring task can be done via iRender GPU application for Windows and the iRender Drive application for MacOS.
- 24/7 assistance: iRender’s attentive agents are always ready to support all your queries.
- All software compatibility: iRender’s PCs are built to meet the configuration needs of all 3D software and rendering tools at a variety of cost levels for users to choose from.
Let’s see how fast Blender renders on iRender’s machines!
New users will get a 100% bonus for the first transaction within 24 hours of their registration. No minimum amount!! If you top up 50$, you will get 100 points in total to hire our machines.
If you have any questions, please get in touch with me through email [email protected] or our 24/7 support team for a quick response.
Thank you for reading
Source of images and information: cgverse, Blender
Related Posts
The latest creative news from iRender Cloud Rendering for Blender