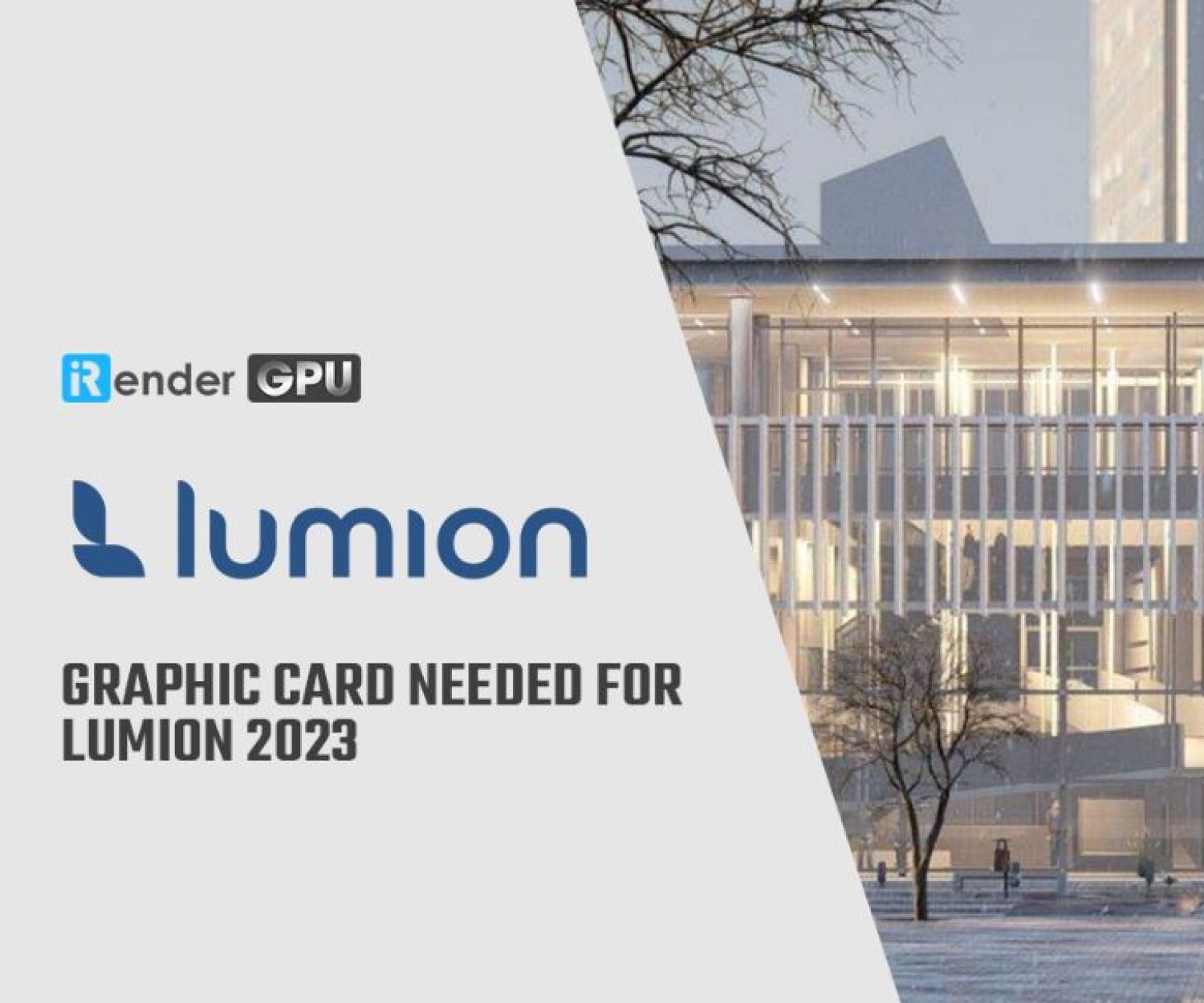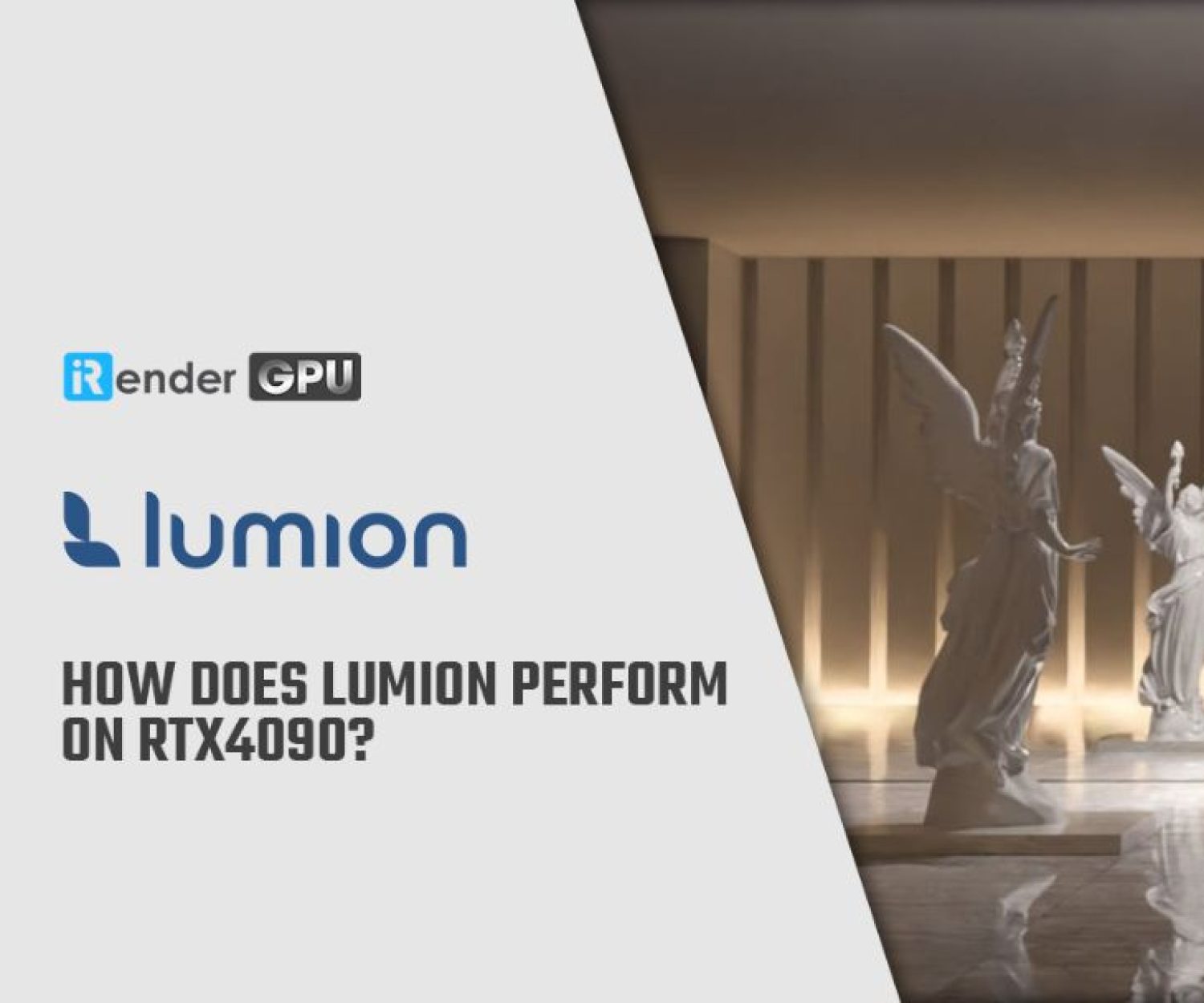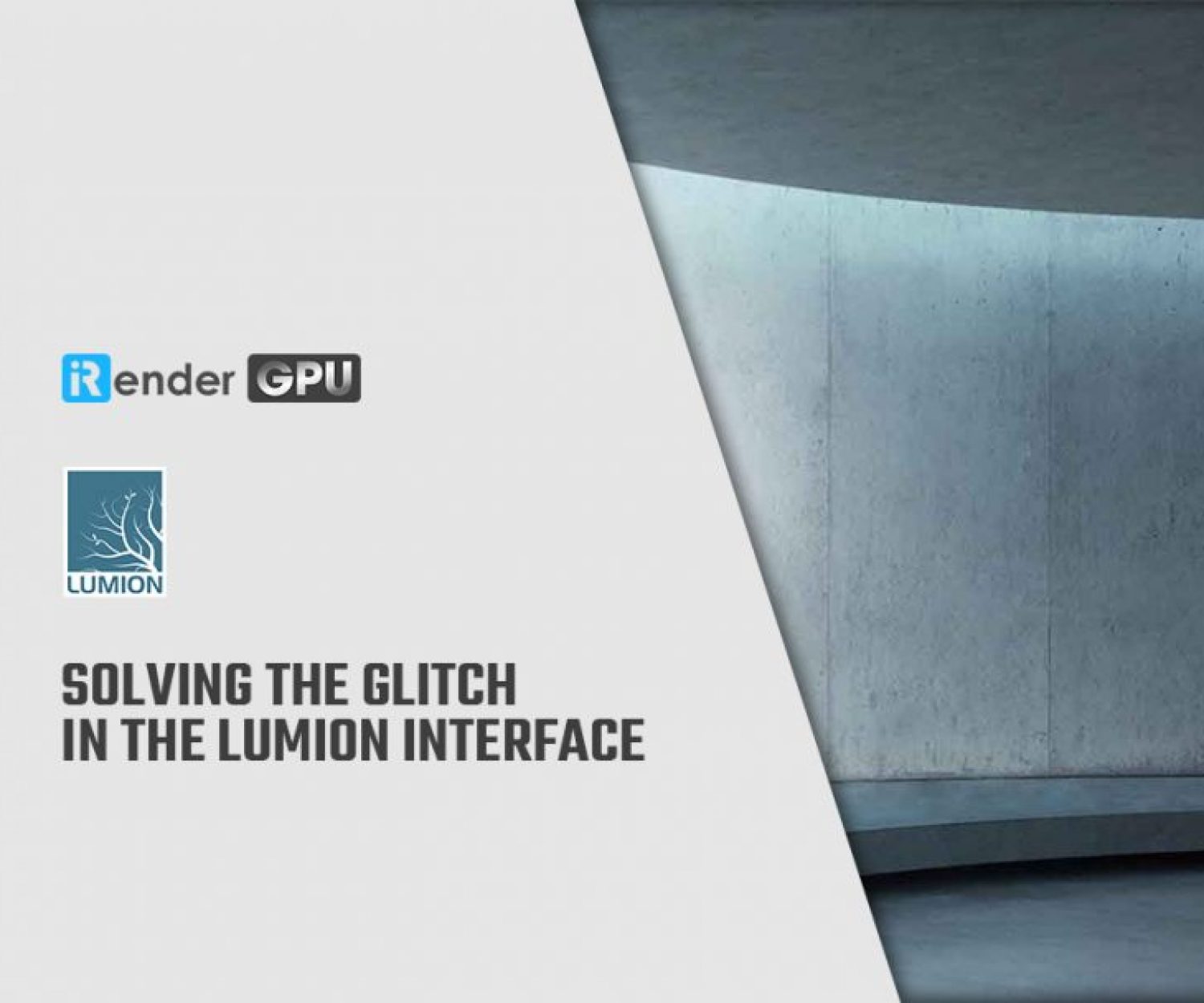How to solve some license problems in Lumion
If you are going to find some solution to solve license problems in Lumion, this article is for you. Let’s get the answer to the question “How to solve some license problems in Lumion” below with iRender!
1. Where can you find your License Key?
Your Lumion License Key is available in your ‘Getting started with Lumion‘ email that you received when you ordered Lumion.
If you cannot find your ‘Getting started with Lumion’ email, please follow the instructions:
1.1. Use the Resend function below to resend the email
Please enter your License Key number below or by following this link and click on the Resend button.
The License Key number can be found in the email purchase receipt and in older Getting started with Lumion emails.
1.2. Check if the email is in your Spam/Junk folder
If the email still has not arrived, please double-check that the following senders and domain names are whitelisted in your email software before clicking on the Resend button in step a:
1.3. What if you can't find the License Key number?
If you can’t find your License Key number or the email is not arriving, please forward your ‘resend’ request and the information below to us:
Please include:
- The Lumion version required.
- A copy of your License Key number or order receipt.
- An alternative email address (if you are not receiving the Getting Started with Lumion email, despite whitelisting the sender addresses above).
2. What does the error 'Your License Key has expired' mean?
2.1. For Students:
A Lumion Pro Student License Key is valid for 365 days after your application has been approved.
Once a Lumion Pro Student License Key has expired, Lumion should be uninstalled.
If you are still enrolled as a student, please click on the link below to apply for a new License Key and installer that will be valid for another 365 days:
Lumion website: Apply or reapply for a student License Key
2.2. For Trial Users:
Lumion Trial is valid for a total of 14 days from the first time you start Lumion.
You can only install and run one Lumion 11.x Trial version for a given PC.
Installing and trying to run Lumion 11.x Trial on the same PC after the License Key has expired will not work, even if you have applied for a new License Key and are using that installer.
The only way to test Lumion on this PC is to apply for a different type of Trial version, i.e. the full, unlimited Lumion Pro Trial:
- Knowledge Base: Is there a Trial version of Lumion?
3. How does the license system work?
- The Lumion License Key is installed on your PC as an integral part of the installation files.
- If the License Key was purchased as an individual, you may install Lumion on as many computers as you want, provided that all of the computers belong to you.
- If the License Key was purchased as a company, you may install Lumion on any computer that belongs to the company. However, if the company has multiple branches that operate as separate legal entities, those branches must purchase their own Lumion License Keys.
- The number of Seats for the License Key determines how many PCs you can use Lumion on at the same time.
- Lumion requires access to the internet when you start up and shut down Lumion, as well as when you use the following functionality: MyLumion uploads, OpenStreetMap downloads, and uploading videos to YouTube in Movie Mode.
4. How can you use Lumion on more than one PC at the same time?
If you want to use Lumion on more than one PC at the same time, there are two options:
4.1. Buy a License Key with multiple seats (or merge several existing License Keys):
This is usually a more flexible solution if you need to run Lumion on many different PCs. There’s only one Download Manager and a corresponding set of installation files for this license type.
After installing Lumion on your PCs, the license system will lock one seat when you start up Lumion on a PC and unlock the seat when you shut down Lumion again on that PC.
4.2. Buy a separate License Key for each PC:
This license type means that there is a separate Download Manager and separate (unique) installation files for each license that you buy. In other words: you’ll need to download the (unique) installation files for each License Key and install each version on your PCs.
The Lumion license system then ensures that you can’t run more than one instance of Lumion for your License Key. We do not recommend this license type if you have more than 1 License Key and you need to use Lumion on many PCs. In most cases, it is far better to merge the License Keys into a single License Key with multiple seats (see below).
At iRender, we provide a dedicated server that has a configuration in detail: 1xRTX 3090, 24GB VRAM, Intel Xeon W-2245 @ 3.90GHz, RAM: 128 GB, and Storage (NVMe SSD): 512GB. That’s the best choice when you use our server to speed up render on Lumion.
Let’s register here and try the power of the performance server to accelerate rendering projects on Lumion
support.lumion.com
Related Posts
The latest creative news from Lumion Cloud rendering.