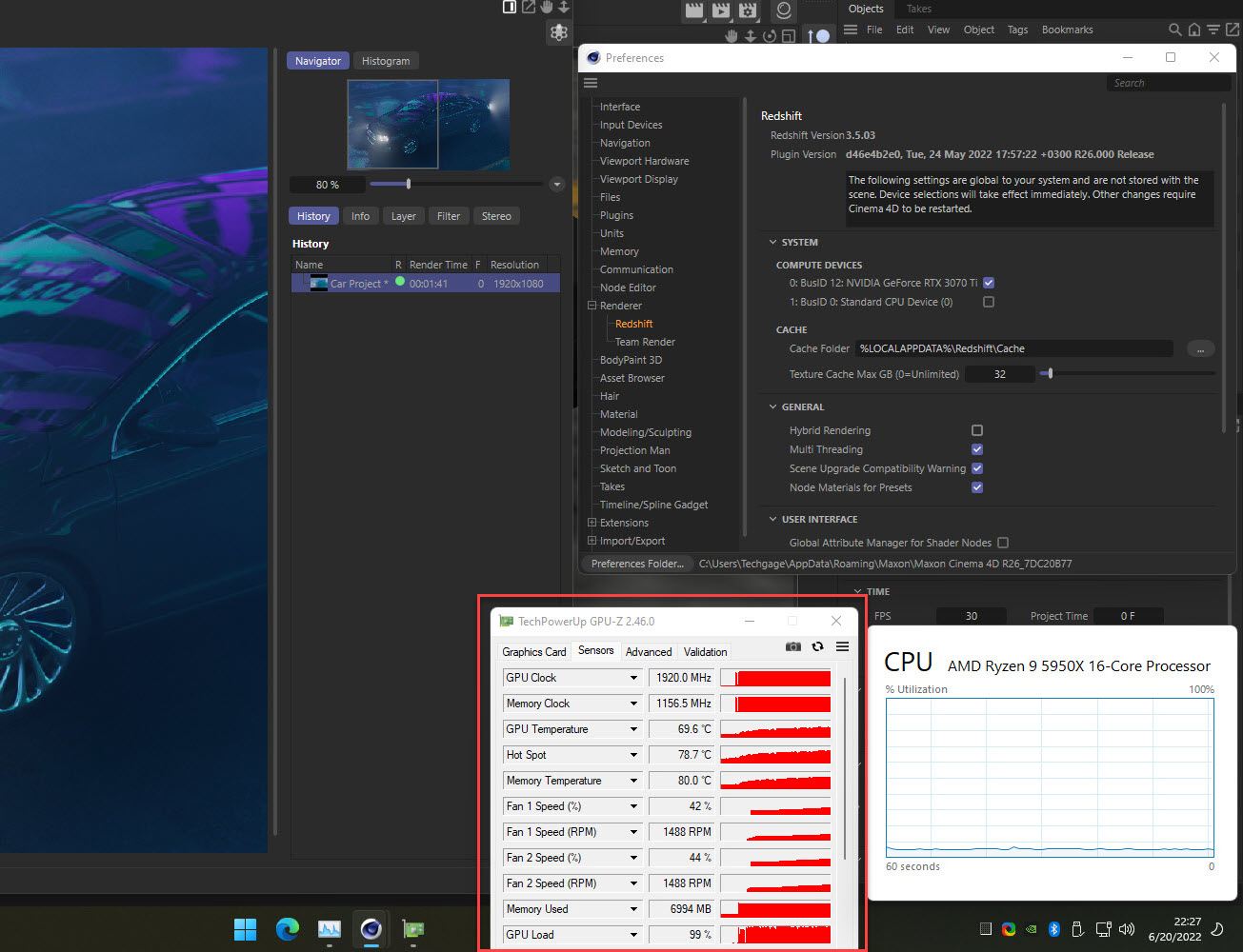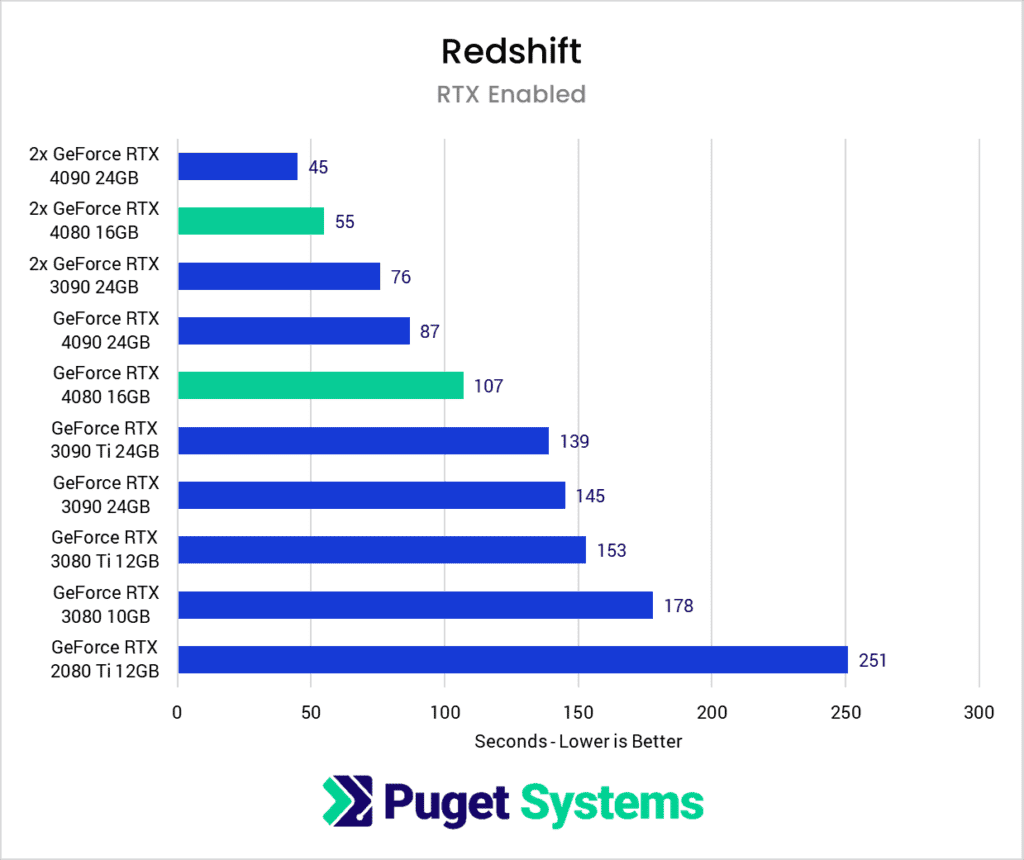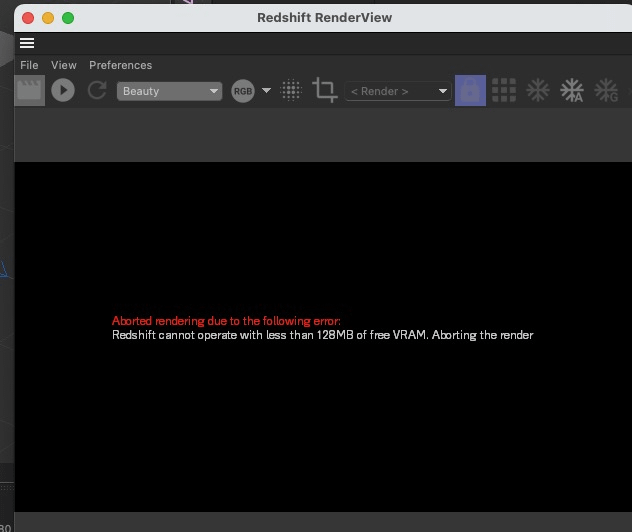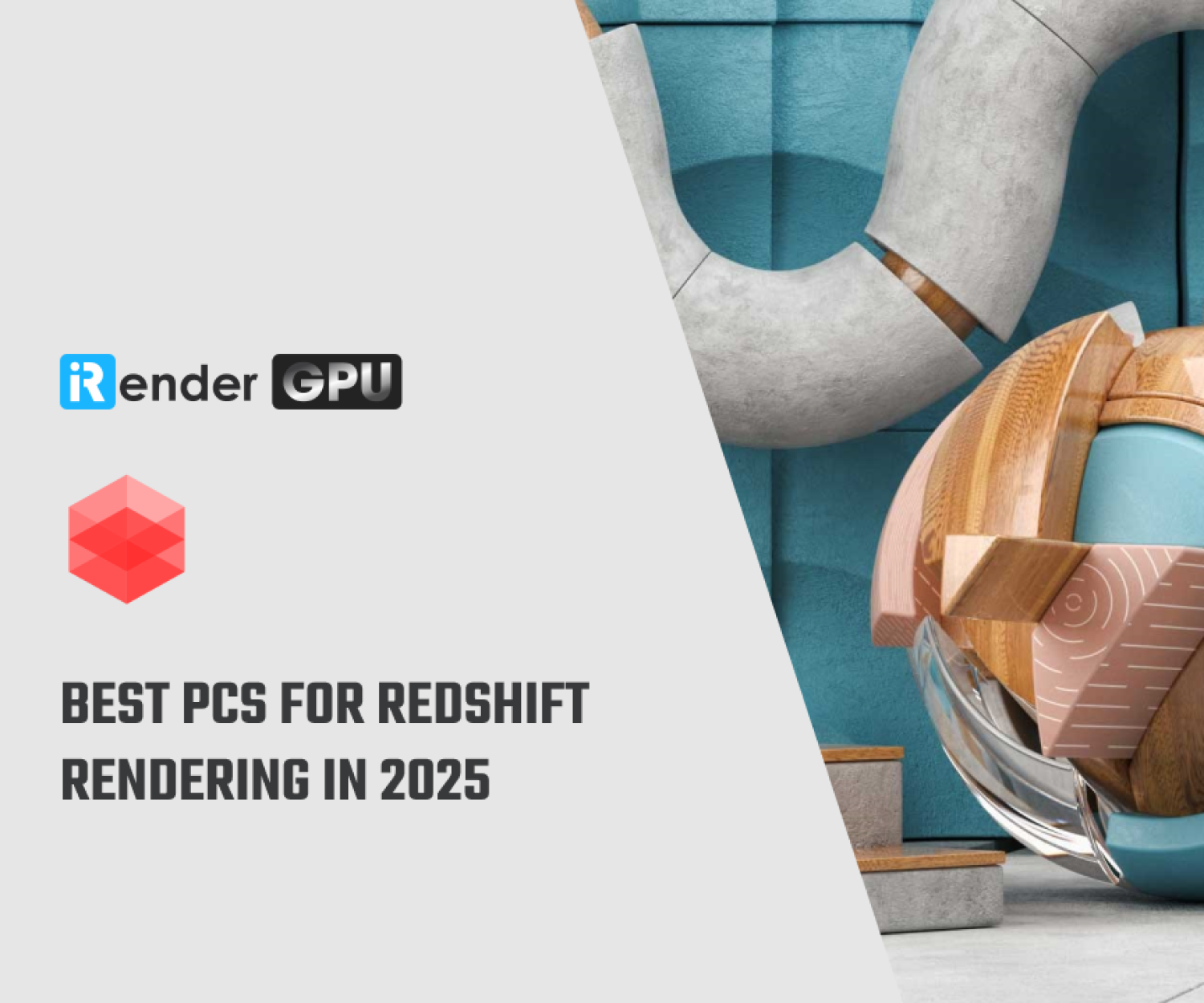Learn all about Redshift and VRAM with iRender
When choosing a GPU for Redshift rendering, considering its raw clock speeds and processing cores is simply not enough. Ensuring your GPU has access to sufficient VRAM (video memory) is very important. In this article, let’s learn more about Redshift and VRAM with iRender. We are going to take a look at VRAM, how Redshift uses it, how much VRAM you need for Redshift rendering and what to do when your GPU runs out of VRAM.
What’s VRAM?
Source: Nvidia
VRAM stands for Video Random Access Memory, which is high-speed memory located on your GPU (graphics card). VRAM is one component of a larger memory subsystem. It serves as fast, temporary storage for the graphics processor located on your GPU to make sure your GPU has access to the data it needs to process and display images smoothly.
Speaking of Rendering, this just means the processing of various graphical computations that produce a visual end-result when put together. And the GPU performs a bunch of calculations that use the data stored in the VRAM.
Before your GPU can process a single frame, the VRAM holds all the models, textures, geometries, and lighting maps ready for the GPU’s graphics processor to use when rendering that frame. After the rendering is finished, the GPU will store the completed frame in the VRAM as a framebuffer. This framebuffer is then sent to a video display to output the final image on your monitor.
How does Redshift use VRAM?
Source: Techgage
Redshift is efficient when it comes to VRAM usage. It can fit roughly 20-30 million unique triangles within approximately 1GB of VRAM. If a scene includes 300 million triangles, Redshift will normally need around 10GB of VRAM. GPUs with 8GB of VRAM can still render such high poly scenes thanks to Redshift’s “out-of-core” architecture. However, excessive out-of-core data access can sometimes negatively impact performance. It is, therefore, better to have plenty of VRAM available when rendering high-poly scenes in Redshift.
Nevertheless, Redshift’s “out-of-core” architecture does not cover all data types. Currently, Redshift cannot store volume grids (such as OpenVDB) in an out-of-core technique. This means that if you use scenes with many hundreds of megabytes of OpenVDB data, you might need a GPU with more VRAM. Otherwise, the frame rendering will fail.
Having lots of VRAM also has another benefit. You can run multiple GPU applications simultaneously. Applications such as Maya’s OpenGL viewport, Chrome, and Windows itself can consume significant amounts of VRAM, leaving little VRAM for Redshift to work. On GPUs with plenty of VRAM, this is less of an issue. If you can’t afford a GPU with lots of VRAM, you can install an additional (cheaper) GPU which will be used for everything except Redshift. Then, the remaining GPU(s) can be disconnected from the monitor(s) and will, thus, have the entire VRAM available for Redshift rendering (Disconnecting a GPU from the monitor is called “headless mode”.)
VRAM on a multi-GPU system for Redshift
Redshift doesn’t combine the VRAM when using multiple GPUs. For example, if you have a 24GB GPU and a 16GB GPU installed on your system, the total VRAM available for Redshift will not be 40 GB. This is a limitation of current GPU technology and not related to Redshift in particular.
Each GPU can only use its own VRAM unless they are linked together with NVLink. (NVLink is an NVidia technology, which can “bridge” two GPUs together so that they can share each other’s memory. In some cases, this comes with a performance penalty). If there is NVLink available, Redshift will automatically detect and use it.
How much VRAM do you need for Redshift?
Redshift rendering performance relies heavily on the GPU’s processing capabilities and its VRAM capacity. Make sure your scene fits within the VRAM for the GPU to operate at its full performance.
Redshift can render simple scenes with low poly models and low-resolution textures efficiently by utilising an 8GB VRAM GPU. However, for more complex projects that use high-resolution textures and high polygon counts, it is best to have a GPU with at least 10GB of VRAM. This ensures the scene fully fits in GPU memory and is not partially stored in the slower system RAM, which can notably reduce speeds. With more VRAM allocated, Redshift renders significantly faster, especially for complex 3D scenes with a large number of polygons, high-resolution textures, and complex lighting.
In summary, the VRAM requirements for Redshift’s rendering workload are:
- Baseline: 8 GB of VRAM
- Moderately complex scenes: 10-16GB of VRAM (RTX 3080/RTX 4080)
- Highly complex scenes: 24+GB of VRAM (RTX 3090/RTX 4090 or A5000/A6000) or multiple GPUs
Source: Puget Systems
Solving Out-of-VRAM issues in Redshift
In some cases, Redshift may produce these kinds of Out-of-VRAM messages and abort rendering:
“Redshift cannot operate with less than 256MB of free VRAM. Frame rendering aborted.”
or…
“There is less than 128MB of free VRAM once fixed data and minimal ray memory are considered“
Despite its support of “out-of-core” rendering, Redshift needs a certain amount of free VRAM to operate. The above messages mean that Redshift fails to find that minimum amount, and it can not continue rendering.
These messages mostly occur with GPUs with limited VRAM (like 4GB – 6GB) or when there are other GPU-using apps running. GPUs with 11GB or more VRAM are less likely to have such errors.
Solutions
The best solution for this error is to use Redshift on a GPU with as much VRAM as you can afford (such as 24GB).
If you can’t afford a high VRAM GPU, you can try using a relatively cheap GPU as your primary display by connecting it to the appropriate PCIe slot in your computer and ensuring the monitor is connected to that GPU and not the other GPU you will use for rendering! As mentioned above, disconnecting a monitor from a GPU is called “headless mode“. It means Windows and 3D apps will not use that GPU and, therefore, will not take VRAM from it so Redshift has VRAM for its ideal rendering.
If you can’t use those two solutions, please review this list of common causes and solutions for the out-of-VRAM messages in Redshift.
SLI
If you are running multiple GPUs and have SLI enabled, an out-of-VRAM error might happen. This is due to a limitation of CUDA.
Solution: Go to the NVidia Control Panel and disable the multi-GPU mode. Note that, by doing so, Redshift will still be able to detect and use all GPUs, but video games will not be able to use multiple GPUs at once.
Google Chrome
The Google Chrome web browser can use significant amounts of VRAM, depending on the web content displayed.
Solution: Shut down Chrome before rendering.
OpenGL viewport rendering
Some 3D apps (such as Cinema 4D, Maya, 3Ds Max, Houdini, etc) render their viewports using OpenGL. OpenGL uses your GPU, so it uses VRAM. Depending on the viewport contents, OpenGL can use a little or a lot of VRAM. Scenes that include many triangles or use many textures and have hardware texturing enabled in the viewport settings are likely to use considerable amounts of VRAM.
Solution: If your scene is heavy in terms of viewport polygons or textures, you should render using bounding boxes instead and disable hardware texturing.
Other GPU applications
Redshift is not the only application using the GPU. Other applications like Photoshop, Nuke, and Mudbox can use significant amounts of VRAM if certain GPU-acceleration features are enabled and used.
Solution: It’s not always clear exactly which programs are utilizing the GPU and how much VRAM they are consuming. Therefore, if uncertain about available memory, you should close any ‘questionable’ applications before rendering, just to be safe.
Old drivers installed. Or a reboot is needed.
In rare cases, outdated graphics drivers could cause out-of-VRAM errors. Additionally, upgrading drivers or other software may induce these messages even on machines that previously rendered fine.
Solution: Use Redshift with recent drivers, which are within a few months of release rather than absolutely the latest. After installing newer drivers, you need to reboot your computer. Rebooting can occasionally resolve out-of-VRAM issues caused by driver bugs or “stuck” 3D applications.
Another instance of your 3D app
Running a 3D application multiple times at once can consume significant VRAM. In some cases, you can run multiple instances of an app without realizing it due to the software crash.
Solution: Run only one instance of your 3D app. It’s also a good idea to check the Windows Task Manager for any duplicate processes running, such as 3D apps like Cinema 4D, Houdini, 3Ds Max or Maya.
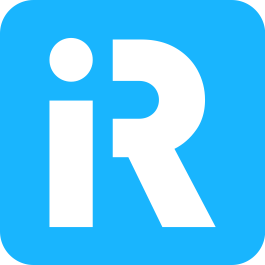 iRender provides powerful render machines supporting all Redshift (with any DCC software and plugins) versions. Our GPU render farm houses the most robust machines from 1 to 8 RTX 4090/RTX 3090, AMD Threadripper Pro CPUs, 256GB RAM and 2TB SSD storage to boost rendering Redshift projects of any scale.
iRender provides powerful render machines supporting all Redshift (with any DCC software and plugins) versions. Our GPU render farm houses the most robust machines from 1 to 8 RTX 4090/RTX 3090, AMD Threadripper Pro CPUs, 256GB RAM and 2TB SSD storage to boost rendering Redshift projects of any scale.
Check out our Redshift GPU Cloud Rendering service to have more references and find the best plan for your Redshift projects.
Reference sources: Nvidia, Techgage, Puget Systems
Related Posts
The latest creative news from Redshift Cloud Rendering.