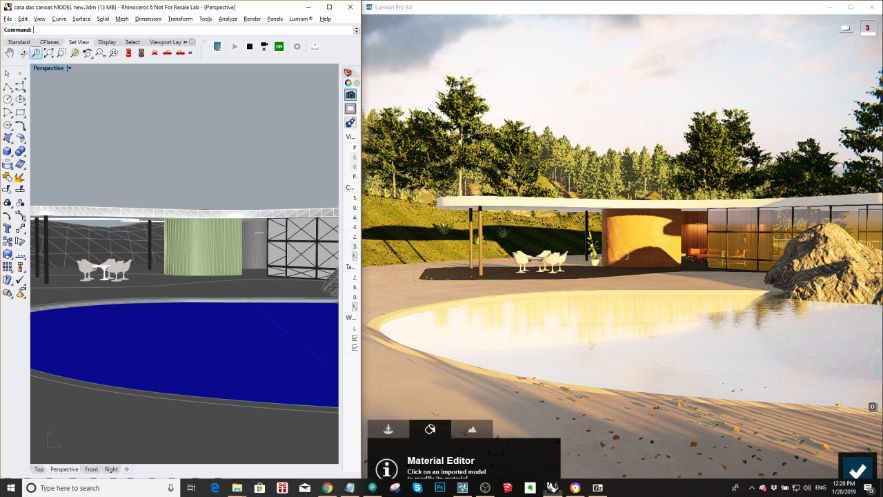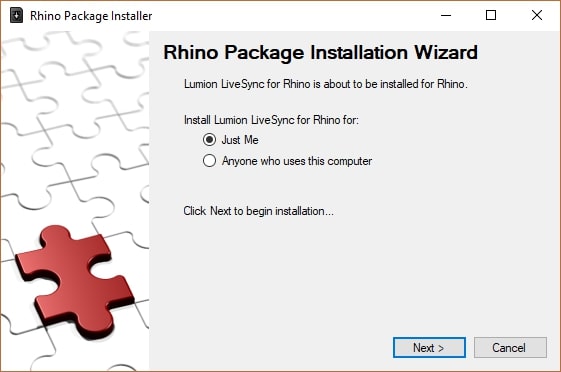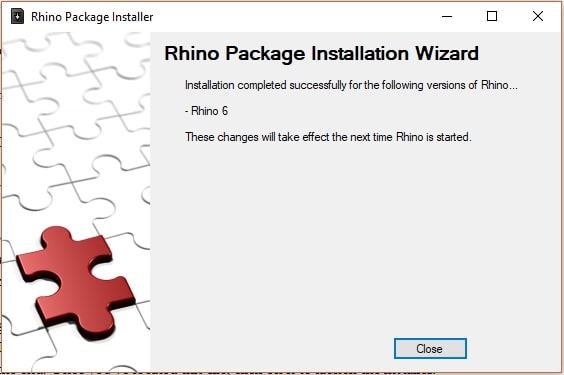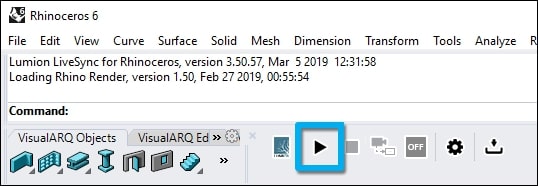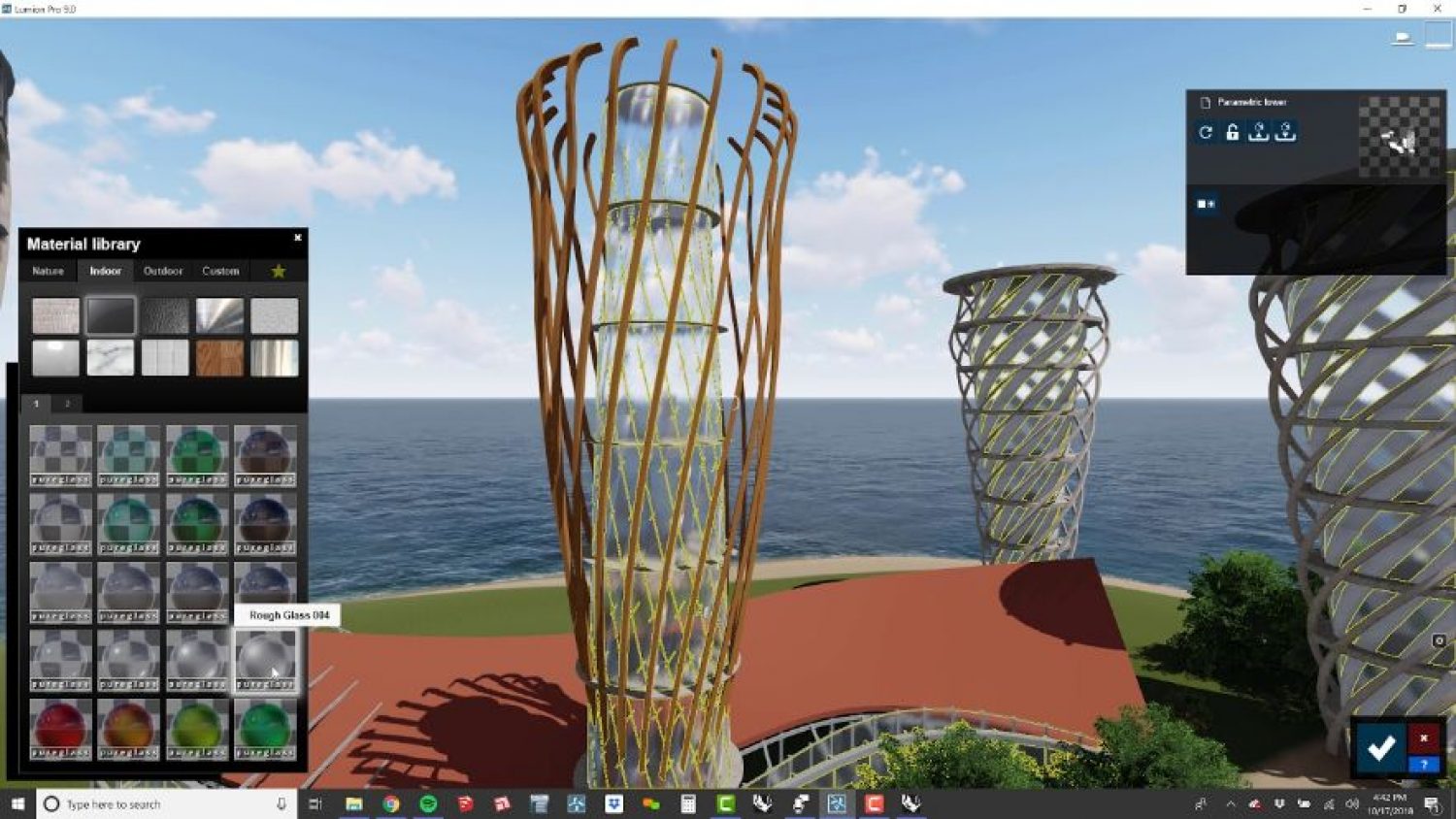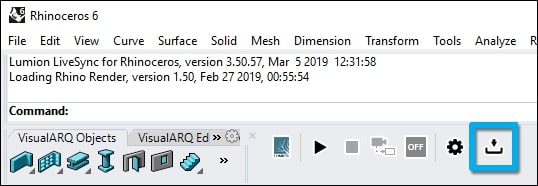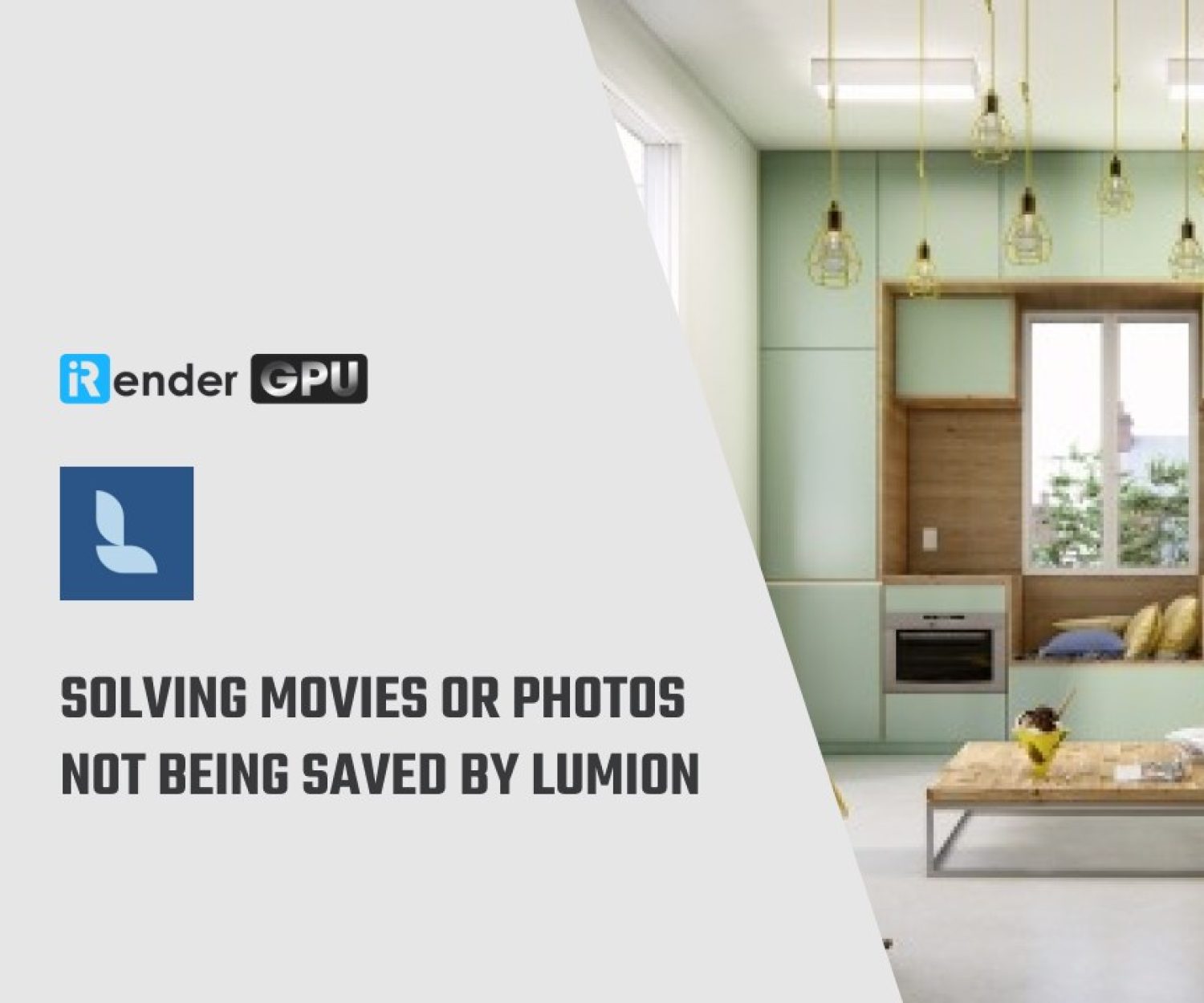Lumion LiveSync Plugin for Rhino
1. Why use Lumion LiveSync for Rhino?
Same as LiveSync for SketchUp and Revit, you can use Lumion 3D rendering for Rhino modeling to make it look more realistic and stand out.
-
-
-
- Realtime model synchronization between Rhino and Lumion
You can instantly set up a live, real-time visualization between Rhino and Lumion. When you change the Rhino model’s shape, you’ll see these changes taking place, in real-time, in Lumion’s breathtaking, lifelike environment.
As you continue modeling in Rhino, you can simultaneously view your project in Lumion surrounded by featured landscape like mountains, water, grass. Those materials will make the design stand out, while photo-realistic lighting enhance your sense of environment, realism and depth. - Real-time materials synchronization and visualization
Your Rhino model will look more realistic by applying any of Lumion’s 1000+ high-definition materials in the Lumion editor. You can also change the materials like you want while you’re developing the design. And the material layouts can be saved for the future use. - Live point-of-view synchronization
LiveSync now enables live point-of-view synchronization. It will adopt the Rhino camera perspective, making your work easier, faster and more enjoyable. - Automatic model imports
When establishing the LiveSync connection, Lumion will automatically import your Rhino model. So you can continue working on and modifying your project even after you turn off LiveSync, and easily save the file as an .LS for future rendering or development.
- Realtime model synchronization between Rhino and Lumion
-
-
2. How to install the plugin
First, you should download the plugin from Food4Rhino.
Make sure you close Rhino to avoid any potential problems while installing. Then you may find the installer and double click to launch it.
A screen will pop up saying, “Rhino Package Installation Wizard.” Here, you can choose whether to install the LiveSync for Rhino plugin for just you (based on your specific Rhino account and license) or for anyone who uses the computer with the Rhino and Lumion software installed. Choose the option best suited for you and hit ‘Next’ to begin the installation.
At this step, another popup will appear and say that the plugin was installed and that it will be available the next time you start Rhino. Now you click “close” and can open Rhino and start Lumion.
3. How to import Rhino models into Lumion
First method: LiveSync export
You can start the synchronization, connecting your Rhino model to the Lumion 3D environment, by hitting the “Play” button of the LiveSync plugin. In just a few seconds, your 3D model should be imported into Lumion.
Now, as you continue to modify your model in Rhino, the modifications will be rendered automatically in Lumion.
Second method: Lumion .DAE file export
Lumion recommend exporting the model via LiveSync rather than via .DAE format as it is faster and requires fewer resources. However, if you prefer to export your model via a file, you can export a Lumion Collada file (.DAE) using the Lumion LiveSync for Rhino Export button in the palette. Then import the .DAE file in Lumion:
4. Conclusion
With only few steps, now you know how to import and sync your model from Rhino to Lumion for real time rendering, you can easily create breathtaking videos, images, and 360 panoramas in minutes.
iRender is proud to be one of very few cloud rendering suppliers which support Lumion very well. With our powerful configs 1 x RTX3090, we can serve any project of yours from Lumion to Rhino.
Register an account today to experience our service. Or contact us via WhatsApp: (+84) 916806116 for advice and support.
Thank you & Happy Rendering!
Source: lumion.com
Related Posts
The latest creative news from Lumion Cloud Rendering.