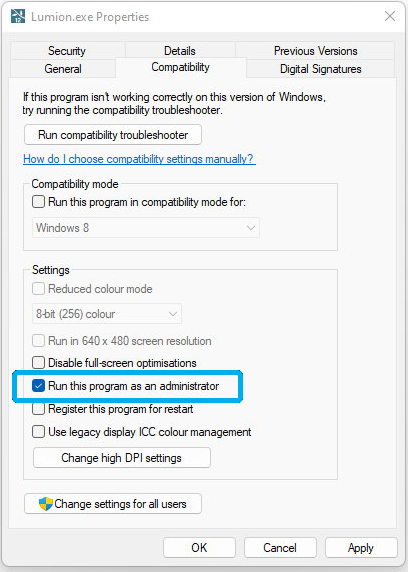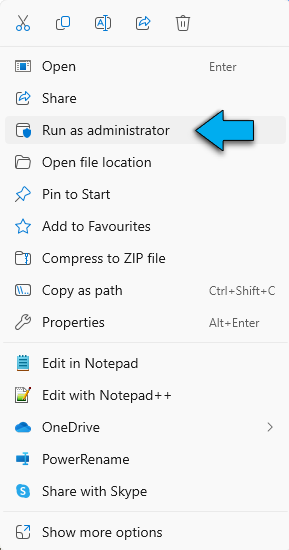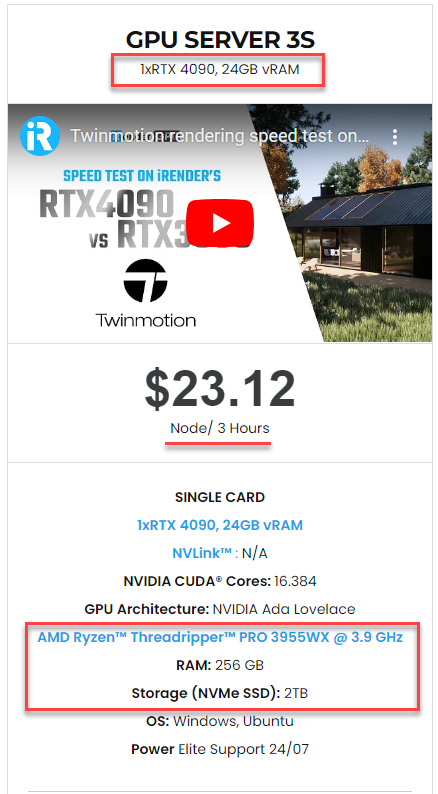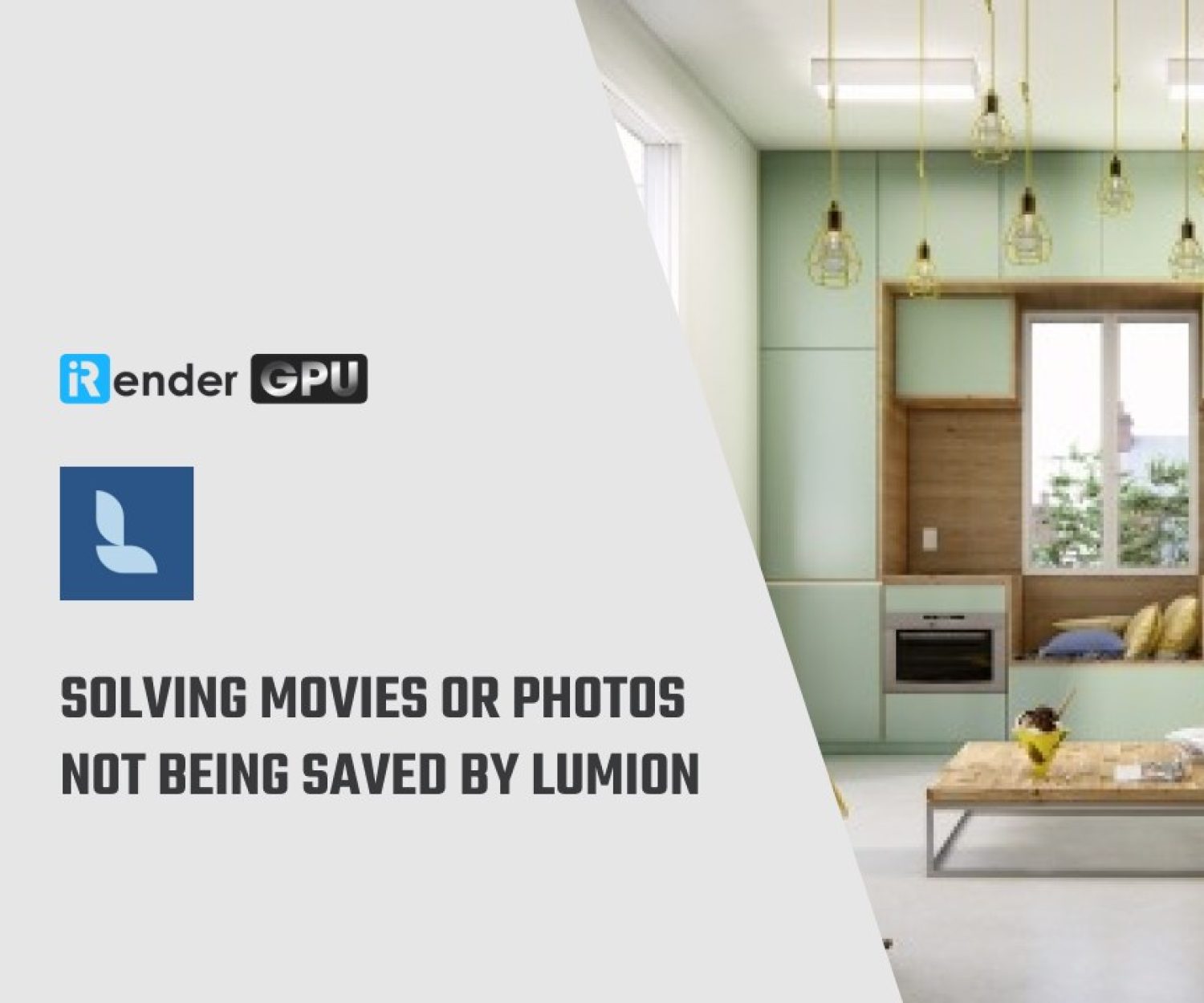Solving movies or photos not being saved by Lumion
Lumion is a popular rendering software which is developed by Act-3D, used for rendering images, panoramic pictures, and animations. Sometimes when working on Lumion, you may encounter issues such as movies or photos not being saved although you have set the output path. Today we will take a look at the problem and how to solve it.
Why are Photos or Movies not being saved?
The reasons why Lumion doesn’t save your movies or photos vary, but here are some potential causes we discovered:
1.1: Overzealous anti-virus software preventing Lumion from saving the file correctly.
1.2: Saving Photos or .MP4 Movie files directly to cloud back-up folders, such as OneDrive. The back-up software might ‘lock’ the files before Lumion is done saving them leading to file corruption.
1.3: Saving Photos or .MP4 Movie files to a network drive. If the connection drops out while saving the file, the file can become corrupted.
1.4: Lack of Windows permissions. For example if the Windows User Account is a ‘Standard’ account instead of an ‘Administrator‘ account.
1.5: Lack of disk space.
1.6: Lumion 9.0 and older: Using a Windows User Account name with non-Latin characters, for example Japanese or Chinese characters.
Solving movies or photos not being saved by Lumion
To avoid save errors, you can follow these instructions:
Overzealous anti-virus software
You should add exclusions to all of the PCs antivirus and security software. Also, add an exclusion for Lumion.exe in all third-party firewalls.
The exclusions should include:
-
-
-
- The installation folder – usually [install drive:\]Program Files\Lumion [version].
- The exe file in the install folder
- The folder and subfolders for user data in Documents. Being Documents\Lumion [version]. Also found at C:\Users\[yourUserName]\Documents\Lumion [version]. Where [yourUserName] is the name of your Windows login account\profile.
-
-
Save photos and movies in a local harddrive
You should always remember to save Photos and .MP4 Movie files to a local harddrive. If the final destination is a network drive or a cloud back-up folder/service, you can save it in local harddrive first, after it’s done you move the Photos and .MP4 Movie files to network or cloud drive.
Lack of Windows permissions
You should verify that the Windows User Account type is an Administrator account. If it is a Standard account, change it to Administrator following these instructions:
-
-
-
- Open Settings on Windows > Accounts > Family & other users
- Under the “Your family” or “Other users” section, select the user account.
- Click the Change account type
- Select the Administrator > OK
-
-
Run as Administrator
If your system administrator does not allow you to use an ‘Administrator’ account, you will have to right-click on ‘Lumion.exe‘ in the Lumion installation folder and select Run as administrator.
Or you can right-click on the Lumion shortcut and select Run as Administrator:
Lack of disk space
You should check and verify that the Windows User Account has got full read and write permissions for the following folders and that there is enough free space for the Photo and Movie files you are rendering:
-
-
-
- (DRIVE):\…Documents\Lumion(VERSION)
- (DRIVE):\…Users\(USERNAME)\AppData\Local\Lumion(VERSION)
- (DRIVE):\…ProgramData\Lumion(VERSION)
- The destination folder you have selected for the Photo or Movie
-
-
Examples:
-
-
-
- C:\Users\Username\Documents\Lumion 12.0
- C:\Users\Username\AppData\Local\Lumion 12.0
- C:\ProgramData\Lumion 12.0
-
-
Lumion 9.0 and older
Remember to check and verify that the full path for the following folders does not contain non-Latin characters (e.g. Japanese or Chinese characters):
-
-
-
- (DRIVE):\…Documents\Lumion(VERSION)
- (DRIVE):\…Users\(USERNAME)\AppData\Local\Lumion(VERSION)
-
-
Examples:
-
-
-
- C:\Users\Username\Documents\Lumion 9.0
- C:\Users\Username\AppData\Local\Lumion 9.0
-
-
If the Windows User Account name contains non-Latin characters, you can create a new Windows User Account using a name that only contains Latin characters. The account type must be ‘Administrator’ (not ‘Standard’).
iRender - the most powerful cloud rendering for Lumion
If you want to use an extra rendering service with powerful RTX4090, iRender is the choice. iRender provide to you high performance and configurable server system for 3D rendering, AI Training, VR & AR, simulation, etc. We believe that design and creative activities are private and personal that only you artists will know what you want with your animation. That’s the reason why we provide remote server so that you can install any software you need and do whatever you like with your project.
You will only need to install your software Lumion for the first time, add your license to render/modify your project as you want. Next time you connect to the computer everything is ready for use.
Our famous single RTX4090 package is one of the most powerful and reasonable packages for Lumion.
We are not only providing you the most powerful graphics card, but also the same level of hardware, such as AMD Ryzen Threadripper processor, 256 GB RAM, 2 TB of storage (NVMe SSD). A powerful processor is for low loading time, snappy viewport, 256GB of RAM is for huge projects, and 2TB of storage is for storing your renders.
Not only those powerful configuration, iRender also provides you more services. Free transferring tool named iRender drive for macOS or Linux users. For Windows users, we recommend using our all-in-one application iRender GPU to work, and you don’t need to come to our website. Our price is flexible with hourly rental which has pay-as-you-go basis, daily/ weekly/ monthly subscription with discount from 10-20%. Plus, you have 24/7 support service with real human who will support you whenever you encounter an issue.
With the price of $23.124 for 3S package (3 hours rental), now you can experience the newest card and enjoy working smoothly in a customized pipeline like you have always done with your own PC.
Don’t hesitate to register right now to render on our new server 1x RTX4090. You just need to update the latest NVIDIA studio driver to get the best out of it.
We are offering the promotion for new users. For your first transaction within 24 hours since your registration, you will receive a 100% bonus. Contact us via Whatsapp (+84) 916806116 for more support.
Thank you & Happy Rendering!
Source and images: lumion.com
Related Posts
The latest creative news from Lumion Cloud Rendering , 3D VFX Plugins Cloud Rendering