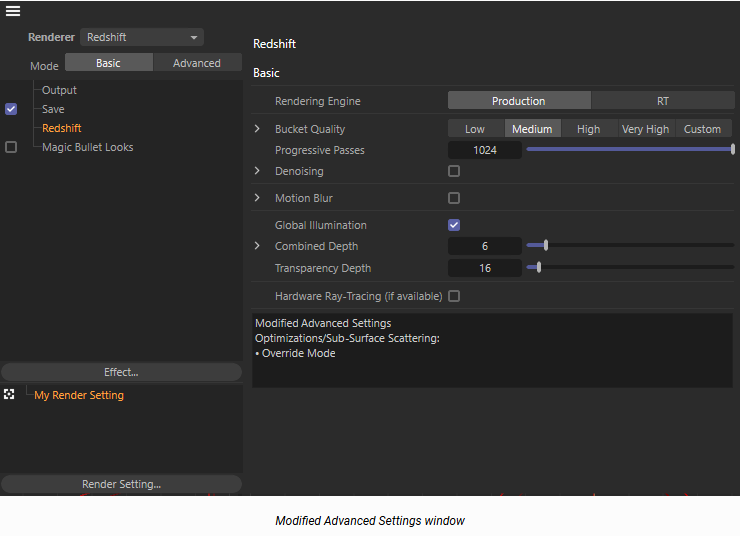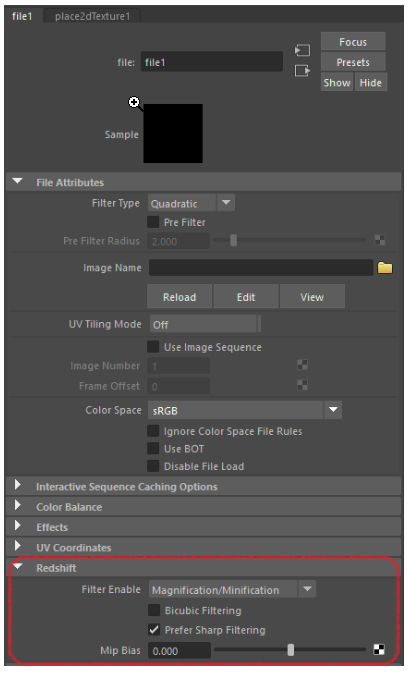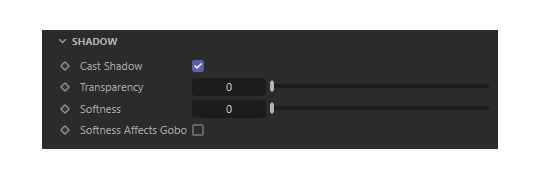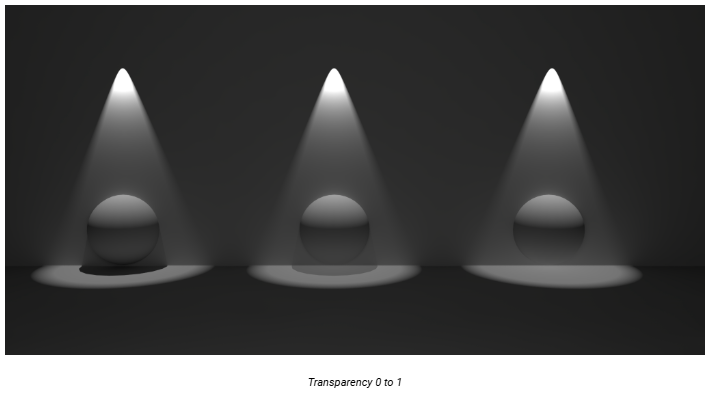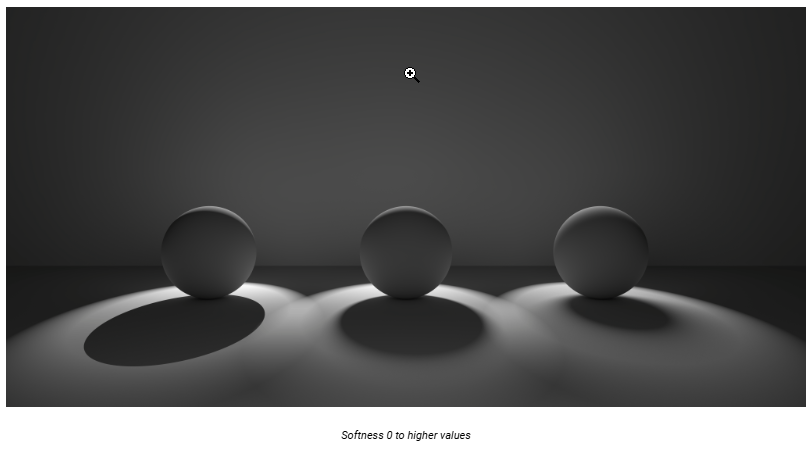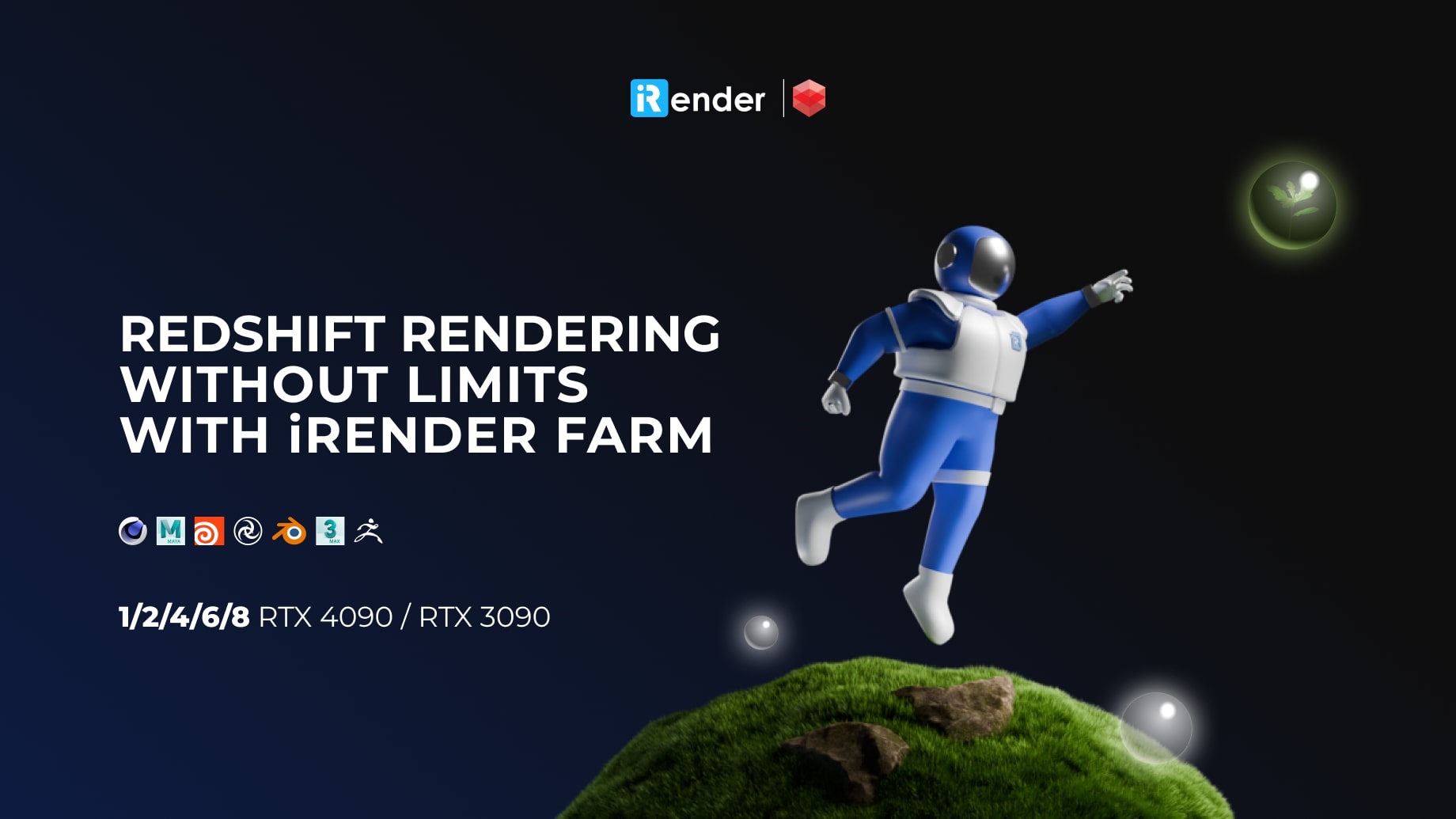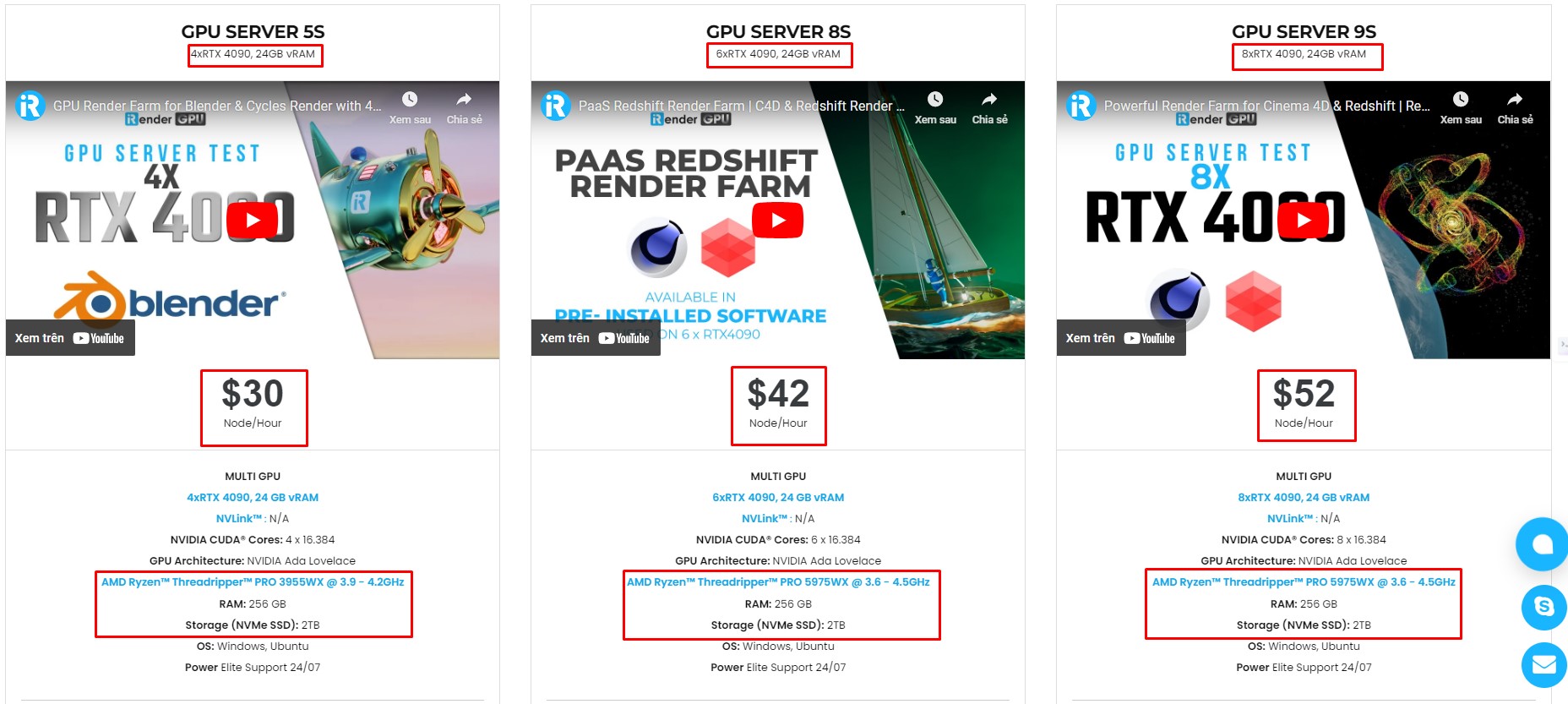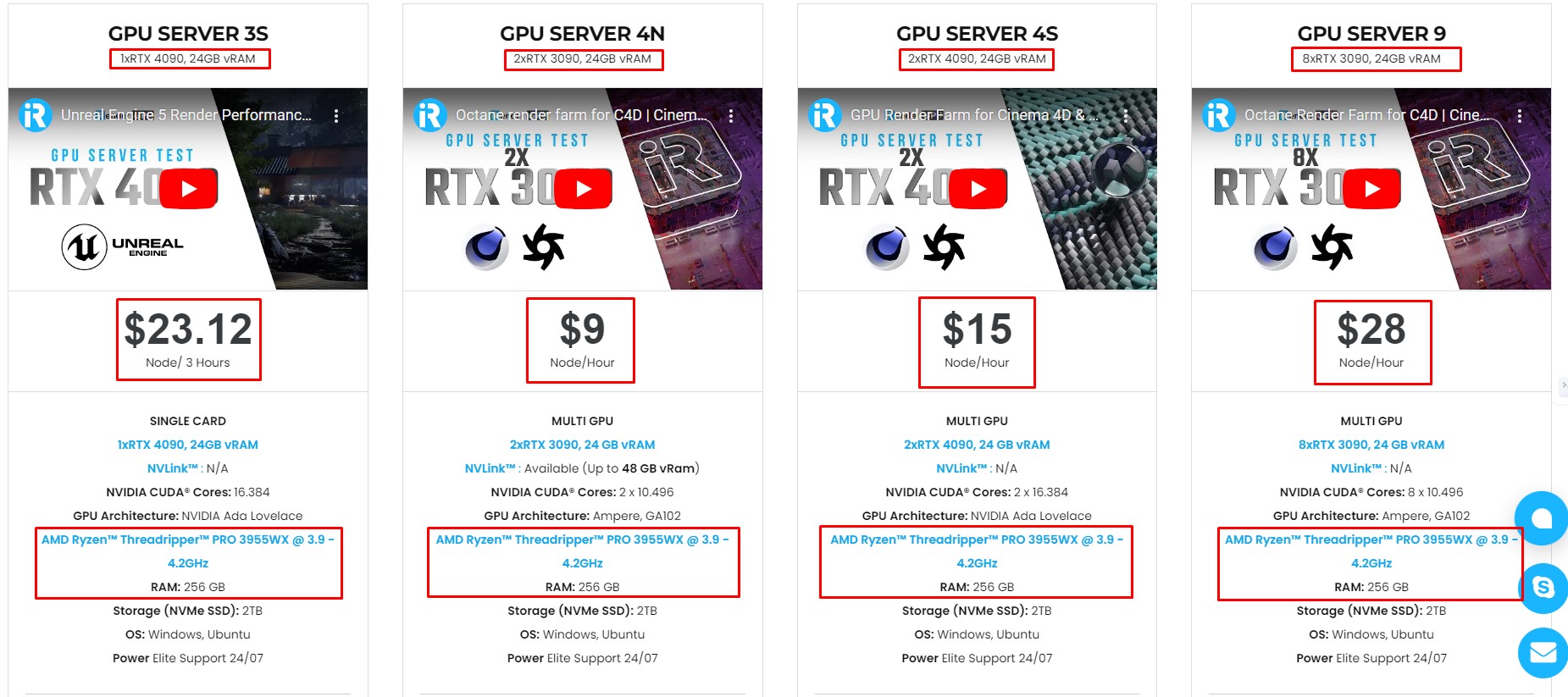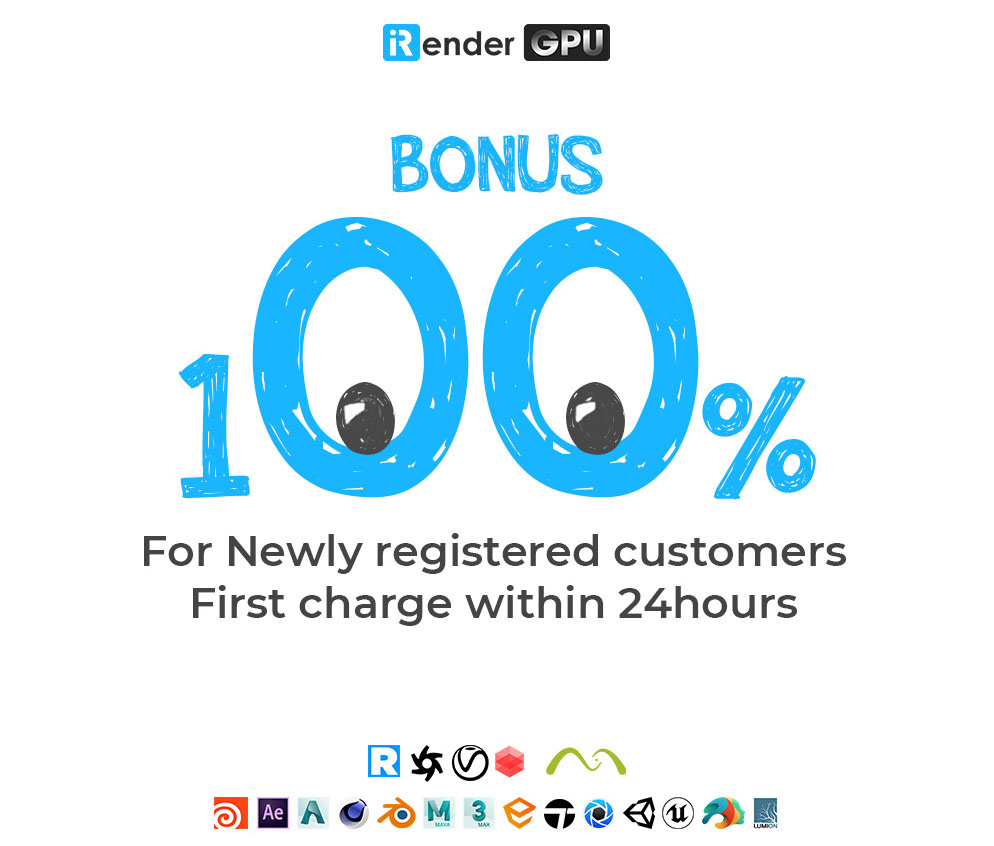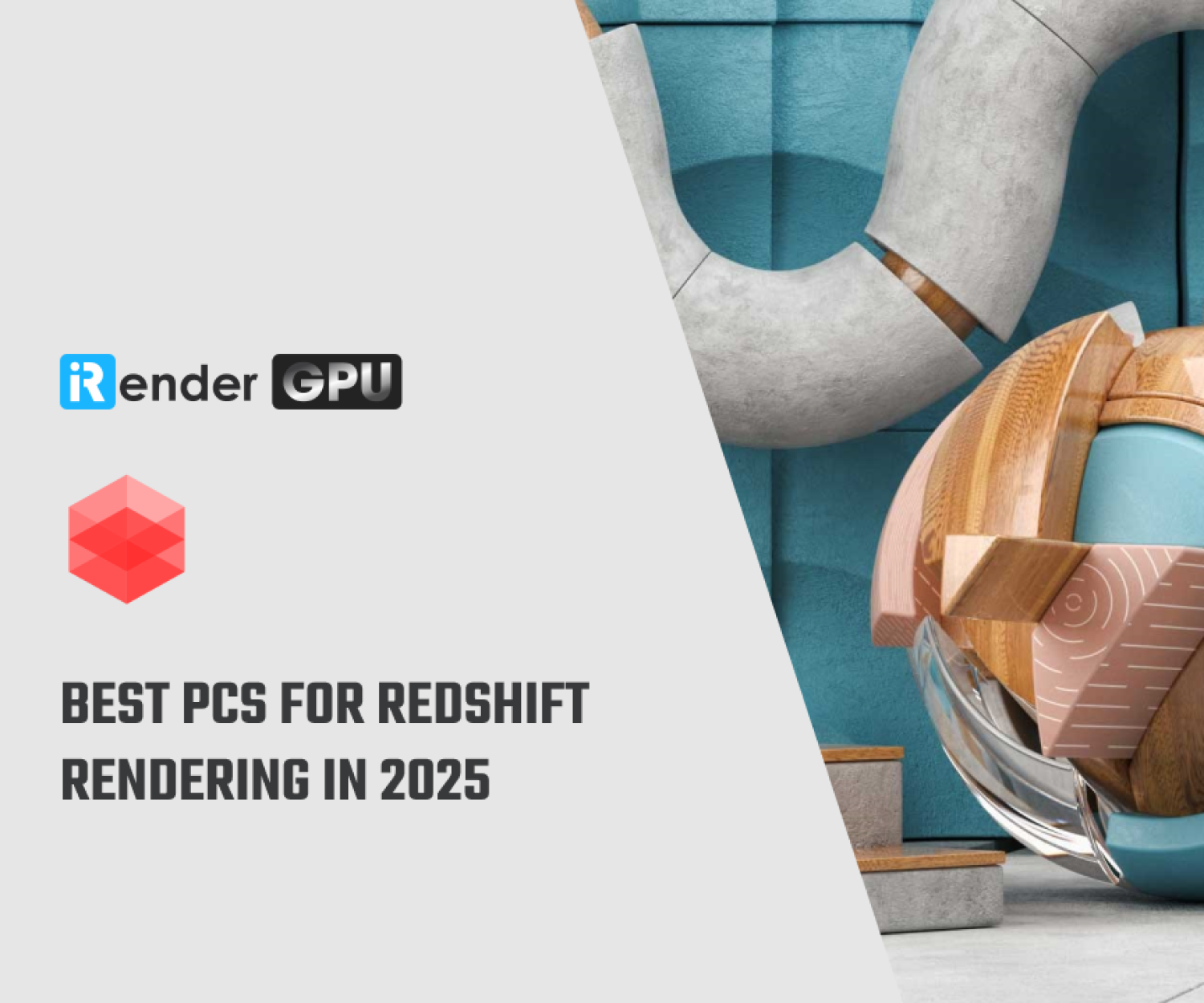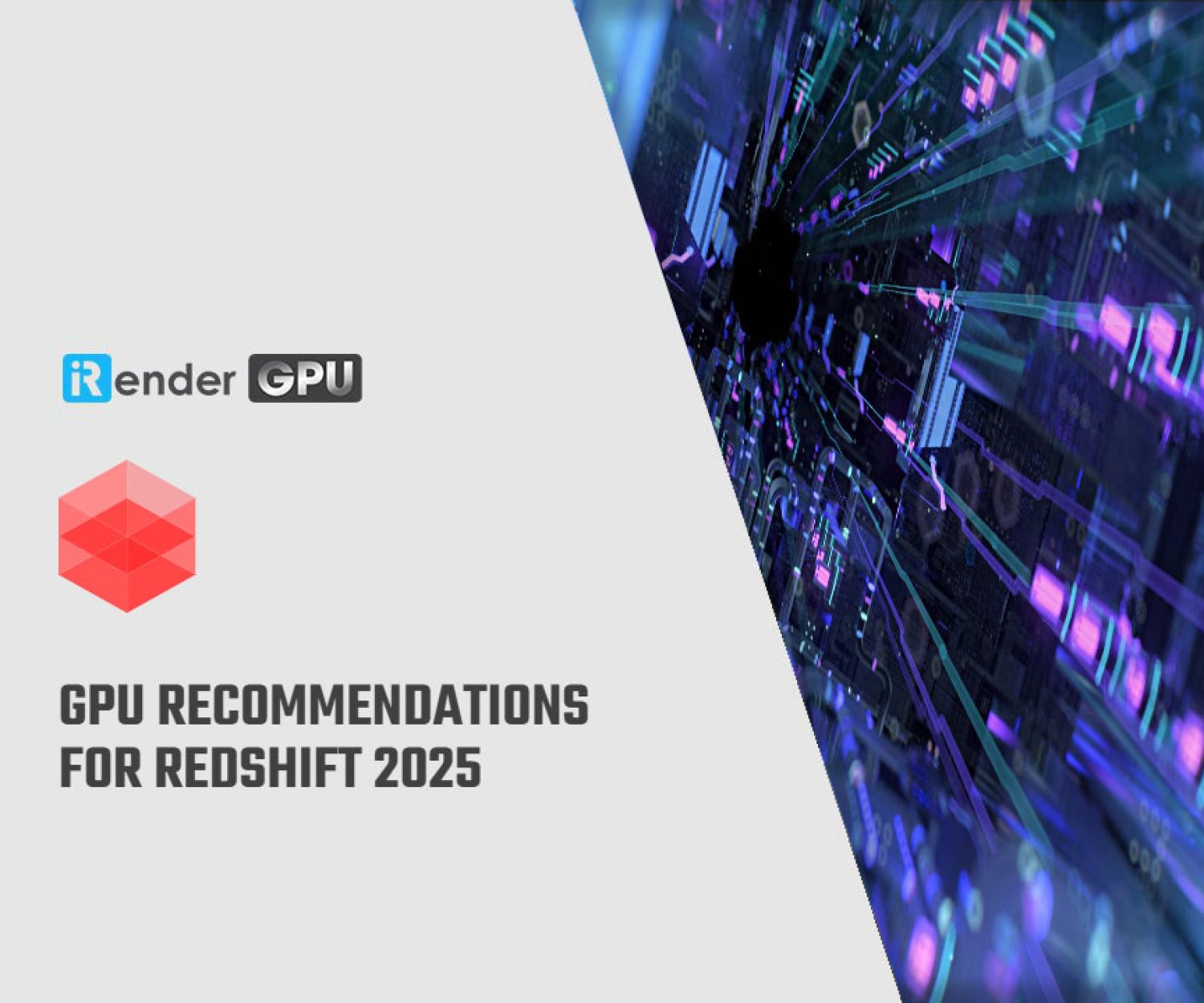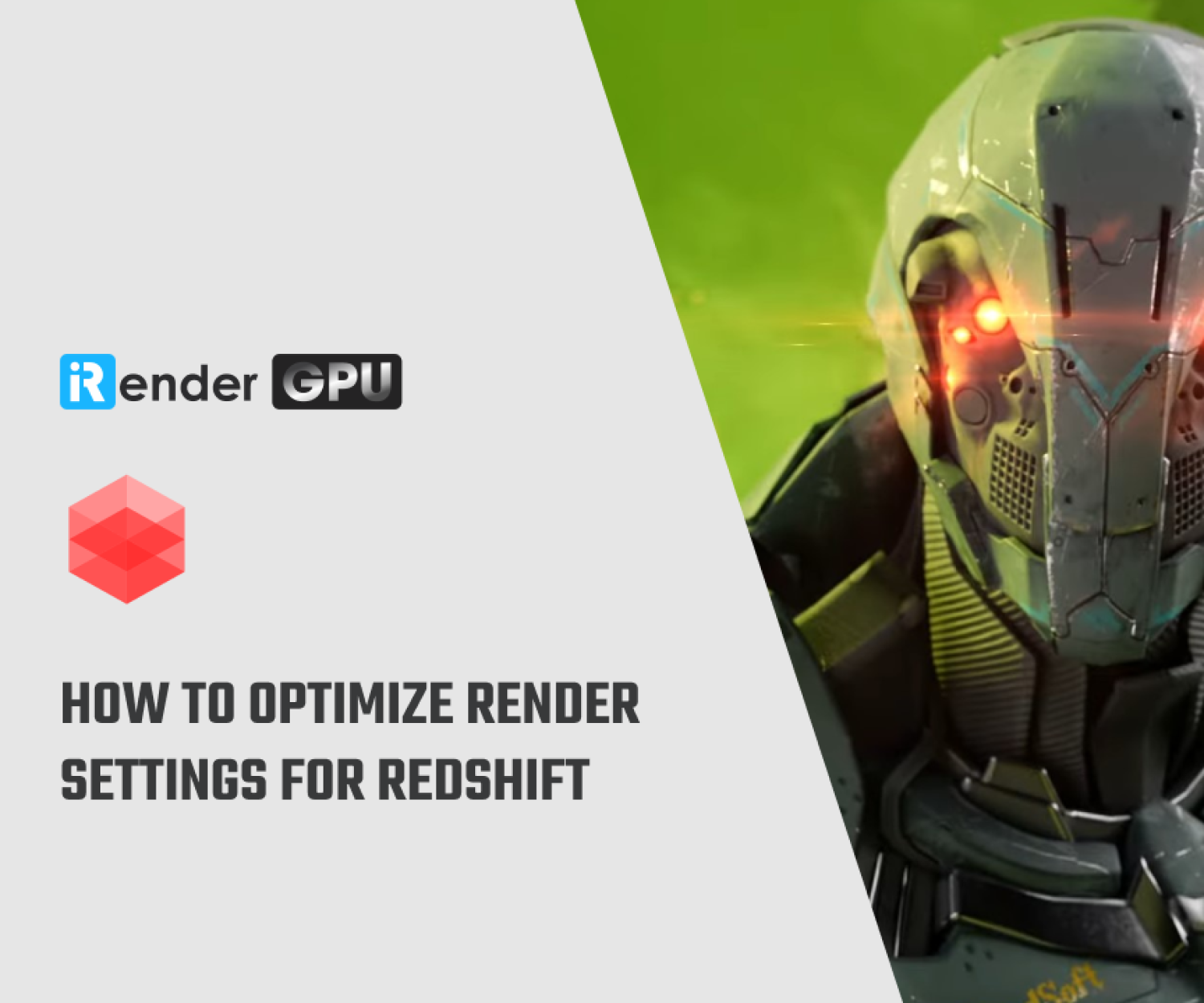Some Essential Tips for Working in Redshift Smoothly
Maxon Redshift is a powerful GPU-accelerated renderer widely used in VFX, motion graphics, architecture, and product visualization. While it provides fast and high-quality rendering, achieving smooth performance requires proper setup and optimization.
Many users face slow renders, noisy outputs, or memory limitations, but these challenges can be overcome with the right techniques. This guide will cover essential tips to help you optimize performance, manage resources, and enhance workflow efficiency in Redshift. In this blog post, let’s explore with iRender.
1. Optimize Render Settings
Render settings play a crucial role in balancing quality and speed. Setting up Redshift correctly ensures you avoid unnecessary slowdowns while maintaining a high level of detail.
✅ Choose the Right Render Mode
Redshift provides two modes:
- Basic Mode: Ideal for beginners or quick renders with minimal customization.
- Advanced Mode: Gives full control over sampling, ray tracing, and optimization settings for professional work.
Tip: If you’re experiencing long render times, lower the sample values in basic mode first, then tweak the advanced settings as needed.
✅ Use Adaptive Sampling for Faster Renders
Adaptive sampling automatically reduces noise where needed instead of using a high, fixed sample count across the entire image. This speeds up rendering while maintaining quality in critical areas like shadows, reflections, and fine details.
2. Manage Hardware Resources Efficiently
Since Redshift is GPU-based, its performance depends largely on the graphics card’s memory, processing power, and system configuration.
✅ Utilize Multiple GPUs
If you have multiple GPUs, make sure Redshift is using them efficiently:
- Enable Multi-GPU Rendering in the Redshift settings.
- Avoid mixing different GPU models, as it may cause instability.
- Ensure adequate VRAM (8GB+ recommended for complex scenes).
✅ Optimize VRAM Usage
Large textures, displacement maps, and high-poly models can quickly eat up VRAM, slowing down performance.
- Use Mipmap Textures instead of full-resolution textures.
- Limit displacement subdivisions to essential areas only.
- Use Proxy Objects (RS Proxies) for high-poly models.
3. Optimize Materials & Textures
Redshift’s shader system allows for complex material creation, but inefficient textures can significantly slow down renders.
✅ Use the Shader Node Editor for Efficient Material Management
Redshift’s Node Editor lets you build procedural materials, reducing the need for large image textures.
Tip: Instead of using high-resolution bitmaps, use procedural Noise and Gradient nodes to dynamically create textures.
✅ Reduce Texture File Size
Instead of using 4K or 8K textures for every object, downscale textures where possible:
- Diffuse maps: 2K–4K is often enough.
- Bump/Normal maps: Can be reduced to 1K without significant quality loss.
- Use JPG instead of PNG for non-transparent textures to save memory.
4. Adjust Lighting & Shadows for Performance
✅ Use Area Lights Instead of Point Lights
Point lights cast shadows in all directions, increasing render time. Instead, use area lights with controlled spread for better soft shadows and faster performance.
Tip: Use Portal Lights for interior scenes with windows to improve global illumination.
✅ Optimize Shadow Samples to Reduce Noise
Too many shadow samples increase render time, while too few create noise.
- Enable or disable shadow casting:
- Transparency:
This setting determines the transparency of shadows created by the light source. Lower values result in darker shadows, with a default setting of 0 producing entirely black shadows. Conversely, a value of 1 eliminates shadows.
The example below illustrates how the shadow transparency of a fully opaque sphere can be adjusted using this light parameter.
- Softness:
This setting controls the softness of shadow edges for non-area lights. A value of 0 results in sharp, well-defined shadows, while increasing the value creates progressively softer shadow edges.
Conclusion
By applying these essential Redshift optimization tips, you can improve render speed, reduce noise, and make better use of your hardware. The key to working smoothly with Redshift is balancing quality and performance, keeping your workflow efficient, and continuously learning from experts.
Whether you’re working on realistic VFX, architectural visualization, or motion graphics, mastering these techniques will boost your efficiency and rendering quality.
Redshift & iRender Farm: Render Without Limits
iRender is proud to be one of the best GPU service providers on the market. We provide you with high-configuration models with advanced specifications such as AMD Ryzen™ Threadripper™ PRO 3955WX @ 3.9 – 4.2GHz or AMD Ryzen™ Threadripper™ PRO 5975WX @ 3.6 – 4, 5GHz, 256GB RAM, 2TB NVMe SSD storage. Most importantly, we always update to the latest GPU technology, with 1/2/4/6/8 x RTX3090/RTX4090.
Under the IaaS (Infrastructure as a Service) model you will have full control over the machine via a remote desktop app, similar to Teamviewer but more stable. You will be able to proactively install the software and use it on the server just like using a personal computer. You can find many server packages with high-end configurations that are extremely suitable for complex projects.
We’ve put the RTX 4090 and RTX 3090 to the test across different GPU configurations (1/2/4/6/8 GPUs) and the results are mind-blowing. In this video, we compare performance across 1, 2, 4, 6, and 8 GPUs to see how well Redshift scales with more power. Let’s watch the results and find out which GPU configuration offers the best balance of speed and efficiency!
Below is information about iRender’s service packages:
We’re always happy to help you with any questions. If you have any problems or questions, don’t hesitate to contact our 24/7 support team. Or via Whatsapp: 0912 785 500 for free advice and support.
Right now iRender has a SPECIAL PROMOTION program with a 100% bonus for the first transaction within 24 hours of your registration. It means that you can get an extra 100% of the money you recharged the first time. And points never expire, so you can use them at any time.
________
Sign up for an account today to experience and enjoy our services.
Thank you & Happy Rendering!
Source and image:help.maxon.net, ultrarender.com
Related Posts
The latest creative news from Redshift Cloud Rendering