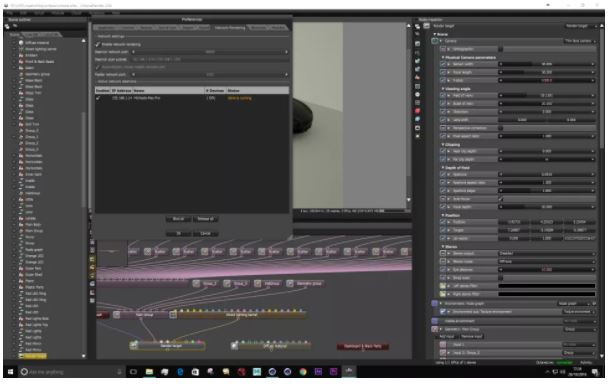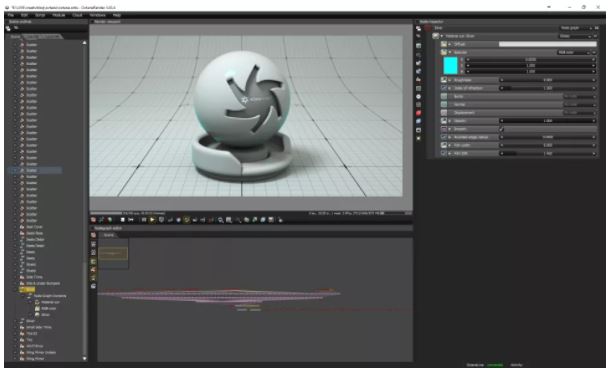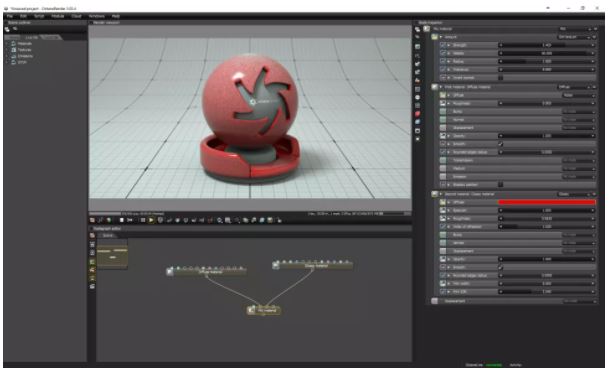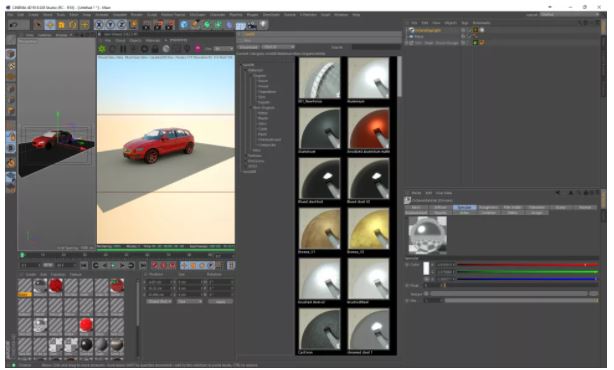Tips to faster rendering in Octane (part 1)
Mike Griggs is a Digital Content Creator with over two decades of experience creating Mograph, VFX, and CGI for a wide range of clients. Mike Griggs wrote a lot of blogs on Creative Bloq that is part of Future plc, an international media group, and leading digital publisher. That’s who shares with artists some tips on how to speed up the render process in Octane.
Here are some top tips for working with Octane in Cinema 4D.
01. Get lots of graphics cards
Octane is the reason I built my own PC for the first time in 15 years. Octane is a GPU-based renderer, which means that it uses the power of a gaming card for its render speed. Octane’s license is per machine, but you can build PCs with up to 12 GPUs (graphics cards) in them. At the moment, the cards need to be Nvidia. But they can be mixed and matched based on what is available.
02. Network Render
Network rendering is a easy to setup with Octane
Try to have a minimum of two graphics cards on your computer when working with Octane, one to drive the screen, and one for Octane to use exclusively. What if your machine has only one GPU? For example, if you work on a laptop. Octane’s network rendering works really well. As long as you have an Octane License for every computer on your network. Octane can use the GPU on all the machines for every part of its process from Live Preview through to Final Render.
03. Use Octane standalone for material building
The Octane standalone application is definitely an acquired taste. However, that doesn’t mean that it should be ignored. Especially as due to the.ORBX file format. Files can be swapped from the host application (in my case Cinema 4D) to the standalone app with ease. One great thing about the standalone is the UI which it provides to build materials that can be used across all Octane application instances.
04. Use Mix Materials
Mix Materials are hugely powerful as they allow combinations of simple materials to be overplayed into one ‘super material’. The mixing of the material can be controlled by procedural tools within Octane or image maps, and Mix Materials can be used within other Mix Materials to give near limitless control when creating textures within Octane.
05. Use LiveDB
When time is too tight to create a material from scratch. It is great to know that you can use the ‘LiveDB’ database of materials that come with Octane to create a starting point for what you need. From metals, fabrics, liquids, and skin there will be a Material preset available within LiveDB to download into your scene to help you on your way.
Besides, you can refer to using iRender’s service. If you need another machine to help you render while your pc is still working, you should use our service. Or if you don’t want to worry about your deadline and focus on your design, you can use our server to improve the rendering process. Register here and explore how it works!
Mike Griggs - Creative Bloq
Related Posts
The latest creative news from Octane Cloud Rendering.