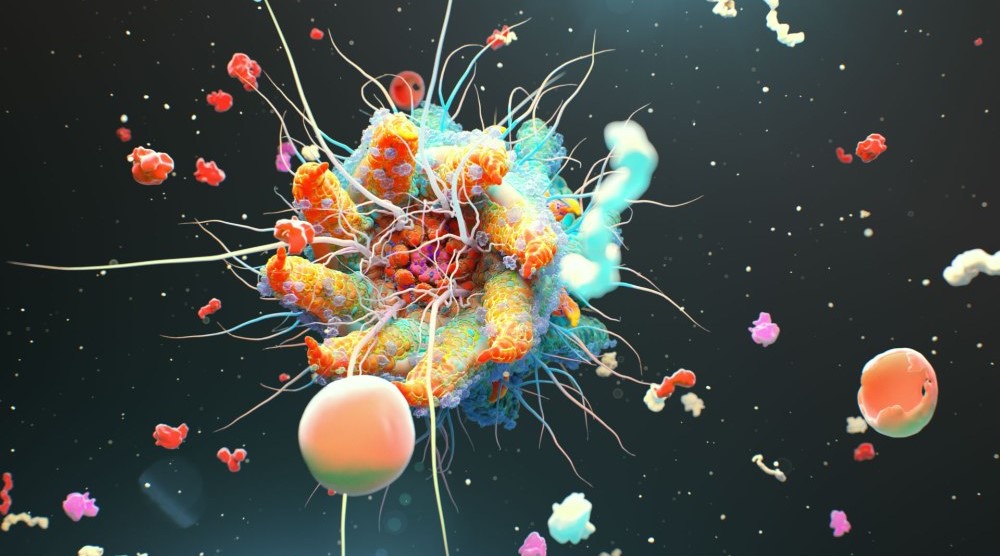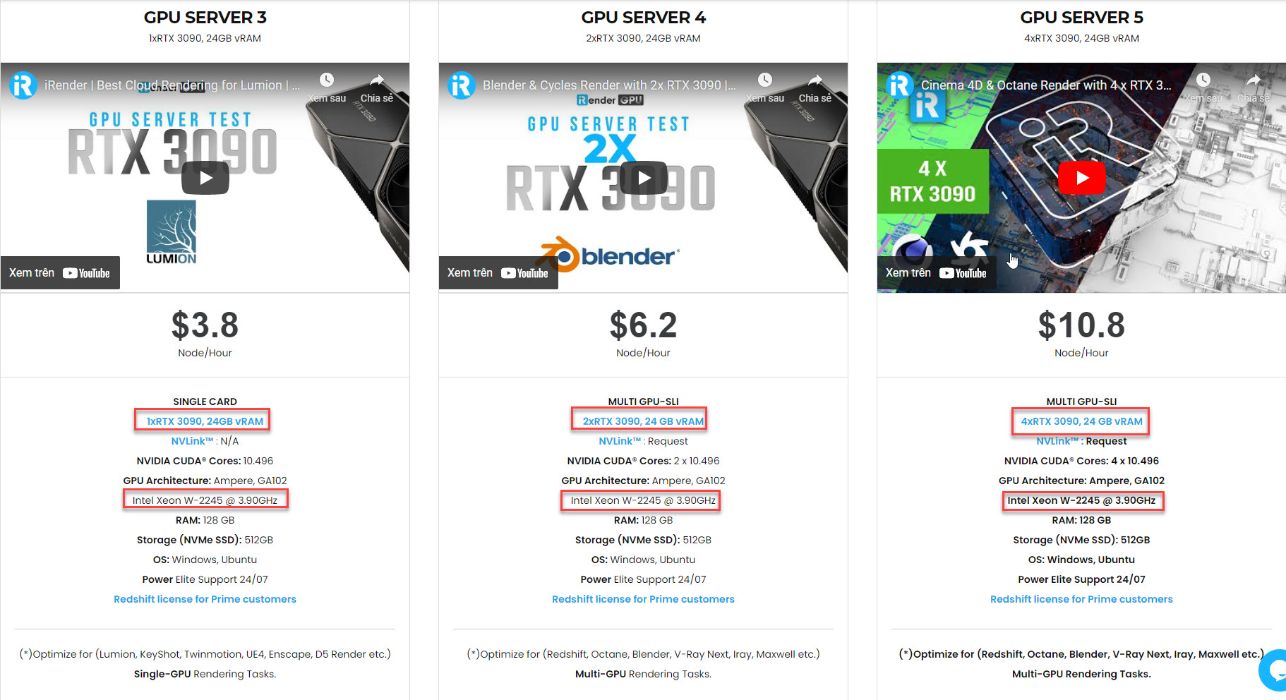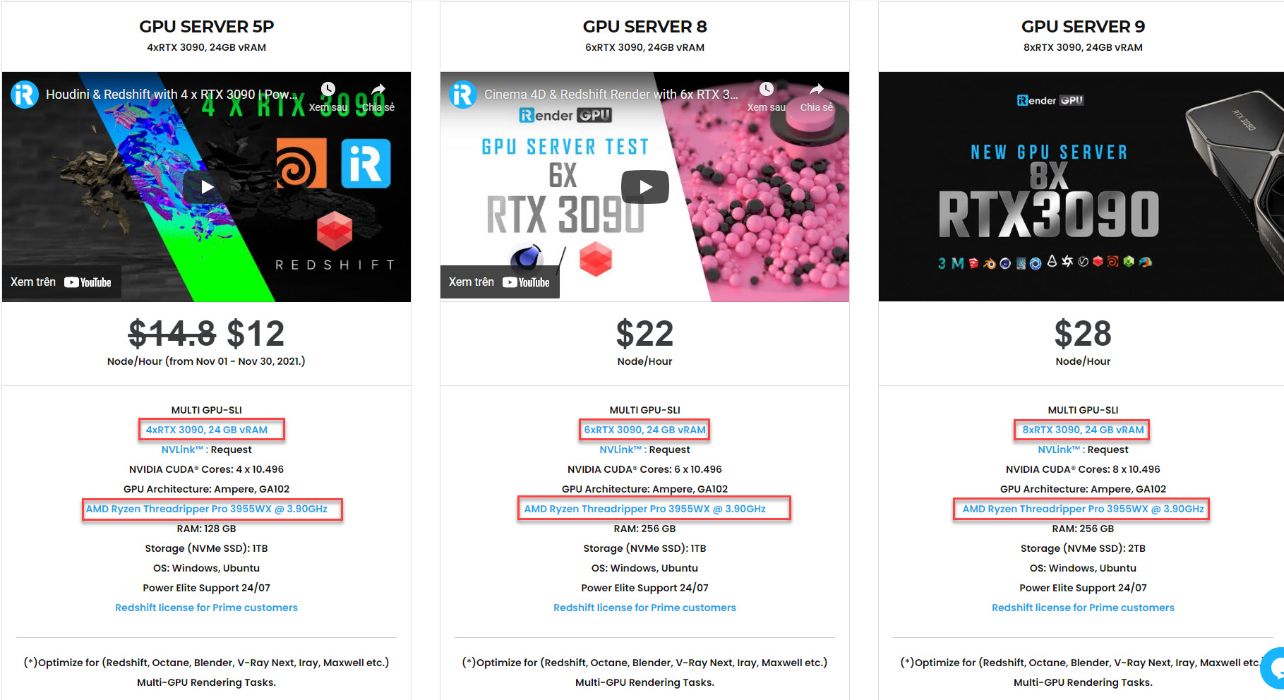Best Vram optimization strategies for Octane Render
Octane Render is a “GPU rendering engine,” meaning it uses GPU cards for the rendering process. GPUs, or “graphics processing units” are specialized computing hardware cards that you add to your computer in a variety of ways (plug-in slots, specialized cable interfaces, and so on.) GPUs are used in so many areas of computer science and entertainment today, with prices and capabilities ranging from gameplay to bitcoin mining to advanced AI and simulations. Octane Render will run on many different cards, and it is a good idea to know what your hardware needs are to use Octane efficiently and reliably.
And 3D designers often encounter some problems related to computer performance during rendering. Lacking the Vram of the GPU card when rendering a big and complex scene is a case in point. This sometimes prevents them from taking full advantage of this powerful rendering engine. For today’s article, let’s find out some solutions to this dilemma with iRender Cloud Rendering service!
Some of issues when rendering with Octane
GPU cards are blindingly fast, often a thousand times faster than the GPU on your computer’s motherboard. To get that speed, GPUs operate under certain constraints: limited “on-board” RAM (VRAM), a quality, reliable power supply, and so on. These constraints may also affect you under certain conditions, as you create content to render with OctaneRender.
To render with Octane Render from Cinema 4D, you follow a typical workflow:
- Create a scene
- Add objects to your scene
- Add materials, lights, and cameras to your scene (viewing the results in Live Viewer)
- Set your output parameters and render your scene
The C4Doctane plug-in is the bridge between Cinema 4D and the Octane Standalone application. You need both the Standalone and the C4Doctane plugin to render to OctaneRender from Cinema 4D. Alternatively, you can use the C4Doctane plugin to create an orbx or animated orbx file to render directly in Octane Standalone, as well as services such as RNDR. So much happens before you get to the point of sending over a file to render — regardless of whether you render with C4Doctane in Cinema 4D or with Standalone — your VRAM will be consumed in a similar way. Let’s break it down:
1. VRAM usage
This is one of the most important things to know and to keep an eye on. Your memory consumption will affect how much you can render at one time. If you exceed the amount of available VRAM, you won’t be able to proceed, and may even experience a crash. Therefore, understanding how to maximize your VRAM is something you need to know how to do. Fortunately, it is not a difficult task, but it does require a little attention to detail. VRAM is consumed by a combination of polygons (your objects), VDB volumes, Octane volumes, materials, textures, shaders, lights, and cameras. Each GPU card has a specific amount of VRAM available (consult with the manufacturer’s specifications for your card(s)).
Once you start running into your VRAM headroom barrier, your computer may start to act strangely. Cinema 4D or Octane may become slow to unresponsive. In some cases, you may experience a crash. There are several different factors that can contribute to this, outside of software problems:
2. Resources competition
There are many different factors regarding instability and GPUs. Like any add-on product, your GPU card(s) require drivers to operate. These drivers are loaded when you first start up your computer, and they reside in your computer’s RAM. They are like little bots that help your computer to draw images to your screen, make calculations, and so on. These drivers, as well as the operating system in general, tend to take up quite a bit of VRAM on their own, even before you start up Cinema or Octane. So, while you may have a card with 11GB of VRAM, you may only have 8-9 GB to actually use in your scene.
Further, if other applications are running (such as when you use Adobe After Effects and Cinema 4D at the same time) more VRAM is allocated, which reduces the amount of available VRAM for OctaneRender. And, sometimes, the operating system allocates these resources in a manner that is incomplete, leading to system instability or performance lags. In certain cases, OctaneRender may try to allocate VRAM that is no longer available, even though OctaneRender thinks it is. This can lead to crashes.
3. The Heat
If you have been heavily using your GPU for a while and pushing it hard, you will likely notice that your GPU temp will climb. GPUs will start to throttle performance as temps climb over 80 degrees centigrade. If your rig is running near 100(c) for any length of time, you risk damaging your GPU and VRAM, and will likely cause your computer to become unstable and crash-prone. You do need to keep an eye on your temps. Many GPU cards are “air-cooled.” These cards have huge fans and heat sinks on board. Air-cooled rigs are the easiest to build, but they are the least efficient, temperature-wise.
Hybrid GPU cards use a combination of self-contained liquid plumbed in and around the GPU chip while letting the VRAM air cool. These cards still use large fans but do perform well under load. They also come with their own radiators and fans connected via tubing. The liquid runs through the tubing, carrying the heat away from the GPU to the radiator, where the fans and radiator fins dissipate enough heat from the hot chips.
The ultimate in GPU rigs are complete water-cooled systems, and can be rather elaborate — in some cases, arguably works of art. These rigs are the kings of chill and allow your GPUs to run at maximum efficiency while under the heaviest loads. However, they are not for the faint of heart and might be more trouble that they are worth for most people.
4. Power supply issues
GPUs are one of the most power-hungry components in your computer. If your rig has more than one GPU card, you may notice a variety of issues if your power supply is failing or a lower-quality part. PSU issues will cause instability, performance problems, and even data corruption throughout your system, so a quality power supply that is rated to handle the power requirements of your system is essential.
Some Vram optimization strategies
If you max out your VRAM, there are several things you can check/do to optimize your scene for best results:
- Use instances for duplicates instead of copies wherever possible. With instancing, only one object is held in memory. In Cinema 4D, use the instance settings when using cloners, etc.
- Limit material duplicates. Material duplicates can happen when you make copies of objects inside of Cinema 4D. You will see these duplicates in the Material Manager in Cinema, often listed as materialname, materialname.1, materialname.2 and so on. Cinema does not know if you merely want to reference a material to create a new one when you duplicate an object, so keep a close eye on the situation.
- Keep textures properly sized. There is a temptation to use ultra-high-resolution images in texture maps. With just a few in a scene, this will likely not cause any issues. However, if you have multiple materials with 8K texture maps at 32-bit, your VRAM consumption will quickly accelerate, and you may find yourself out of VRAM or an unstable system. Reusing materials wherever possible can help to mitigate this.
- Control VBD/Octane volume settings. Settings that produce higher-resolution results will also consume more VRAM (in addition to increasing render times). You may not need as high a setting as you think depending upon your shot.
- Displacements. Displacements require additional polygons be created when objects are loaded onto the GPU card. This is a indirect process and is driven by several factors, meaning that you may be less aware of resources being consumed as it happens. As with textures, only use the density you need for a given shot.
- Save often and save incremental. Just do it. Be smart and be safe with your scenes.
Best solution - Use iRender Cloud Render Service
Unfortunately, not everything is possible on a slow and weak computer with little VRAM. Simulations, High Poly Modeling, or complex animation simply won’t work on your PC. But there is a solution! iRender provides high-configuration rental services to help you save time and costs in the rendering process and it is one of the render farms highly recommended for Octane. We provide dedicated servers for Octane users. In particular, we have servers with Single and Multi-GPU servers: 1/2/4/6/8x RTX 3090, one of the most powerful graphics card currently available, in particular:
- 1/2/4/6/8x RTX 3090 with 10/24 GB vRAM capacity, fitting to the heaviest images and scenes. NVLink/SLI requested for bigger vRAM.
- A RAM capacity of 128/256 GB.
- Storage (NVMe SSD): 512GB/1TB/2TB.
- Intel Xeon W-2245 or AMD Ryzen Threadripper Pro 3955WX CPU with a high clock speed of 3.90GHz.
The servers’ configuration of iRender not only surpasses the minimum hardware requirements of Octane but also exceeds the recommended requirements. Octane supports multi GPUs on one machine, increasing rendering performance multiple times. This is one of the main reasons we recommend these packages for designers to have flexible choices based on their budget and time. Let’s see rendering tests with Octane render on servers at iRender:
Some other outstanding features of iRender:
- Friendly user interface: The user’s interface is designed easily to use. It takes just a few steps to get started. In addition, users can request extra services to make full use of iRender servers, for example, expand image threshold, increase the size of network drive (Z:), open port, install NVLink, and change hardware. Surprisingly, you get all of these services for free.
- Flexible Pricing: You will be charged on a per-minute basis. Depending on the type of server you choose, we will issue you an invoice once you shut down the servers, so that you will control your balance easily. Moreover, you can always save up to 20% with our Fixed Rental feature if you are in need of a server for a long time for a large project, we advise choosing a daily/ weekly/monthly rental package. The discount is attractive and helps to save more for your render.
- 24/7 Real Human Support: If you choose to render your projects with iRender, you can feel extra safe that we have a dedicated CPU & GPU infrastructure and enthusiastic technical supporters available 24/7 to answer any queries you might have regarding your rendering jobs..
So, do not hesitate anymore. Let’s become a member of the iRender community today to get FREE COUPON to test our service. We do the rendering, the creativity is yours!
iRender – Happy Rendering!
Reference source: otoy.com
Related Posts
The latest creative news from Octane Cloud Rendering.