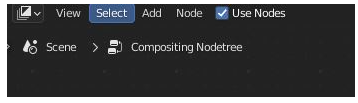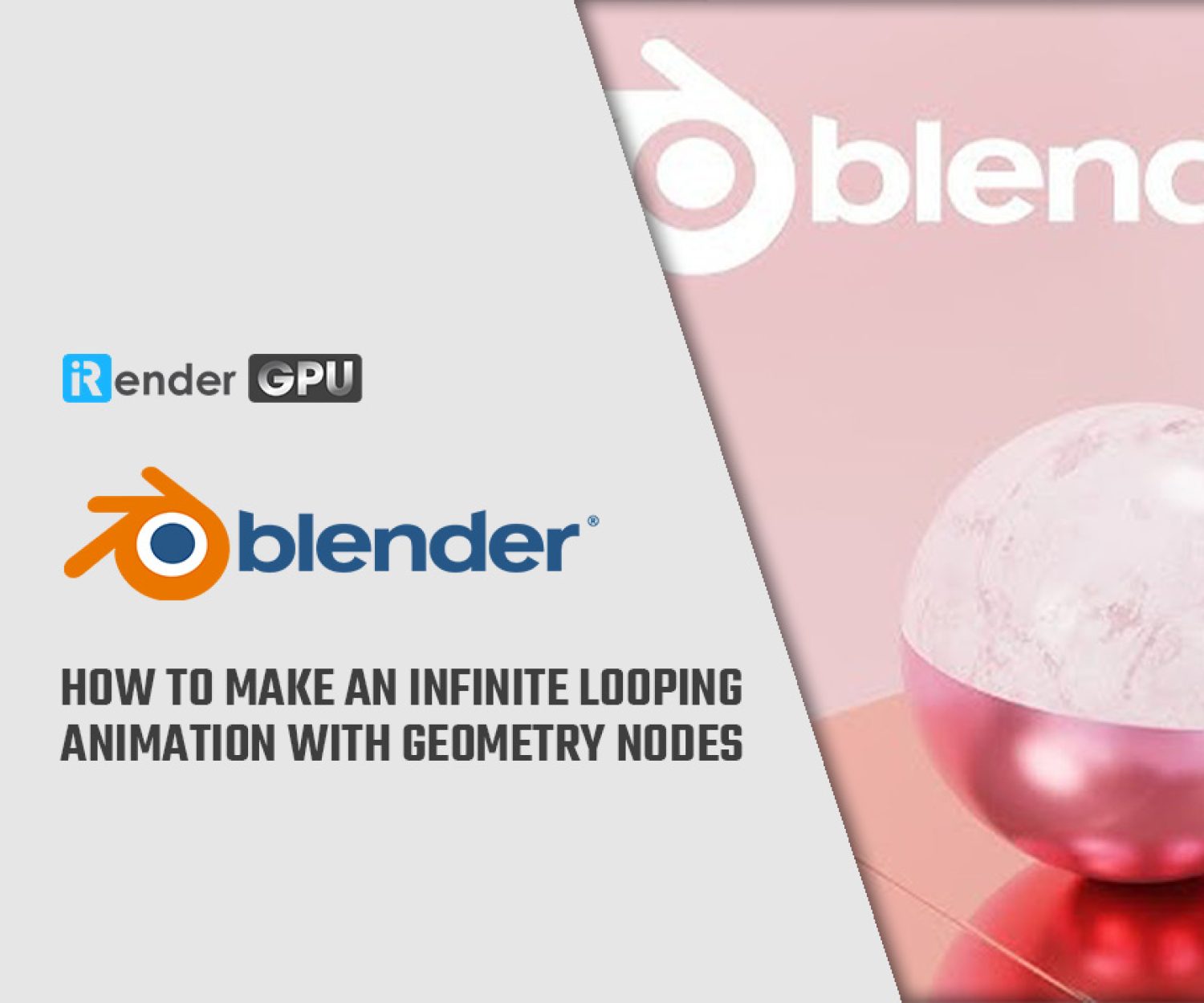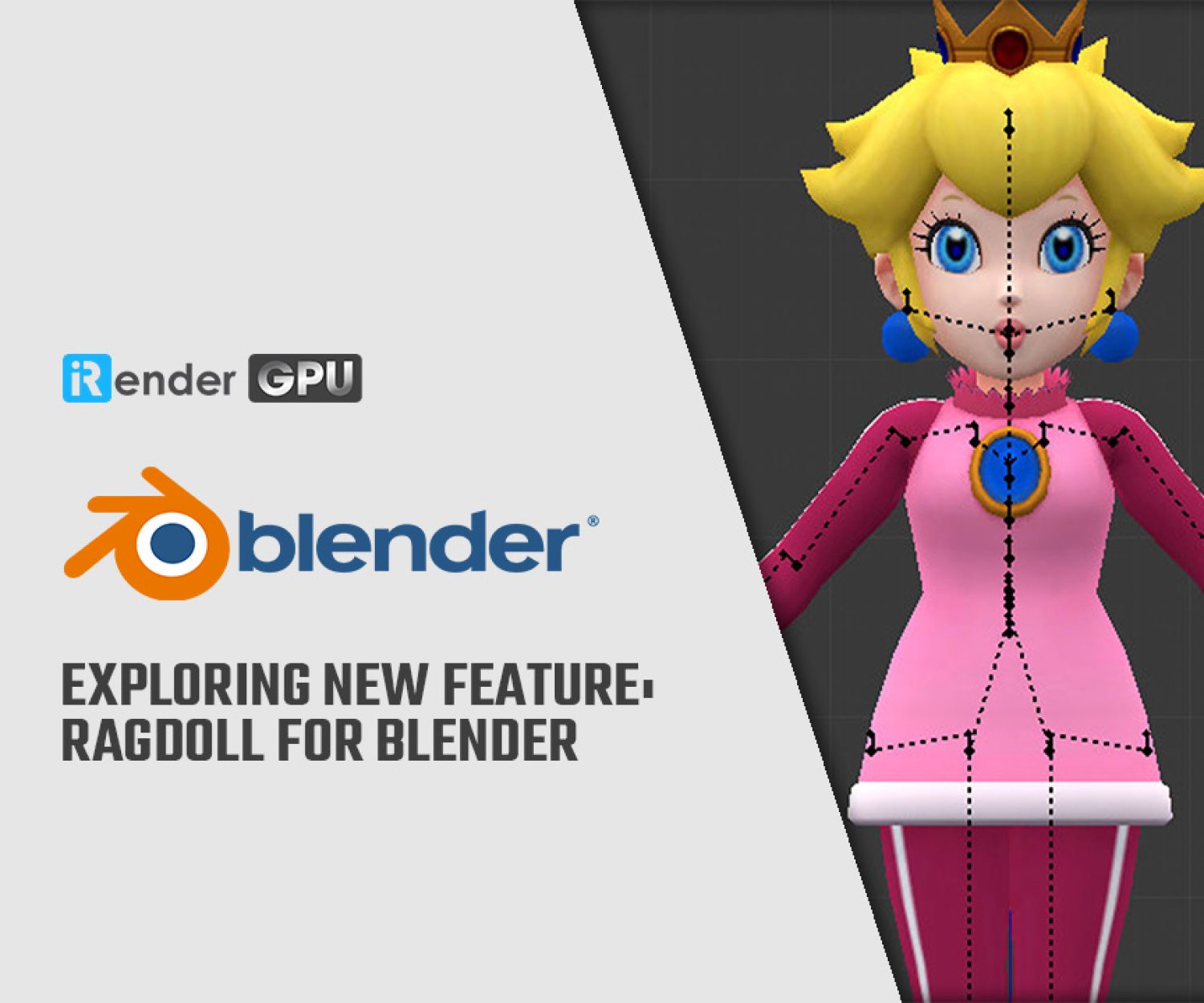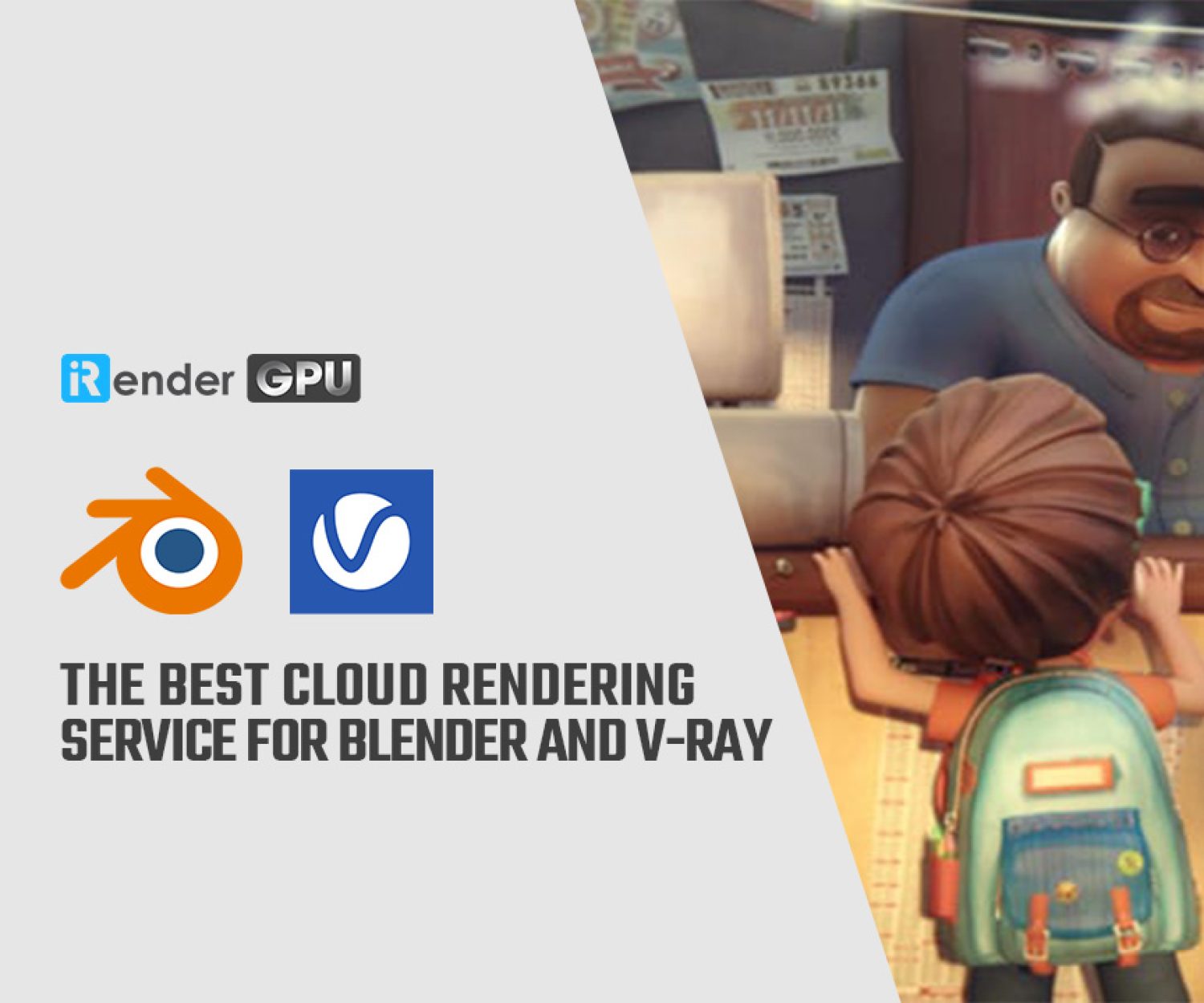Compositing an animation in Blender Guide
Blender’s compositor sometimes seems to prefer single-frame renders. But compositing an animation in Blender isn’t all that challenging. In this article today, let’s explore an easy way to composite an animation in Blender Guide by applying compositing directly at render time as each frame renders. And troubleshoot when compositing in animation is not working.
Composite directly at render time.
Following these steps in order to composite an animation at render time in Blender:
- Navigate to the compositing workspace and enable use nodes
- Setup up the compositor with the nodes we’d like to use
- In properties > output properties > set the output path as well as the format we’d like to use
- Press Ctrl + F12 to render the animation
Compositing at render time can be accomplished much more quickly than outputting an EXR and then having to reimport and composite later. This approach is also helpful for reducing file size.
Since we won’t require numerous layers for compositing later, we can output our files in a more compressed format. We might also not require nearly as much color accuracy or depth.
The same compositing process would still be used if we were to use our scene as a clip in the video editor of another scene. All the compositing will be included when we render. Since we can render everything at once, this can reduce both render time and file size.
In fact, there’re a few different ways to composite an animation in Blender Guide. If we don’t tend to make a lot of changes or need much customization then compositing directly at render time can be highly recommended since it’s quick and easy to proceed.
Compositing an animation is not working
Sometimes, we might encounter a situation where we’re not able to composite an animation. There are a few features that need to be examined to see whether they have worked in the proper way.
Check whether Compositing is still on
It’s likely that at some point while modifying the post-processing settings, we might have disabled compositing. To remedy this: navigate to Properties > Output Properties > Post Processing and enable Compositing.
Additionally, we’ll need to confirm that the animation is being rendered using the appropriate shortcut. To render an animation and not just a single image we’ll need to press ctrl + f12 in place of just pressing f12.
Make sure that “use nodes” is enabled in compositor
Even if we’ve added nodes to the graph in the compositor we’ll need to make sure use nodes is enabled before Blender will apply them to the render.
To enable use nodes, navigate to the compositing workspace. At the top of the compositing workspace enable the checkbox for using nodes.
Check the start and end frame
There are two input fields that allow us to enter the start and end frames in the Timeline Window as well as the output attributes. These frames represent the range that Blender will render, thus we must ensure that the final value encompasses the entirety of our render. Additionally, the start frame value cannot fall below 0.
If we’ve only rendered a portion of our animation, we can simply change the start frame value to the point at which rendering ceased and the finish frame value to cover of the remaining animation.
iRender - The Best Cloud Rendering Solution for Blender
iRender is proud to be a professional GPU Accelerated Cloud Rendering Service provider in HPC optimization for Render, CGI, and VFX tasks with more than 25,000 clients. We are appreciated in many global rankings (e.g. CGDirector, Lumion Official, Radarrender, InspirationTuts CAD, All3DP, BlenderBaseCamp, VFX Rendering.)
We are currently a Diamond Sponsor of the Blender Foundation. Our long-term goal is to support the Foundation to partly contribute to the development of this awesome software. Let’s work together and support the future of Blender!
Our service for Blender
We provide high-configuration dedicated servers (physical machines/computers) that are specifically configured and optimized for GPU rendering. Our GPU machines are built with 1/2/4/6/8x RTX 3090 and 2x RTX 4090 (the new server package that we just released). Also, they all have a strong AMD Ryzen Threadripper PRO 3955WX CPU, which provides increased performance together with GPU. Check out our Blender on multi-GPU at iRender below:
If you have any questions, please do not hesitate to reach us via Whatsapp: +(84) 972755742. Register an ACCOUNT today and get FREE COUPON to experience our service.
iRender – Happy rendering
Related Posts
The latest creative news from Blender Cloud Rendering.