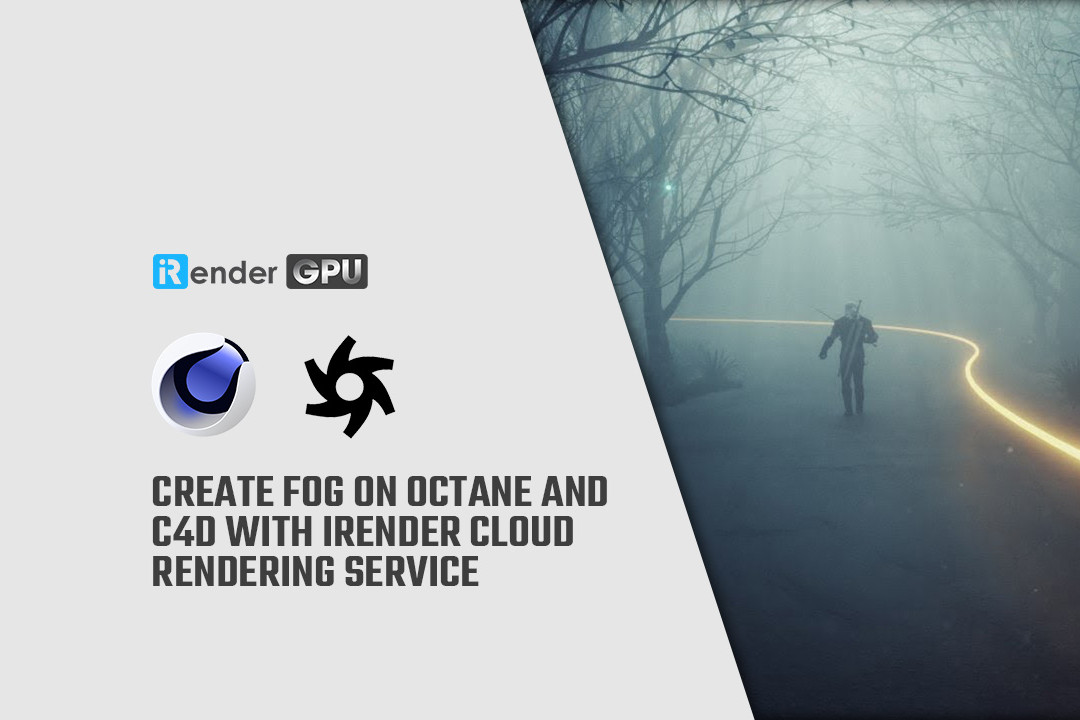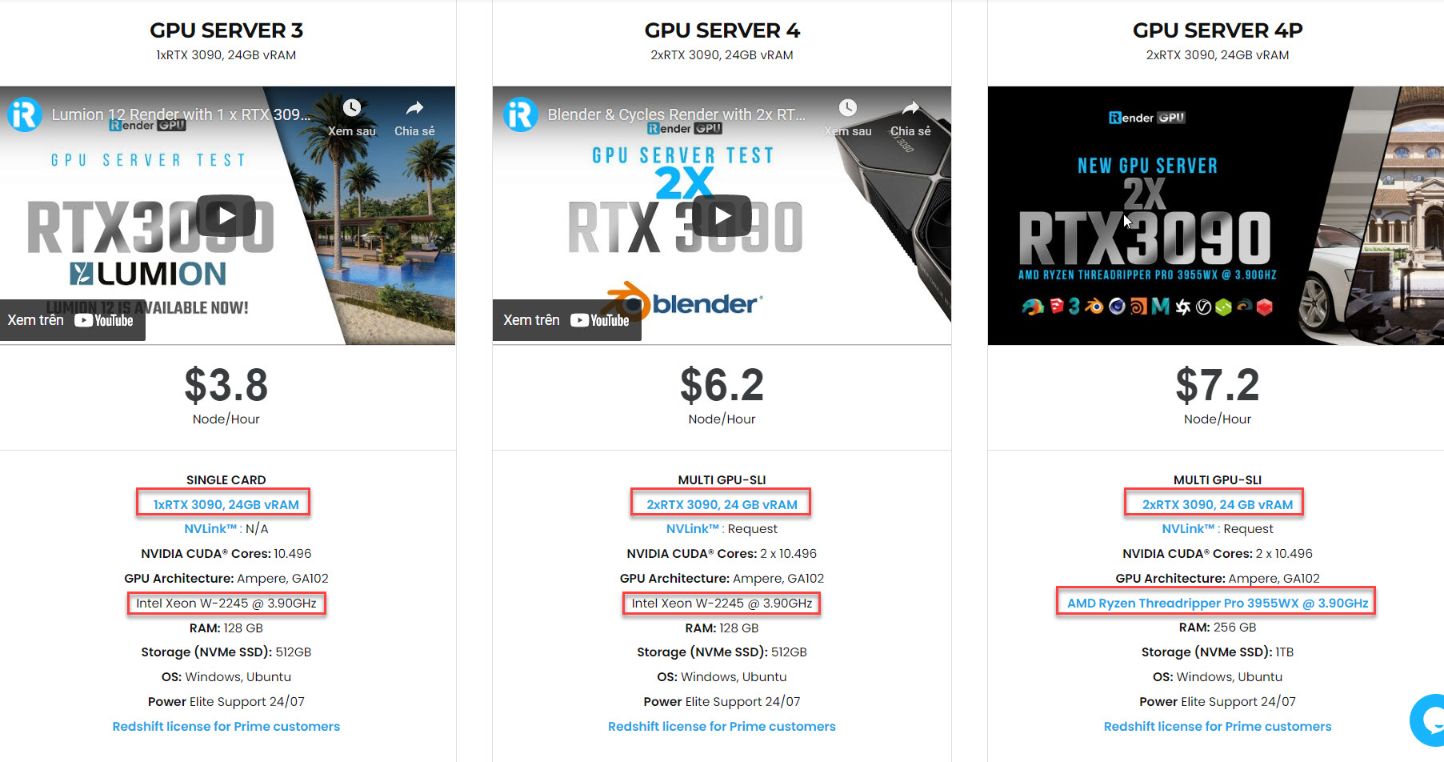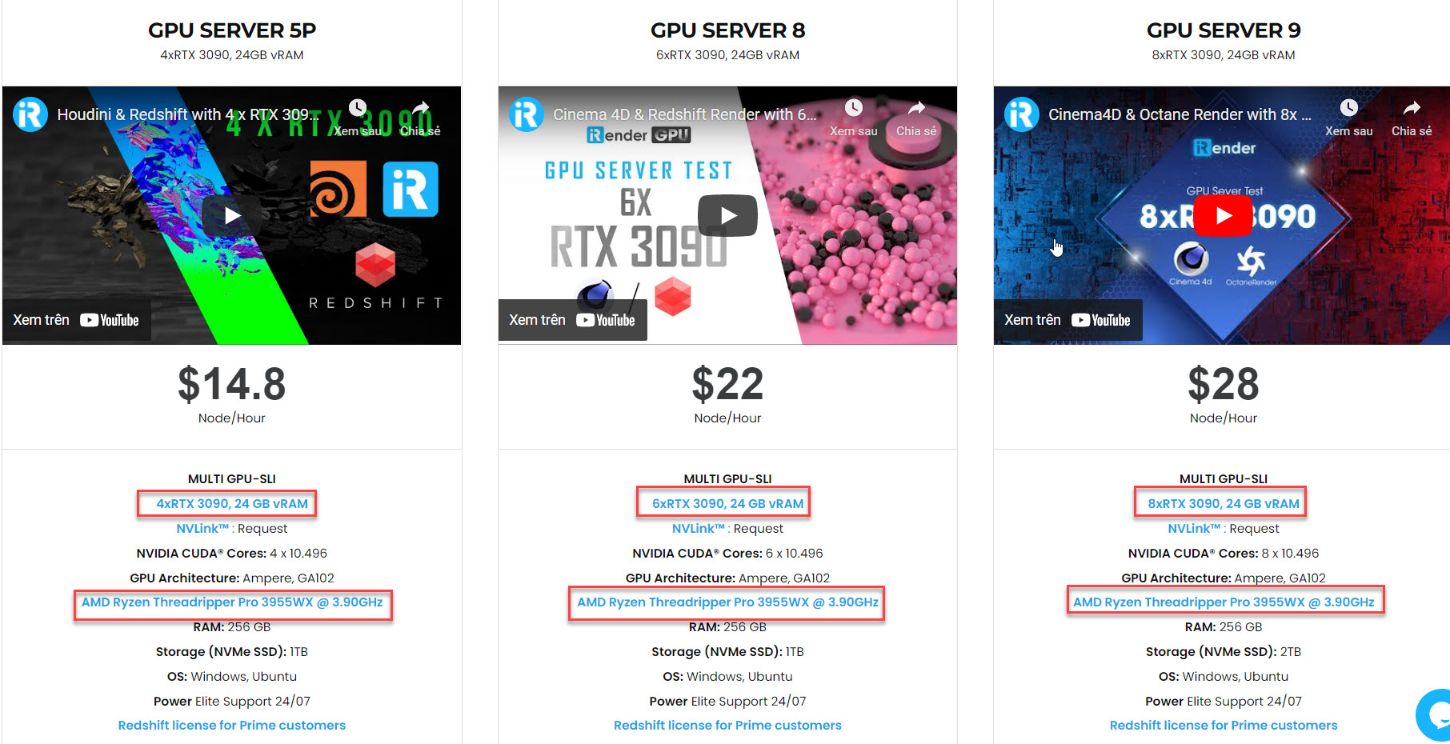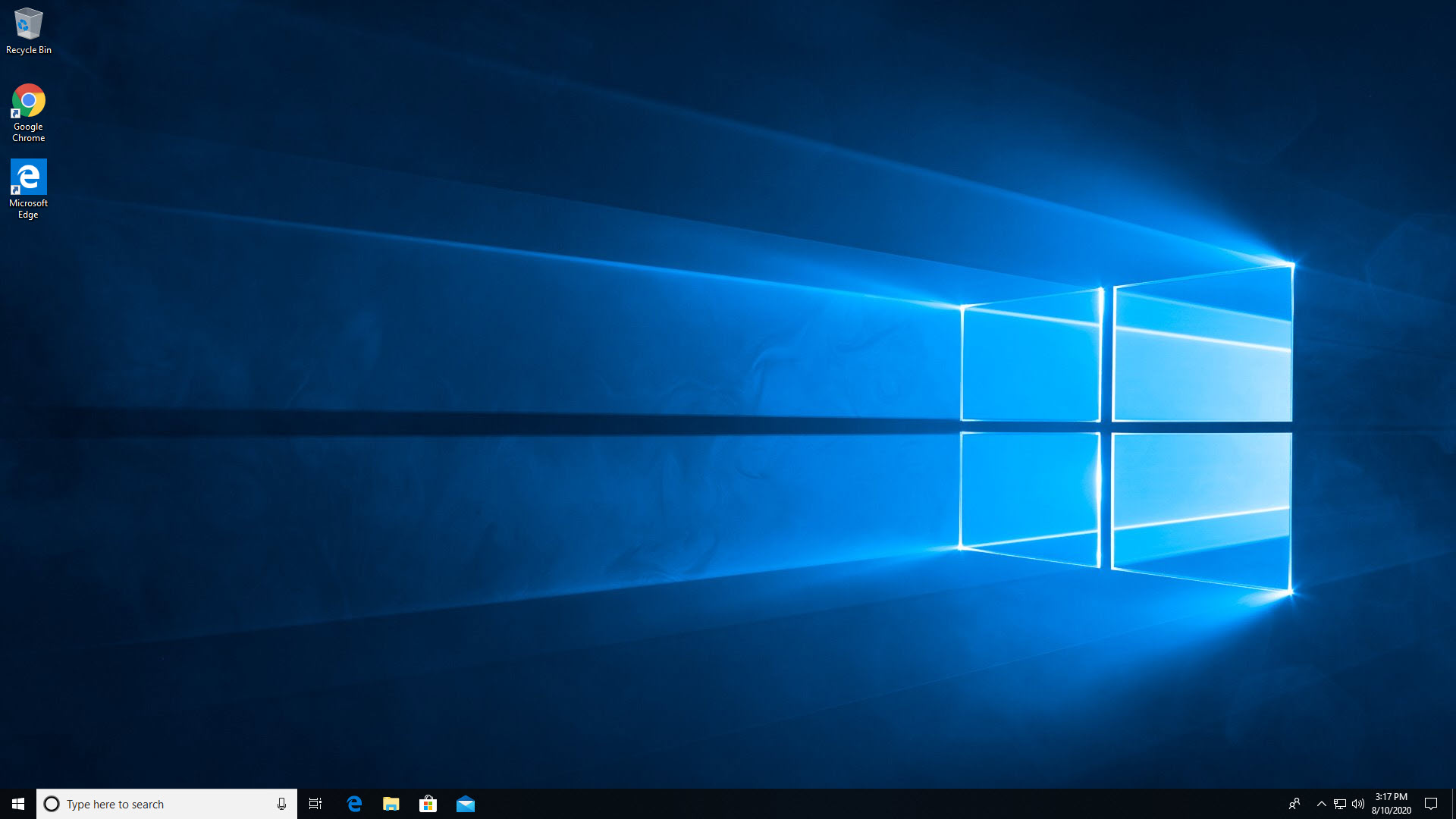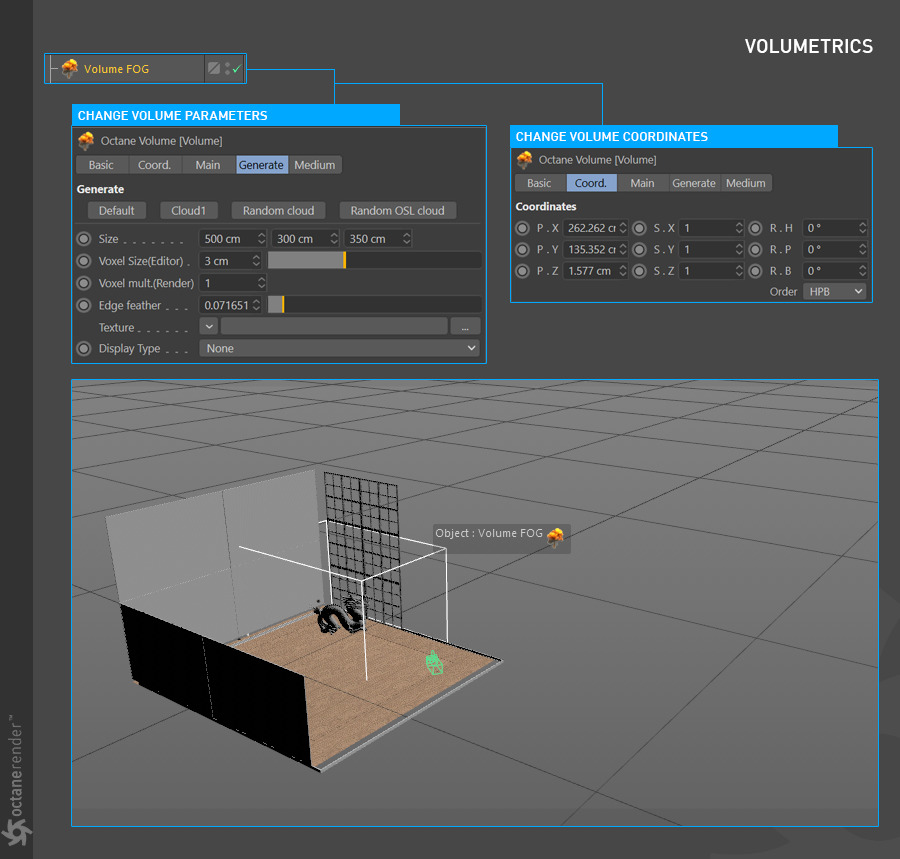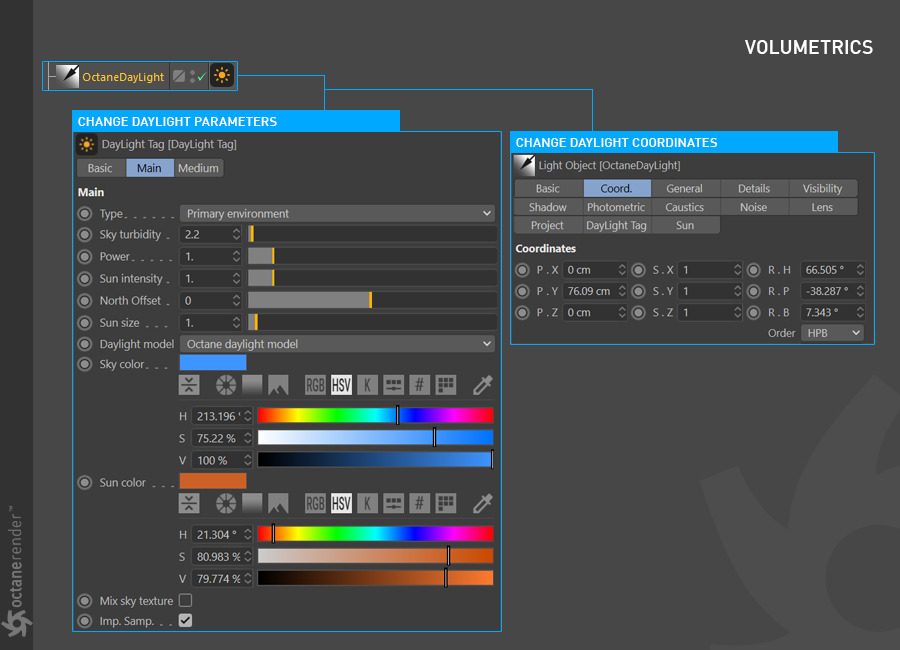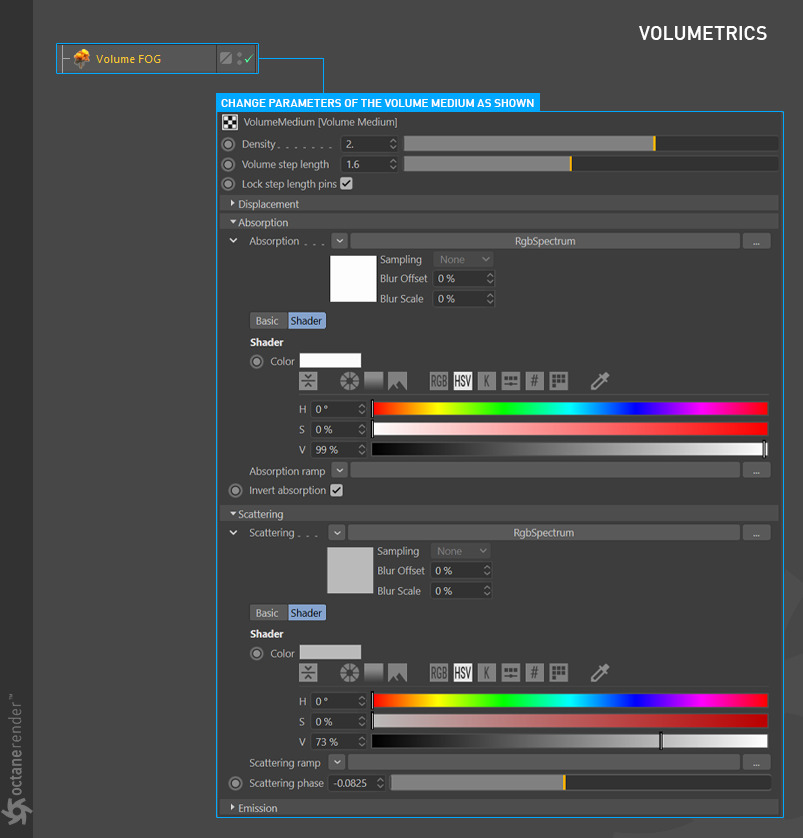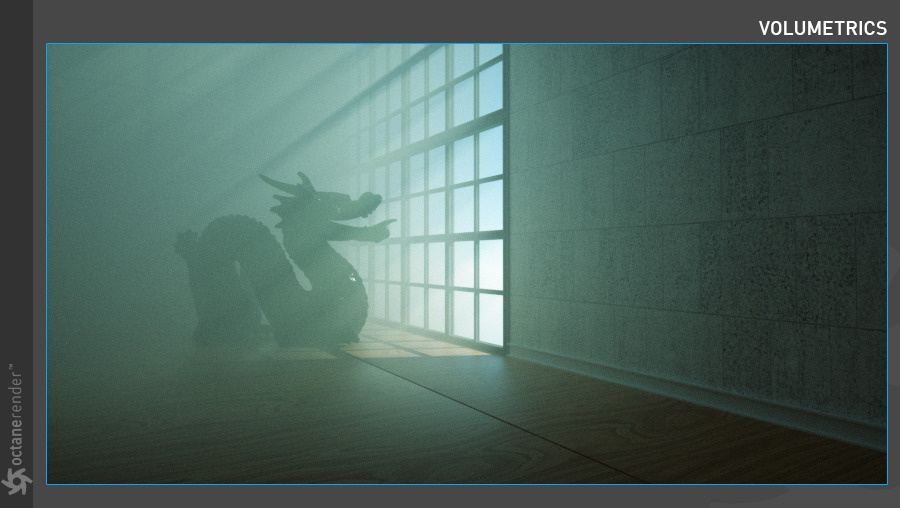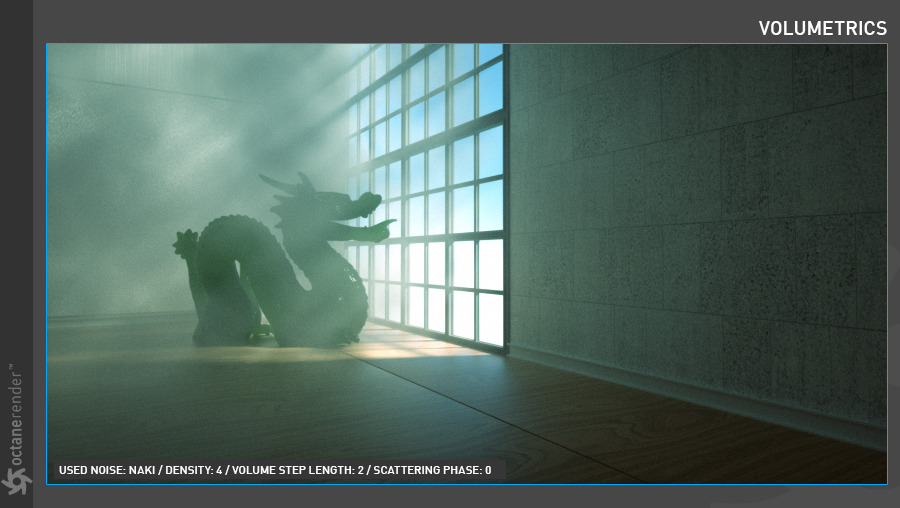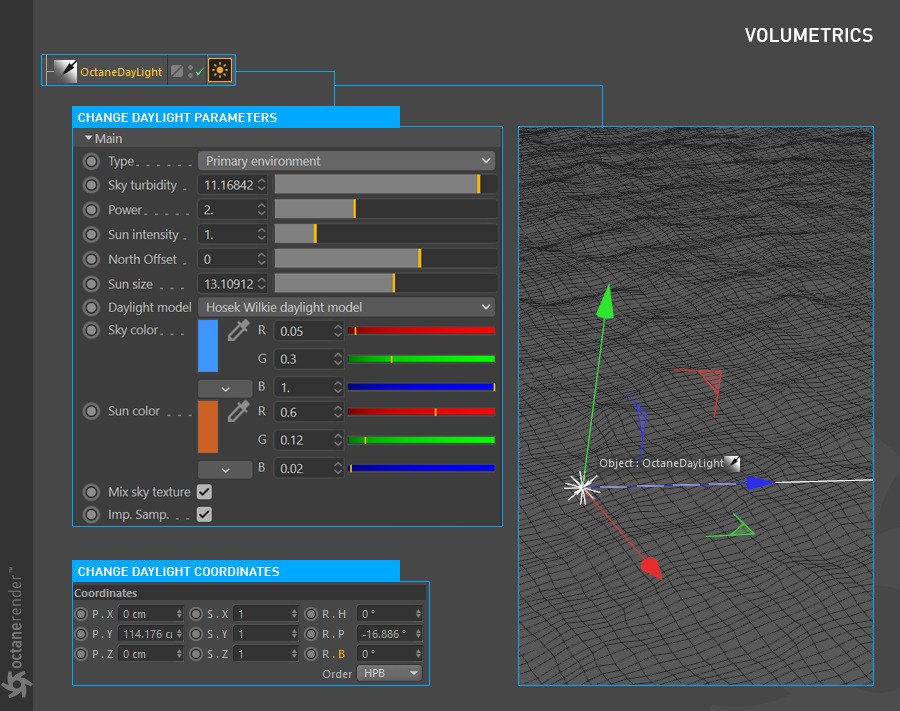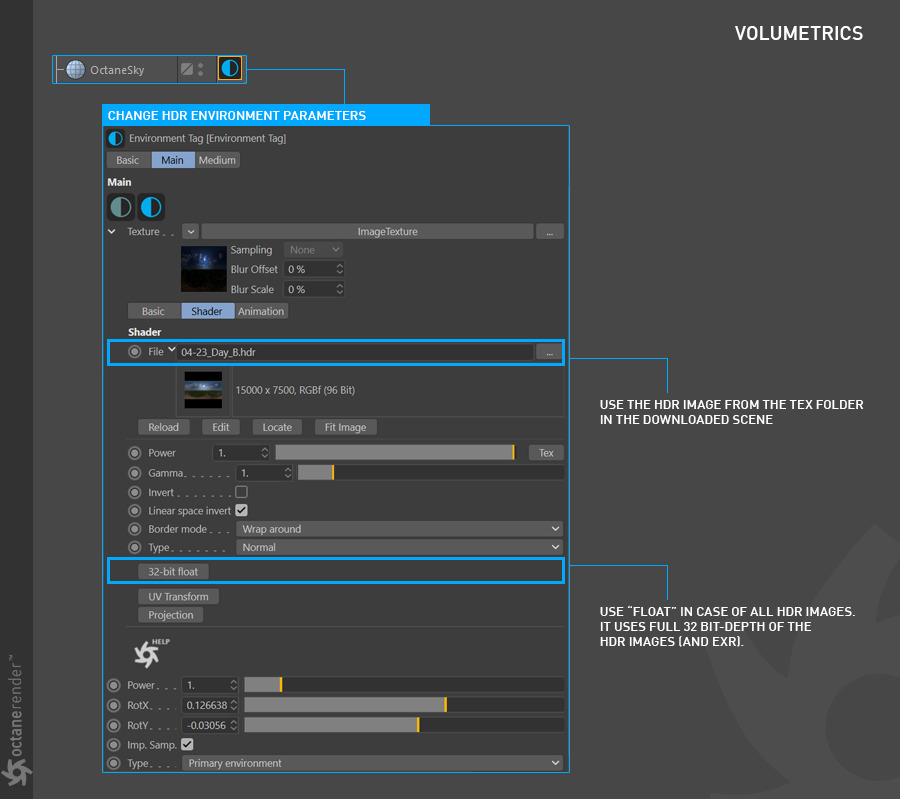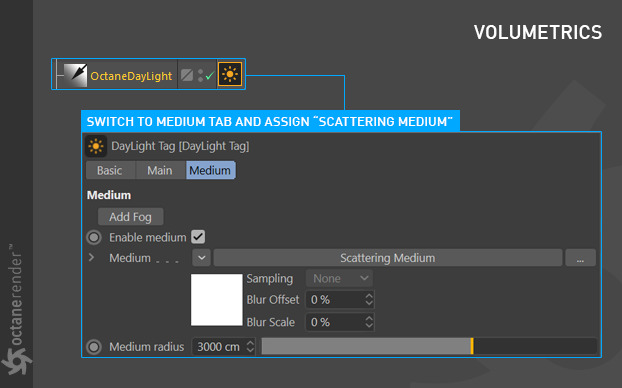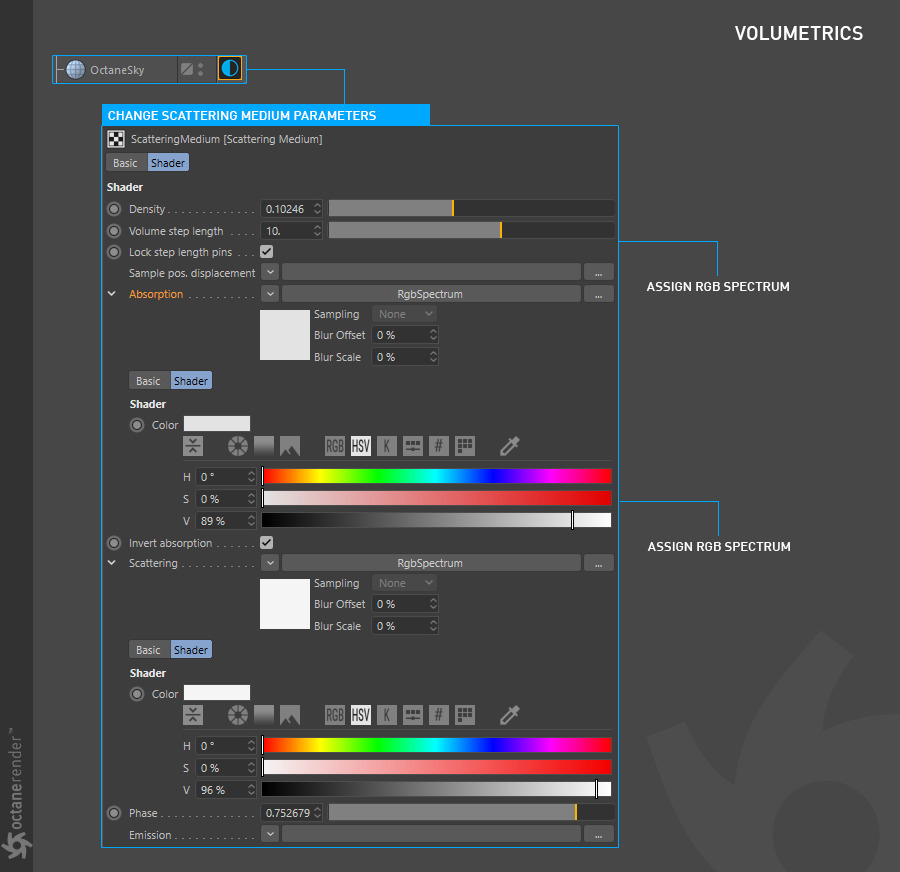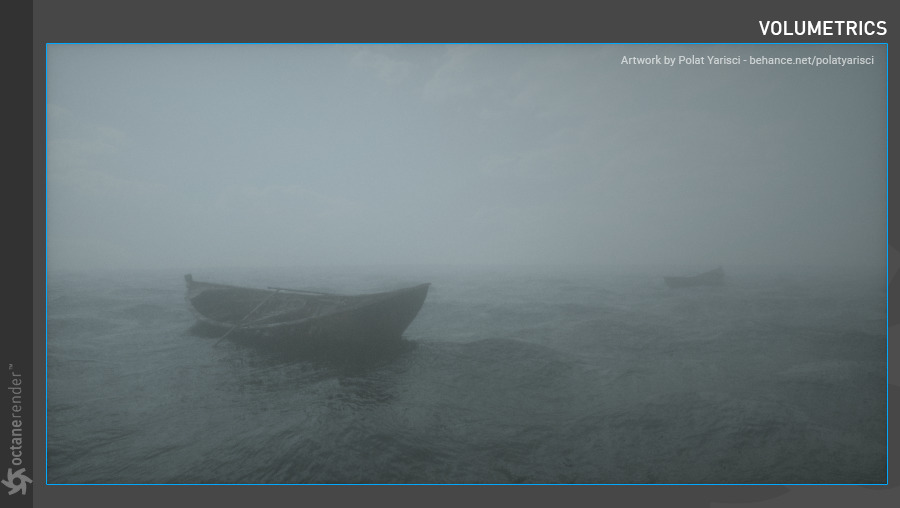Create Fog on Octane and C4d with iRender Cloud Rendering
In the last blog, we’ve learned how to make fire with Turbulence FD on iRender Cloud Rendering service. Now let’s come to Fog, another Volume Effect. Fog is less complex to create than fire, which needs an actual simulation of the fire effect to behave realistically. Nevertheless, making a realistic fog does require an understanding of Light and Volume medium setups. There are three ways to create fog in OctaneRender®: The Octane Volume object, Environment Medium, and Open VDB volumes with the Octane VDB loader. This section will discuss using the Volume Object and the Environment Medium methods.
While iRender is one of the most recommended Cloud Rendering services for Octane render and many other plugins. We provide service in the form of IaaS with cutting-edge technology (thousands of RTX 3090, powerful Intel Xeon W-2245 @ 3.90GHz/AMD Ryzen Threadripper Pro 3955WX CPU, Nvlink technique, API integrated, etc) on the market. Here users will remotely connect to those powerful servers, install Octane, or any other software/ plugins on the server and easily start their work same as using their local computers.
Now you might wonder how you can take advantage of this cloud service to speed up your workflow/simulation/ render speed. In this article, we will figure out how to create Fog on Octane and Cinema 4D with iRender Cloud Rendering Service.
Install Octane and C4d on iRender Server
Step 1: Choosing the suitable server on iRender Service
To start with iRender Cloud Rendering, you will need to create an iRender account first. The next step is to choose the most suitable server for your project. All of our servers have 1/2/4/6//8 GeForce RTX 3090 24GB – which is highly recommended for most GPU-intensive tasks, the RTX 3090 provides the best performance in Octane while also having a tremendous 24GB of memory. Besides, we offer clients the powerful processor Intel Xeon W-2245 @ 3.90GHz/AMD Ryzen Threadripper Pro 3955WX @ 3.90GHz and 512 GB – 2 TB SSD – a great option if your project requires a strong super powerful CPU.
Step 2: Connect and set up software on iRender servers
After choosing yourself the most suitable server for your needs, you start this iRender server and connect with the server. Then you can see that a new computer screen will appear, which means you can now take full control of the iRender server.
Users can use the server as if it’s your own computer. You can download and install any software on this server and all will be saved for your next session. You then start to install Cinema 4D and Octane render on the system before opening the scene.
Create local fog using Volume Fog Object
You can download the scenes: Download “Fog_01” scene from here and “Fog_02” scene from here
Open the “Fog_01” scene. This scene is the classic indoor scene from the content browser of Cinema 4D. Go to the Objects menu from the Live Viewer and create an “Octane Fog Volume”. Then change the coordinates and parameters of the volume object as you see in the picture below.
From the Live Viewer, go to the Objects menu and create an “Octane Daylight” from the Lights sub-menu and change the coordinates and parameters as shown in the image below. This light will interact with the volume object in the scene.
Create the Volume medium settings for the Fog. To do this, select “Volume Fog” from the Object Manager and go to the Medium Tab. Change the settings as shown in the image below.
Now run Live Viewer. The image in the Live Viewer should match the result in the image below. The volume fog object placed in the scene has created the desired moody effect. A completely different atmosphere can be created by playing with the position of the light and the Density and Step Length settings of the Volume object.
To add some variation to Fog add a Cinema 4D noise texture to the texture slot of the volume object. In the picture below, Naki noise is used. Animating this noise would create a moving foggy smoke effect.
Create global fog using Environment Medium
Create the Object/HDR Environment
First is to create the Object/HDR Environment from the Live viewer menu and change the settings as you see in the picture below. HDR images contribute to general illumination and local shadows, adding an extra layer of ambiance.
You select Octane Daylight Tag from the Object manager. Go to the Medium tab and assign “Scattering Medium” to the medium slot. Make the medium radius 3000 cm.
Click scattering medium and assign an “RGB Spectrum” to the Absorption and Scattering channels and change the settings as you see in the image below.
Final is to run Live Viewer. If you have done everything right, you will get the result you see in the picture below. As you can see, we created a global fog using Daylight’s medium channel. Because of the high absorption and scatter in the fog phenomenon, we made our adjustments accordingly. For example, in the absorption channel, the higher the value of the color, the more quickly rays are absorbed. As in reality, the rays will quickly absorb in any dense fog. Also, the scatter phase plays a very important role in the scene. The rays scattering towards the source of light ensures that we will see the front rowboat a little clearly. Play with the settings to see how the values work and create the atmosphere you want.
Conclusion
Hope that iRender has many other features which would help you to render faster and easier. You can create an account via this link to experience our service. And don’t hesitate to contact us at any time for advice and support. We are always available 24/7 and would be happy to assist you.
Here are some rendering test with Octane project at iRender:
Sincerely thank you & Have a very great day!
Related Posts
The latest creative news from Octane Cloud Rendering.