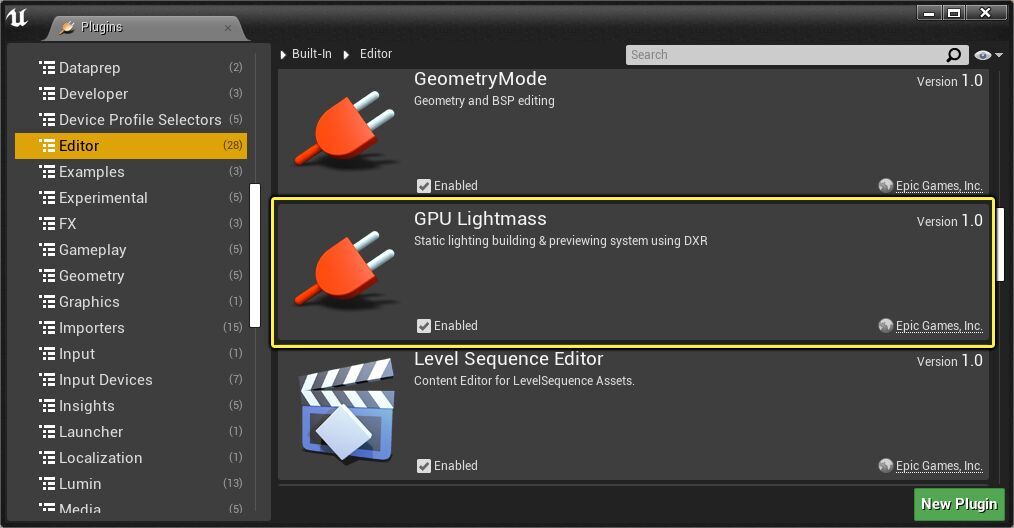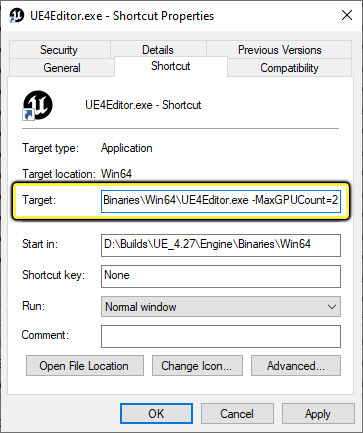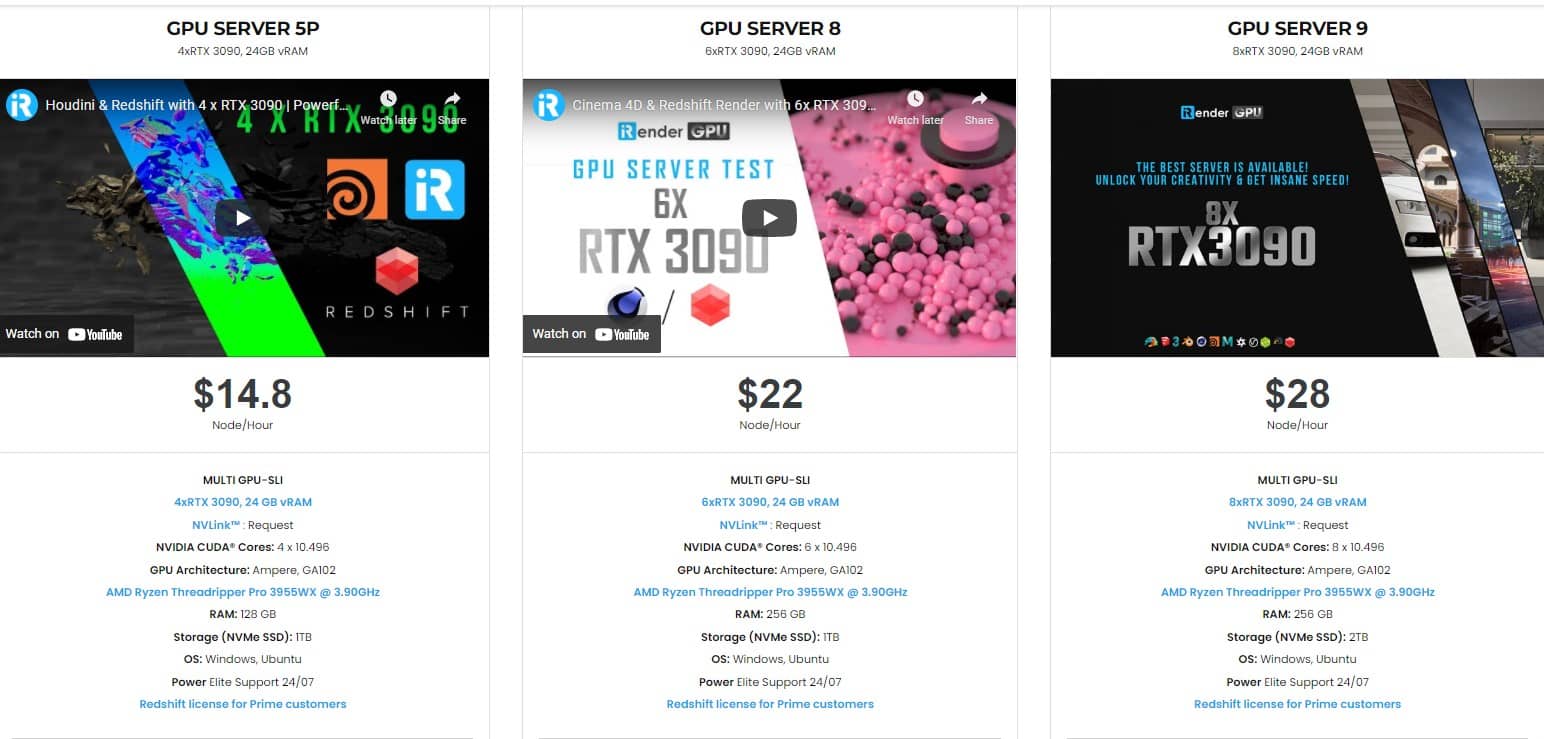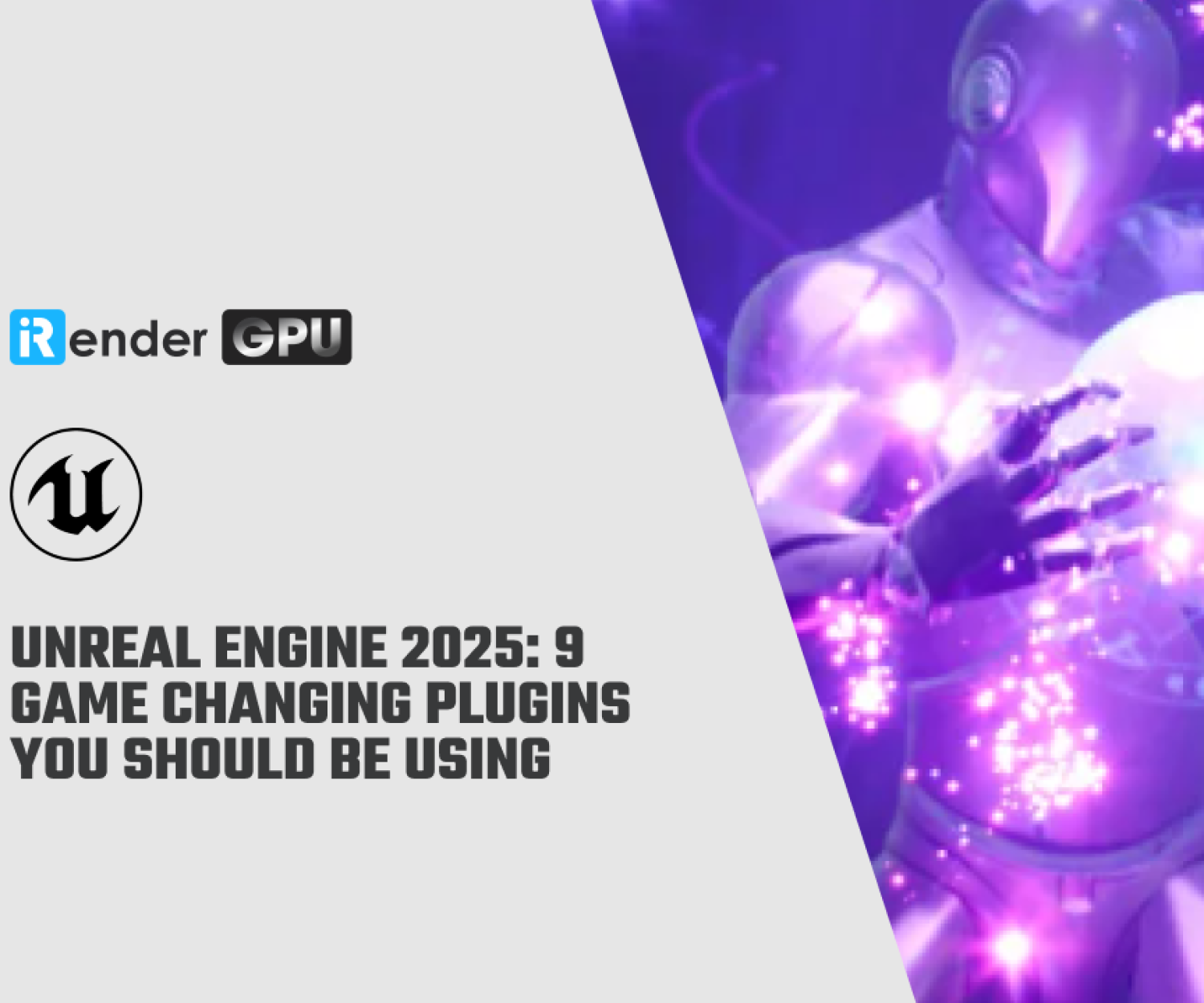GPU Lightmass Global Illumination in Unreal Engine
GPU Lightmass (GPULM) is a light-baking solution that precomputes complex light interactions from lights which have their mobility set to Stationary or Static, and stores that data in generated lightmap textures that are applied to scene geometry. This system of baking lighting into textures is similar to the CPU-based Lightmass Global Illumination system. However, using the GPU to generate and build lighting data means that we can leverage the latest ray tracing capabilities with DirectX 12 (DX12) and Microsoft’s DXR framework.
GPULM significantly reduces the time it takes to calculate, build, and generate lighting data for complex scenes, achieving speeds comparable to those of distributed builds using Swarm with the CPU-based Lightmass. Additionally, GPULM offers new workflows with interactivity that enables you to edit the scene, then recalculate and rebuild lighting on-the-fly. This workflow is not possible with the CPU-based Lightmass system.
Enabling GPU Lightmass
To enable GPU Lightmass in your projects:
- Open the Plugins tab from the Editor > Plugins menu. Under the Built-in > Editor category, locate and enable GPU Lightmass.
2. Open the Project Settings window from the Editor > Project Settings menu:
a. Under the Engine > Rendering category, enable the following:
- Ray Tracing > Ray Tracing
- Virtual Textures > Enable Virtual Texture Support
- Virtual Textures > Enable Virtual Texture Lightmaps
b. Under the Platforms > Windows category, set the following:
- Targeted RHIs > Default RHI: DirectX 12
- Restart the editor for these changes to take effect.
Additional Requirements for Setting Up GPU Lightmass
The following are additional suggestions to best work with GPU Lightmass in your projects.
Reducing GPU Timeout Detection and Recovery Crashes
In situations where you have a complex scene that can put the GPU under heavy load can cause a timeout delay (or TDR) and subsequent crash to occur within Windows 10. This type of crash impacts not only Unreal Engine but anything on your machine using the GPU. You will typically see a message similar to this:
Enabling Multiple GPUs for Building Lighting
Multiple GPUs to compute lighting for your project is supported when using a NVIDIA SLI-based GPU that also supports ray tracing. Multi-GPU support is enabled by doing the following:
- GPUs must be connected with NVLink bridges and SLI must be enabled in the NVIDIA Control Panel.
- In the Unreal Engine DefaultEngine.ini file located in your
[Engine Install Path]/Engine/Configfolder, under the[/Script/Engine.RendererSettings]section by addingr.AllowMultiGPUInEditor=1. - Pass the command line argument
-MaxGPUCount=[n]— where n represents the number of GPUs available through SLI — when launching the editor. For example,-MaxGPUCount=2would use two GPUs while in multi-GPU mode to compute lighting.
Once the editor starts, you can confirm you are using Multi-GPU mode by opening the Output Log and searching the log for message:
LogD3D12RHI: Enabling multi-GPU with 2 nodesPerformance when using multiple GPUs can decrease the build completion times on average. For example, in medium-sized test scenes using two RTX-2080TIs, build times were found to be about 1.7x faster on average when volumetric lightmaps are not heavily used. Improved speeds for build completion are dependent on a number of factors, such as scene size and complexity, engine feature multi-GPU support, and number of GPUs being utilized.
GPU Lightmass multi-GPU support is ideally suited for architectural and virtual production-type environments that rely on a single area. Large game-sized levels might encounter memory and virtual texture limitations depending on their complexity and the amount of VRAM available on the GPU. It is possible for architectural and virtual production environments to reach the same limitations as game-size levels if they have a lot of complexity to their design and set up. Multi-GPU limitations:
-
- Volumetric Lightmap calculation is not yet supported. Scenes that have a significant Volumetric Lightmap computation will see less overall performance gains.
- Irradiance cache is generated locally on each GPU. Depending on the content, you may have slight shading differences between different baked tiles. This can be addressed by increasing the Irradiance Cache Quality, or by disabling Use Irradiance Caching entirely.
- Texture encoding and denoising are run on the CPU, and are not affected by multi-GPU.
GPU Lightmass with iRender Multi-GPU Server
With GPU render, we have options from single GPU to multi-GPU server packages. However, in today article, we will just mention our superb Multi-GPU servers with high-end hardware which will bring you the best experience with Unreal Engine GPU lightmass.
These servers are the ultimate online solution for Maxwell rendering allowing up to multiple, powerful GPU multi-card servers. And, you can control the power and performance for the highest level customization and configuration in application resource usage. These servers are the premier solutions to maximize your advantage when you need it most – to win the project, to meet the impossible deadline, or pivot your visual direction with unparalleled speed.
Conclusion
One benefit of GPULM is that it leverages virtual texturing during light bakes. This enables lighting to be built and displayed in real-time in the editor viewport. It also works progressively if the scene is being edited at the same time and updates the scene lighting accordingly. The drawback to using in-editor previewing in real time is that there is additional overhead of re-rendering frames in the scenes to update the visible result. Disabling this overhead frees up the GPU to work more efficiently and quicker.
With all the outstanding advantages mentioned above, you must have found yourself the perfect choice for GPU Lightmass in Unreal Engine. We believe the quality of support we provide is as vital as the technology we deliver. We provide unmatched support tailored to your specific needs and goals. What Unreal Engine users can get from iRender is not only the best quality products but also the high security and the most comfortable render time.
So, do not hesitate anymore to waste your time, please register for an account today to experience our service and reach a new level of cloud rendering. You can contact us via Whatsapp: (+84)912785500, Skype: iRender Support or email [email protected] for the fastest advice and support.
iRender – Happy Rendering!
Related Posts
The latest creative news from Unreal Engine Cloud rendering.