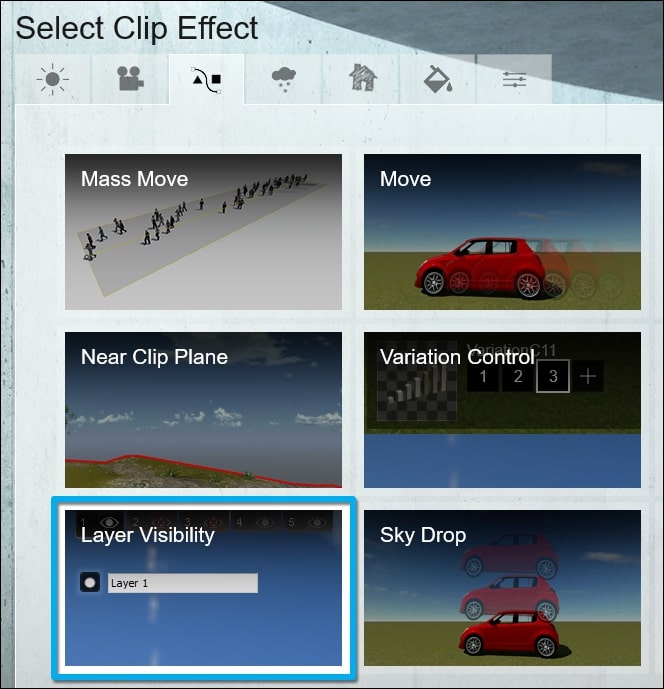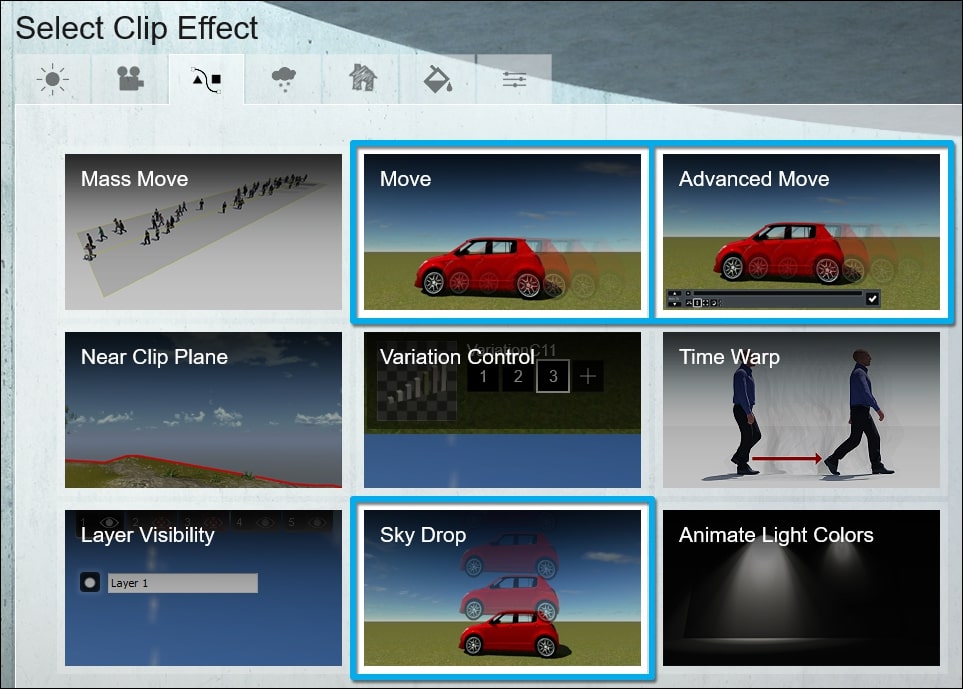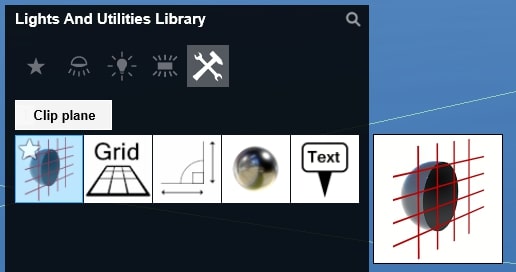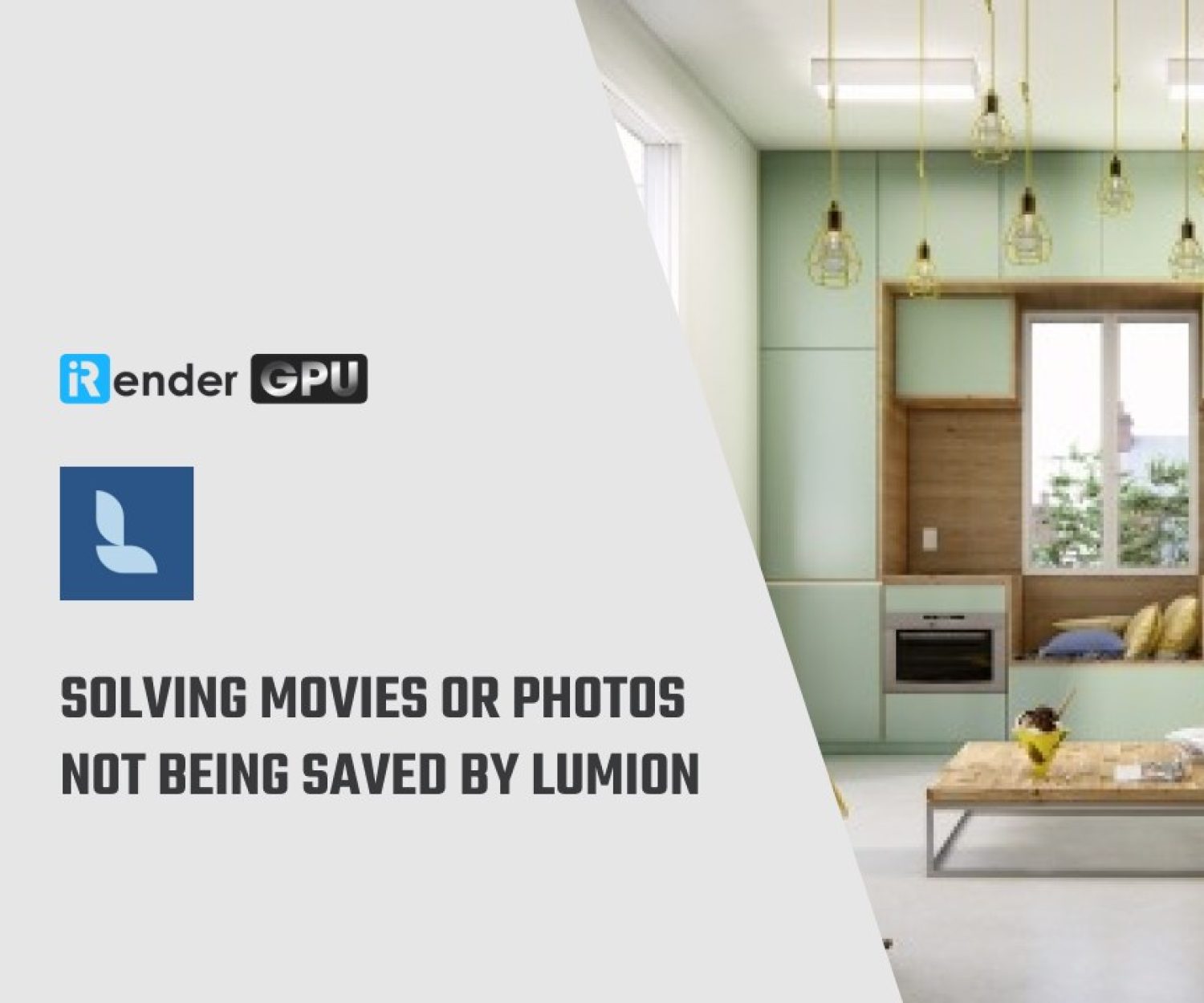How to animate construction process in Lumion
A construction process is a way to demonstrate building from scratch to finished product. Moreover, sometimes it can convey and show your clients your choice of material, how you distribute the functionality of all rooms in 3D (that floorplan might not be clear enough to imagine). And with Lumion, you can do that following those methods. Let’s take a look at them in this article with iRender!
1. Using the Layer Visibility Effect
1.1: First, you can import the various building components (slabs, columns, roof, walls, windows etc) as separate objects in Lumion.
1.2: Then, you use the Align function to make sure they all share the same position, following steps below:
-
-
-
- Click on the Objects tab, select an object category and click on the Select button (or hotkey M)
- Hold down the CTRL key and click on two or more objects (or on the small circular Object Icons) to select the objects. The position of the first object you select will be transferred to any other selected objects in step below
- In the Object Options panel, click on Show Advanced Options button followed by the Align positions button to move all selected objects to the position of the object you selected first in step above.
-
-
TIP: If you need to move or select one of the models that is now placed in the same spot as the other models, place the mouse cursor on the Object Icon, and use the ARROW UP and ARROW DOWN keys to cycle through the models.
1.3: Next, you move the various building components to separate Layers.
1.4: Finally, you use the Layer Visibility Effect to cycle through the phases of the construction process.
2. Using the Sky Drop, Move and Advanced Move effects
2.1: First, you import the various building components (slabs, columns, roof, walls, windows etc) as separate objects in Lumion, then use Align function to make sure they all share the same position as step 1.2 above.
2.2: Then you use the Sky Drop, Move and Advanced Move Effects to animate the phases of the construction process, either in individual Clips or with Entire Movie selected.
2.3: There’s one particularly effective method, it is to animate the Clip Plane in the Advanced Move Effect:
3. Animating the construction process in a 3rd party application
3.1: You can use construction animation plug-ins and/or MAXScripts in 3ds Max to animate the individual components of the building (slabs, columns, roof, walls, windows etc).
3.2: Export the scene to Lumion as an animated model, following those steps (only for 3ds Max):
-
-
-
- Set the Frame Rate to 25 frames per second: Time Configuration -> Frame Rate -> PAL (or 25 frames per second)
- Animate your object(s) using move/rotate/scale keyframes
- File menu -> Export… -> FBX format-> Preset -> AutoDesk Media & Entertainment
- Import the FBX file in Lumion with Import animations turned on
- Place the object anywhere in your Scene to see the animation.
-
-
Conclusion
Now that you know how to animate a construction process in Lumion, be prepared to impress any of your clients who love to see their product changing from nothing to a building.
iRender is proud to be one of very few Cloud Rendering Services support Lumion. With our powerful config of 1 x RTX3090, we can serve any project of yours in Lumion and boost up the rendering time much faster. Register an account today to experience our service. Or contact us via WhatsApp: (+84) 916806116 for advice and support.
Thank you & Happy Rendering!
Source: support.lumion.net.cn
Related Posts
The latest creative news from Lumion Cloud rendering.