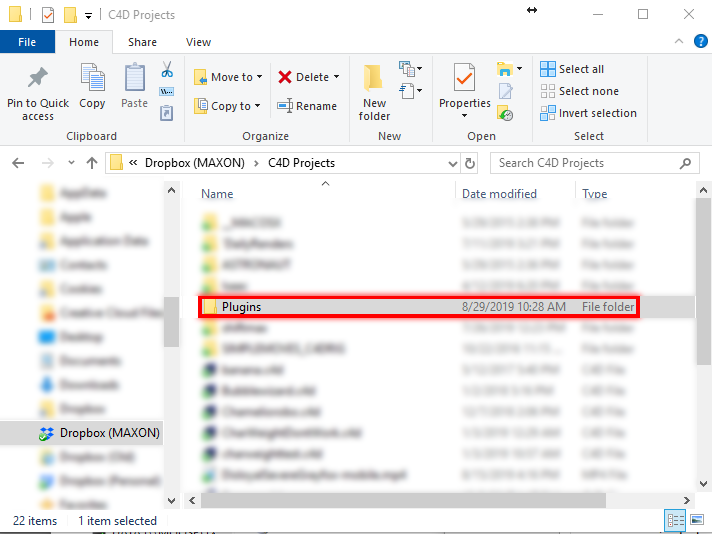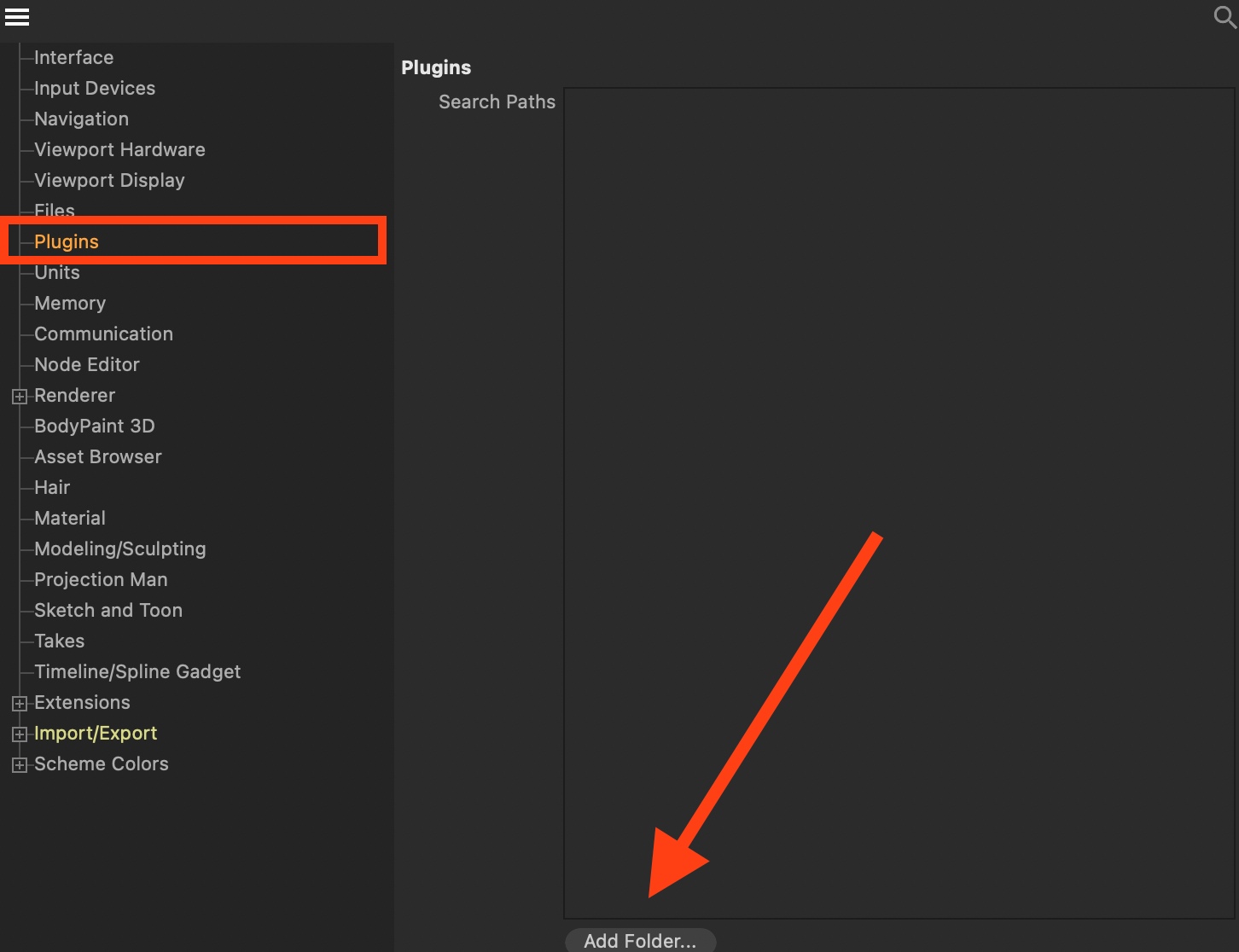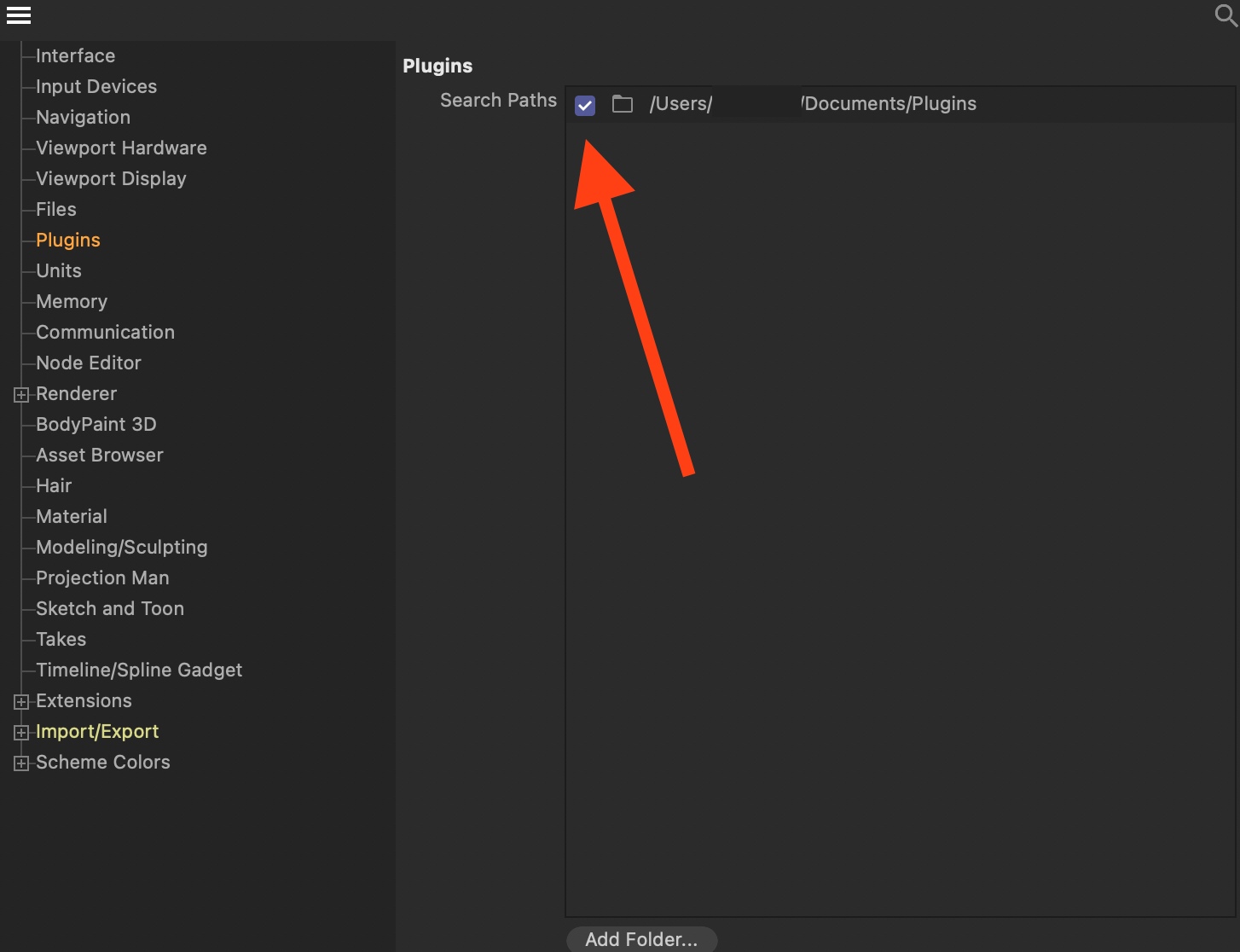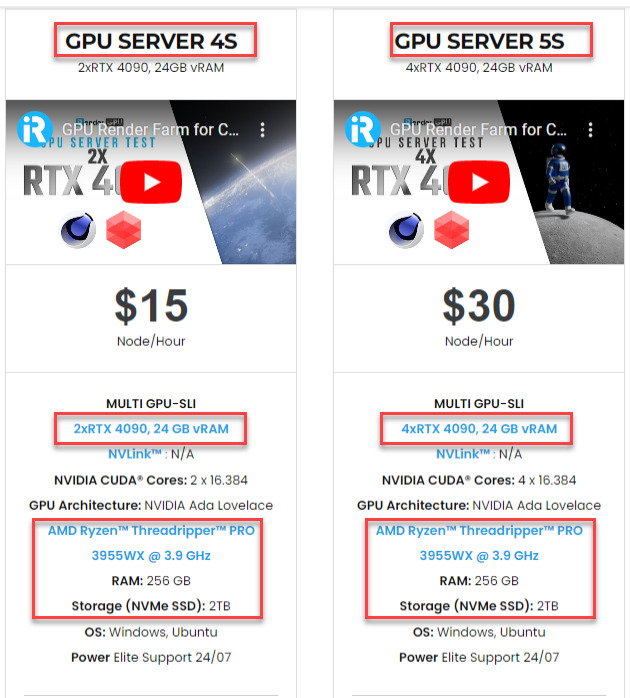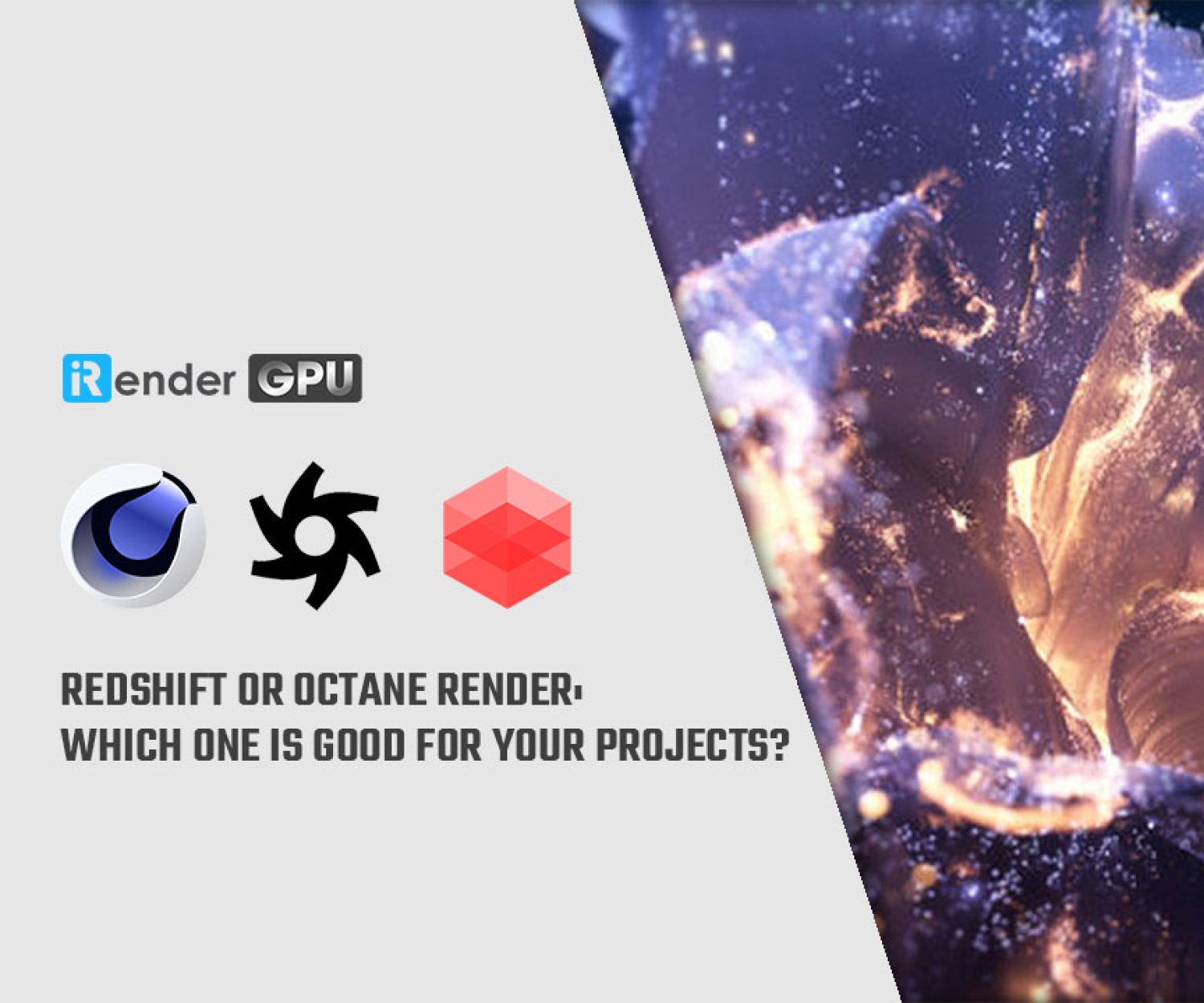How to install plugins in Cinema 4D
Cinema 4D no longer includes a Plugins folder in the folder where it is installed. Although you could simply create a plugins folder in your Cinema 4D installation folder, this is an old method that does not always work with Cinema 4D R20 or higher versions. So, how to install plugins in Cinema 4D properly and fast? Let’s explore with iRender in today’s article!
1. How to install plugins in Cinema 4D properly?
Fortunately, the plugins system in Cinema 4D R20 and higher has been overhauled to make using plugins much easier! All you have to do is create a plugins path in Cinema 4D’s preferences. Let’s take a look at how to do that:
First, create a folder anywhere on your computer (* note 1) to hold all of your plugins. This folder can even be on a cloud service folder like Dropbox, Google Drive, or whatever else you use, allowing you to use the same plugins folder on multiple machines! This is especially useful if you’re working on a home computer as well as a laptop or work computer. This folder can be named whatever you want, but in this example, we’ll just call it “Plugins”:
*Note 1:
For this method (creating a folder on your computer), you cannot use a plugins folder inside your Cinema 4D installation folder. Because the old method still works, folders in the same folder as Cinema 4D are ignored when used as a Search Path.
The next step is to tell Cinema 4D where to look for plugins. Simply go to the Edit menu in Cinema 4D and select Preferences. Navigate to the Plugins section on the left, then click the Add Folder button at the bottom of this window:
This will open a search window in Explorer (Windows) or Finder (Mac) where you can locate the Plugins folder we created earlier (**Note 2). When you find and select that folder, click OK, and it will appear in the Search Paths box with a checkmark next to it, indicating that it is now enabled:
**Note 2:
Keep in mind that you can create a new folder directly from the search window in this step. Therefore, if you haven’t created a plugin folder already, you can do so in this step instead.
Now, just simply close Cinema 4D and re-launch it. And all of the plugins installed to the new folder should be loaded.
2. iRender - The Best Render Farm for Cinema 4D with Redshift and Octane
About us
iRender is proud to be a professional GPU Accelerated Cloud Rendering Service provider for 3D Render, CGI, and VFX tasks with more than 30,000 clients. We are appreciated in many global rankings (e.g. CGDirector, Lumion Official, Radarrender, InspirationTuts CAD, All3DP, BlenderBaseCamp, VFX Rendering.)
How does our service work?
We provide high-configuration dedicated servers (physical computers/machines) specifically optimized for GPU rendering. Using our service, you will have complete control over the server(s) you rent through the Remote Desktop application. Therefore, you can customize your creative working environment as you wish. In short, iRender’s server is like your computer in the cloud accessible on any device instantly. You will use its full power for everything. iRender provides useful features to help you switch among the server’s configurations without having to reinstall anything. You can even run multiple servers simultaneously to speed up the renders, not having to re-install anything, either.
Why choose us for your Cinema 4D projects render with Redshift and Octane?
Redshift and OctanRender are the two best renderers for Cinema 4D. Both are GPU-based renderers. This means that the graphic cards (or GPUs) in your system impact how long the renders take to complete. Also, Redshift and Octane scale very well with multiple GPUs and can significantly improve your render times. Therefore, the more powerful the GPU, the better, the more GPUs, the faster the render will be.
At iRender, we have both powerful GPU and multiple GPU servers that absolutely speed up their rendering. Our multiple GPU machines are built with top-end rendering GPUs which are RTX 4090 and RTX 3090. Also, they are all equipped with a strong AMD Ryzen Threadripper Pro 3955WX processor, allowing you to extract mesh data, load textures, and prepare scene data more quickly. Moreover, the workstations are ideal with 256GB RAM capacity and 2T NVMe SSD storage for any project size.
iRender’s new RTX 4090 render beast:
We just released new multiple RTX 4090 servers (4x RTX 4090 and 2x RTX 4090) that are rated as the most robust render machines on the market. They are highly recommended for speeding up Redshift and Octane with Cinema 4D rendering. Below are these two servers’ configurations:
Let’s check the rendering performance in Redshift and Octane with Cinema 4D on the 4x RTX 4090 server.
This month, we are running a SPECIAL PROGRAM: a 20% Additional Bonus for new clients who register an account and make a top-up within 24 hours of registration.
Let’s get started!
Get the FREE COUPON to try our high-end computers for your Redshift and Octane projects now! For further information, please do not hesitate to reach us at [email protected] or Whatsapp: +84915875500.
iRender – Happy Rendering!
Reference source: support.maxon.net
Related Posts
The latest creative news from Cinema 4D Cloud Rendering , 3D VFX Plugins & Cloud Rendering.