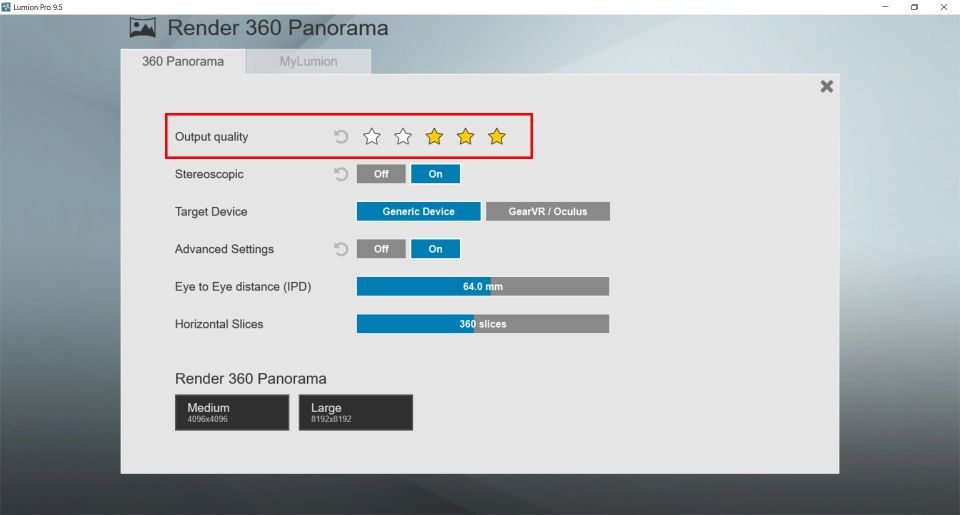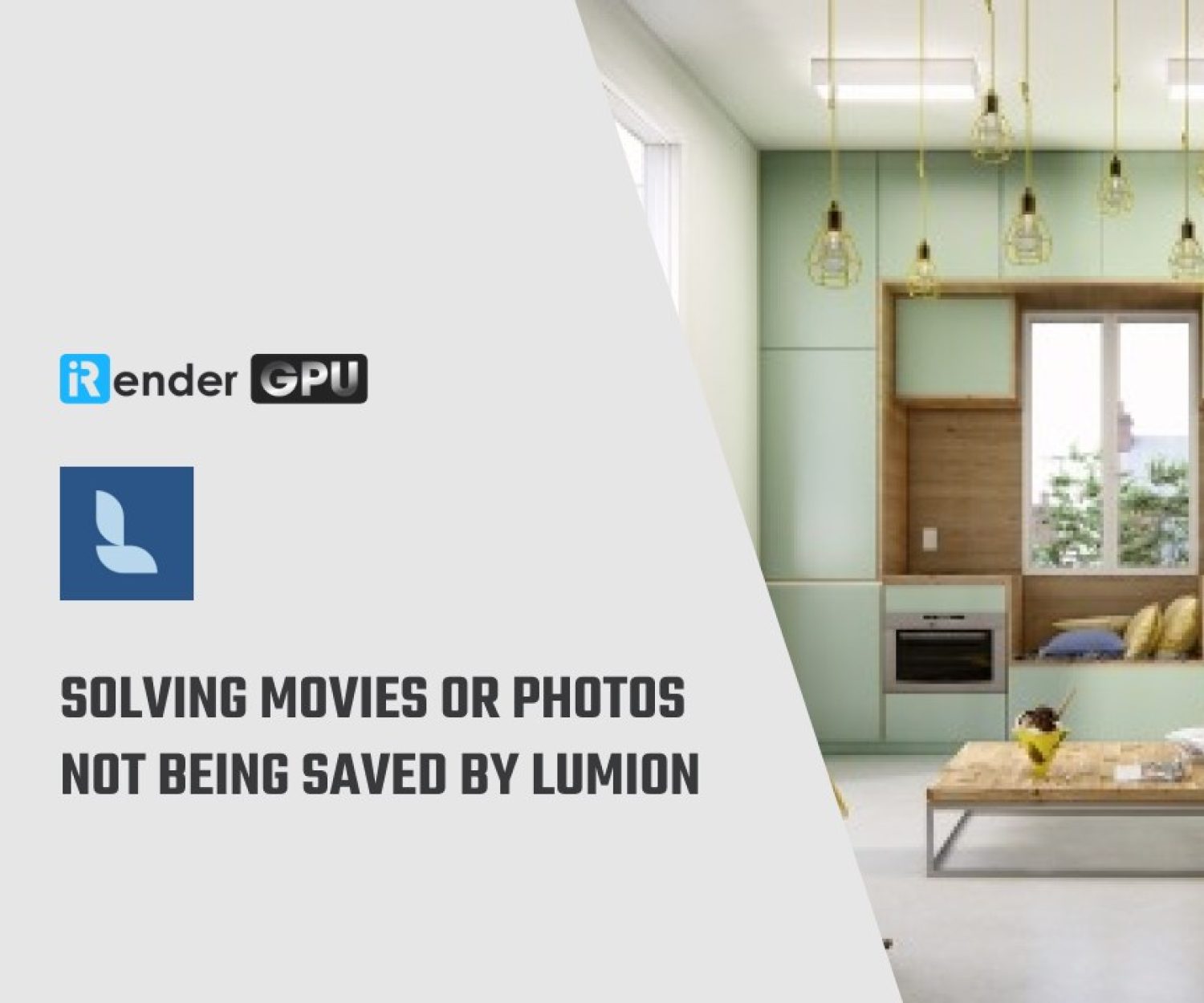How to make 360 panoramas and VR-ready images in Lumion
If you want to share vision between architect and client, it’s impossible to ignore VR and architectural visualization. They are natural match and with a Lumion 360 panorama and a VR headset, you can step into your design and feel what it would be like to inhabit that space. Let’s see how you can do it inside Lumion.
Step 1 - Choose a viewpoint and add effects
When creating a panorama in Lumion, the first step is to assign a viewpoint. You should choose an area of the project you wish to render. Remember, you can render multiple viewports to show various space to your client.
To enhance the look and feel of your panorama, don’t forget to add effect. There are some you should consider, like Sun, Shadow, Precipitation, Real Skies and many others. With the addition of 3D grass, you can ensure that the landscapes of your panoramas feature that crisp, realistic grass.
However, not all of the effects are included in panorama mode, so you should make use of the available one.
Step 2 - Choose the panorama render settings
After setting up the panorama viewpoints and effects, you will need to customize the render output by selecting the correct settings relevant to how you plan on using the panorama.
There are 2 ways you can choose. You can render a single panorama viewport by hitting “Render 360 panorama” button, or you can select the green “Render all 360 panoramas” button on the right-hand side of the screen to render all of the viewpoints.
Next, there are multiple settings to help you define exactly how you want your render to look, and how you plan on using the render in your presentation. Keep in mind that these settings will also impact render times.
For example: the “Output quality” setting lets you assign the quality of the render. With 5 stars, Lumion will render the image with 16x anti-aliasing but it may take a considerable amount of time compared to 3 or 2 stars.
In addition to render quality, the other important render setting to consider is “Monoscopic” vs. “Stereoscopic.” In short, monoscopic images render much faster and they are ideal for 360 panorama views. A stereoscopic image, on the other hand, creates a 3D image and gives the illusion of depth, and these are ideal for uploading into a VR headset.
Other important settings
You can consider some settings below, to have a best result for your panorama rendering:
-
-
-
- Target device, which features special settings for GearVR / Oculus (cubic panorama format) headsets as well as generic devices (equirectangular projection panoramas).
- Eye-to-Eye distance (IPD), which measures the interpupillary distance (the distance between the centers of the pupils of the eyes) and can help configure the clarity and image sharpness for every individual.
- Horizontal slices, which helps improve quality. A higher setting means a higher quality panorama, but render times will be longer.
-
-
This tutorial video will help you to learn about the different panorama options:
Conclusion
Lumion 360 panoramas mode, if used wisely, can take your client to the small and exciting adventure of your rendering. Now you don’t need to render every angle of your building. Instead, you can simply build and render the spaces that the client needs to see.
iRender is proud to be one of very few cloud rendering services support Lumion. With our powerful config of 1 x RTX3090, we can serve any project of yours in Lumion and boost up the rendering time to 5-10x. Register an account today to experience our service. Or contact us via WhatsApp: (+84) 916806116 for advice and support.
Thank you & Happy Rendering!
Source: lumion.com
Related Posts
The latest creative news from Lumion Cloud rendering.