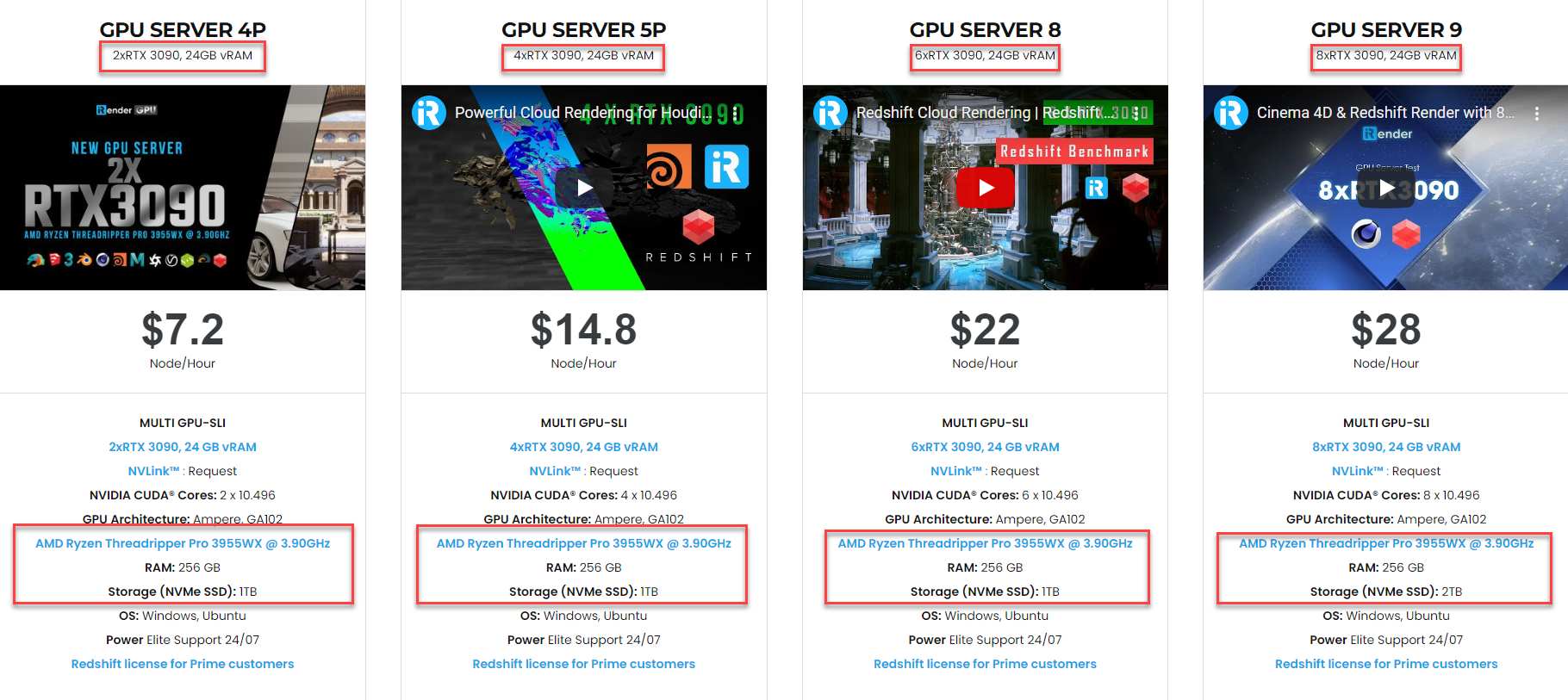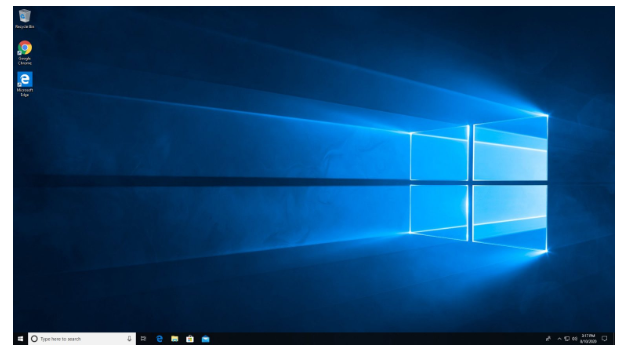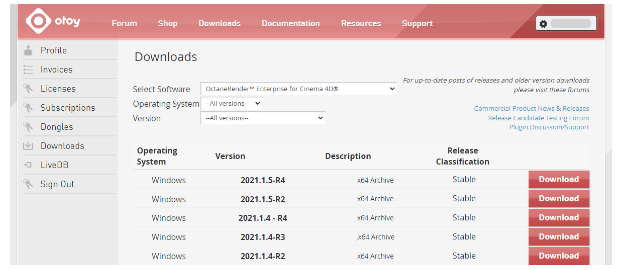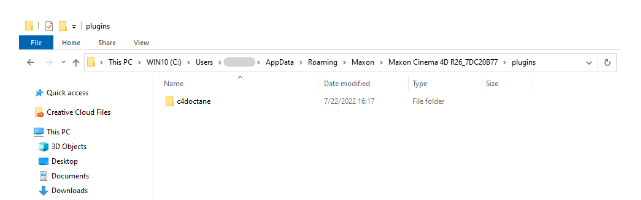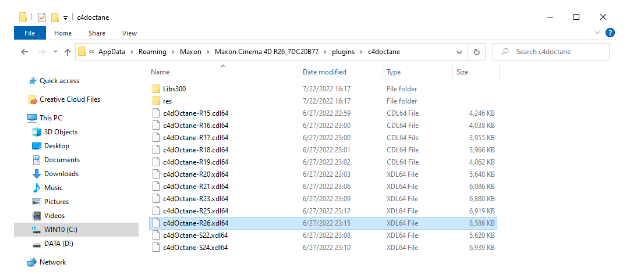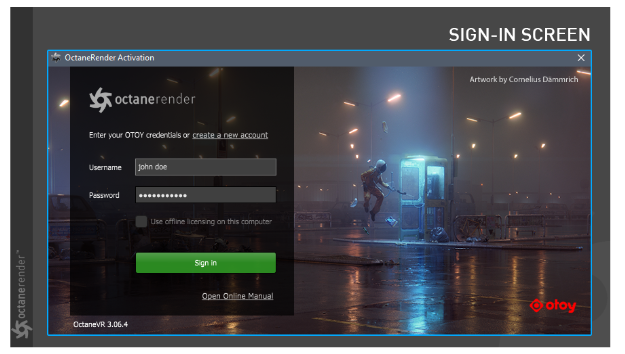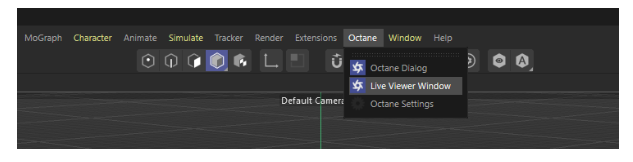How to use Octane Render for Cinema 4D on iRender server
Octane Render, as you may know, is a physical-based render engine developed by OTOY. It is also one of the first and fastest GPU render engines in the world that is unbiased, spectrally correct, and delivers quality and speed unmatched by any production renderer on the market. Additionally, this render engine scales incredibly well and can boost the render speed considerably based on GPU performance.
In this article today, iRender will guide you on “How to use Octane Render for Cinema 4D on iRender server”.
While iRender is one of the most recommended Cloud Rendering Service for Cinema 4D and Octane render. They provide service in the form of IaaS with cutting-edge technology (thousands of RTX 3090, powerful Intel Xeon W-2245 @ 3.90GHz/AMD Ryzen Threadripper Pro 3955WX CPU, Nvlink technique, API integrated, etc) on the market. Here users will remotely connect to those powerful servers, install Cinema 4D and Octane, or any other software on the server and easily start their work same as using their local computers. Now you might wonder how you can take advantage of this cloud rendering to speed up your render speed on Octane? In this article, we’ll show you how to use Octane Render for Cinema 4D on iRender server, and also troubleshoot some issues that might arise when installing this plugin. Now let’s get started!
Install OctaneRender for C4D on iRender server
Step 1: Choosing the suitable server for Octane on iRender
To start with iRender Cloud Rendering, you wil need to create an iRender account first and transfer your ready-to-render projects to their platform. You can easily transfer the files to their server with their file transfer tool iRender drive. The next step is to choose the most suitable server for your project. We all know that Octane can scale up well with multi GPU cards. So you could consider choosing GPU server 4P with 2 rtx 3090 ( if you have Octane Studio license), or even servers with 4/6/8 RTX 3090 ( if you have Octane Enterprise license) for much faster render speed.
Step 2: Connect and download Octane for Cinema4d on iRender server
After choosing yourself the most suitable server for your needs, you start this iRender server and connect with their server. Then you can see that a new computer screen will appear, that mean you can connect with iRender server.
You now can control the server as if it’s your own computer. You can download and install any software on this server and all will be saved for your next session. Here let’s figure how to install OctaneRender Plugin for Cinema 4D.
You can use the web browser to log in to your Otoy account as usual and navigate to Downloads section. From here you can download the latest edition of the c4d octane plugin (see the image below). You can find the latest stable versions of OctaneRender and its plugins in your OTOY account.
Step 3: Installing Octane for Cinema4d on iRender server
After downloading the archive file to the server, you need to extract the content to your Cinema 4D/Plugins directory.
In case you can’t find “AppData” folder, you can try Windows + R > %appdata% > Enter.
Or you can check how to View hidden files and folders in Windows then you can find “AppData” folder, cause it’s a hidden folder. In C4D octane folder you will see different versions of the plugin. Keep the version that corresponds to your Cinema 4D version and remove the others. Make sure that Cinema 4D is not running in the background when you install the plugin.
Starting Octane for C4d Plugin
Step 1: Launching Octane for C4d Plugin for the first time
After you have installed the files, start Cinema 4D. At first launch you will be prompted to using your Otoy account credentials. Enter your user account information to log into the plugin.
Noted that “Offline licensing” means that the licenses will not be released upon the application exit and will be locked to the current machine. In other words, it’s locked to that machine as long as the application is running and no need for internet connection anymore.
Step 2: Checking the installation
If everything is correctly placed, you should see an Octane Menu (see below image).
Troubleshooting some issues while installing
Installation the Octane render plugin for Cinema 4D is not complicated but sometimes, there are some errors that arise, which may confuse you. Below are some common errors and the solutions:
- If you get a CUDA 700 render error: Please check to see if your NVIDIA Studio driver is updated. Next, check to see if your OS is updated.
- Cinema4D and the startup is stuck on “Initializing”: You can start by checking your c4doctane folder to confirm you’ve deleted the RXX files that do not match the Cinema4D version you are using. You can see Octane in the menu but you can’t click it. If the problem still persists, check to see if Cinema4D is the latest version, click Help > Check for Updates in the C4D menu.
- Start up issue with Cinema 4D®: Should you run into any issues with Cinema 4D failing to launch after installing the c4doctane plugin, delete the “otoy_credentials” file from the file locations listed below; then try again to restart the application and sign in procedure: Windows: %APPDATA%/OctaneRender/otoy_credentials
Additionally, you can run Octane Standalone and sign-out from the account section in that application.
Deactivation
We understand that if you wish to work on a project over two different machines, one on “your local computer” and other one on “iRender server”, you can deactivate your license from your “your local computer” and reactivate in “iRender server” and vice versa.
After finish your work on iRender server, do not forget to deactivate your license so it won’t be stuck on the server and you can easily use it again on your local computer. To deactivate your license, just simply need to close Cinema 4D. Shutting down Cinema 4D will release the license from one computer. You can check activate status on Otoy website by login, then go to My Account > Subscription. After deactivating, you can reactivate another machine just by using your Sign-in credentials.
And if you wish to run Octane on more than one computer at the same time, you will need to purchase an additional license to do so. One great solution is to become iRender Prime customer. You will have a chance to use Octane Enterprise license at no cost. Let’s see some of iRender’s tests with Octane for Cinema 4D on iRender powerful servers below:
Conclusion
If you have any questions, please do not hesitate to reach us via Whatsapp: +(84) 972755742. Register an ACCOUNT today and get FREE COUPON to experience our service. Or contact us via WhatsApp: +(84) 972755742 for advice and support.
iRender – Happy rendering
Source & pictures: teckers.com
Related Posts
The latest creative news from Cinema 4D Cloud Rendering , Redshift Cloud Rendering, Octane Cloud Rendering, 3D VFX Plugins & Cloud Rendering.