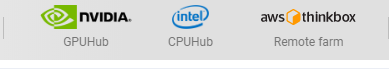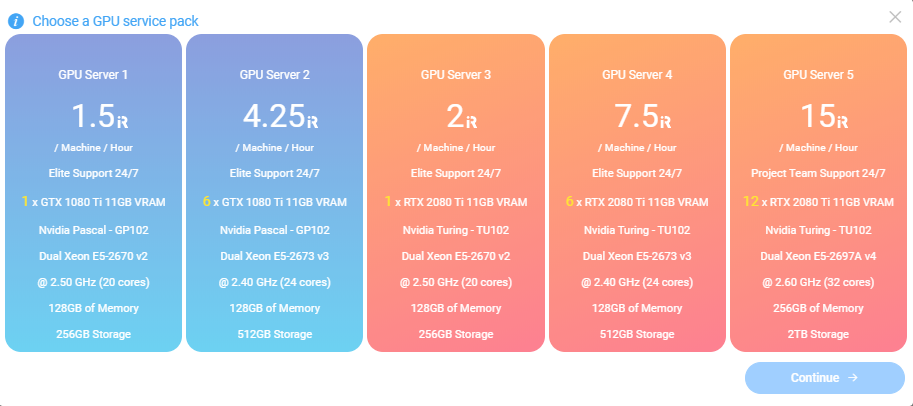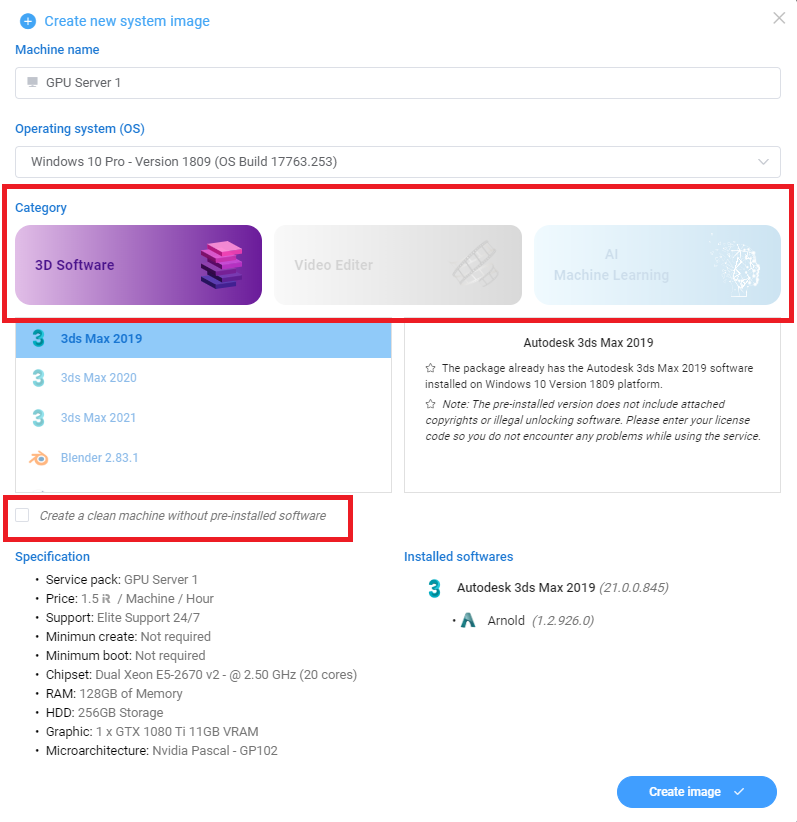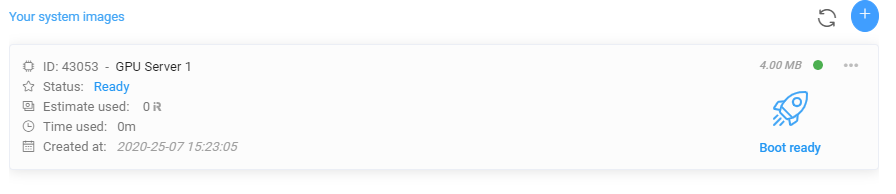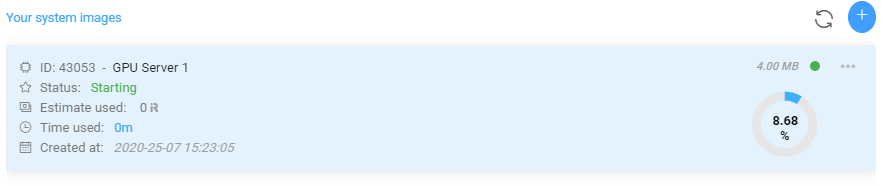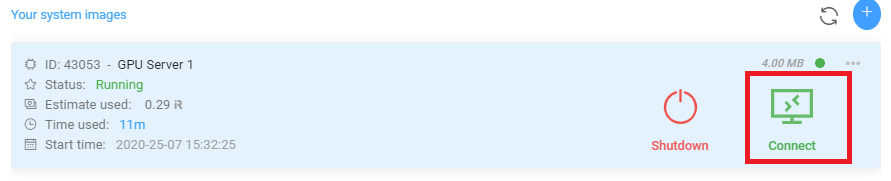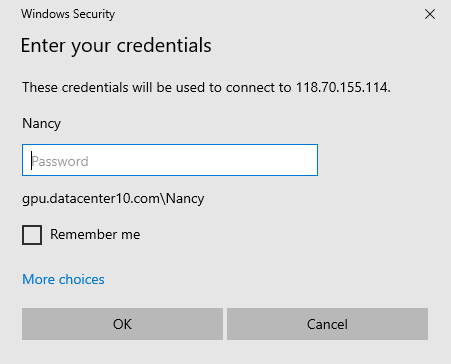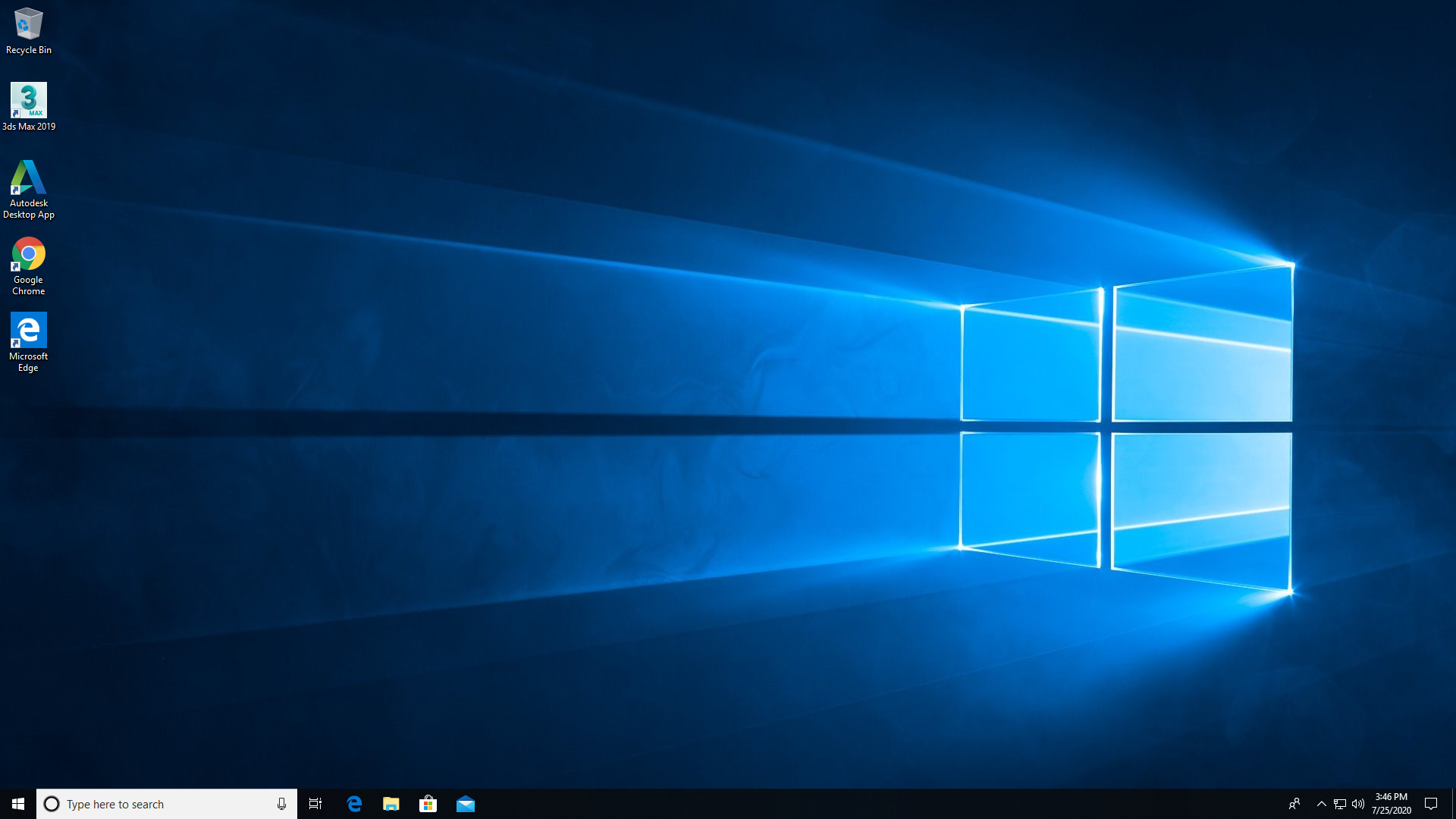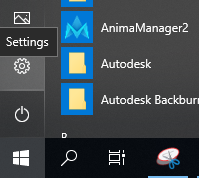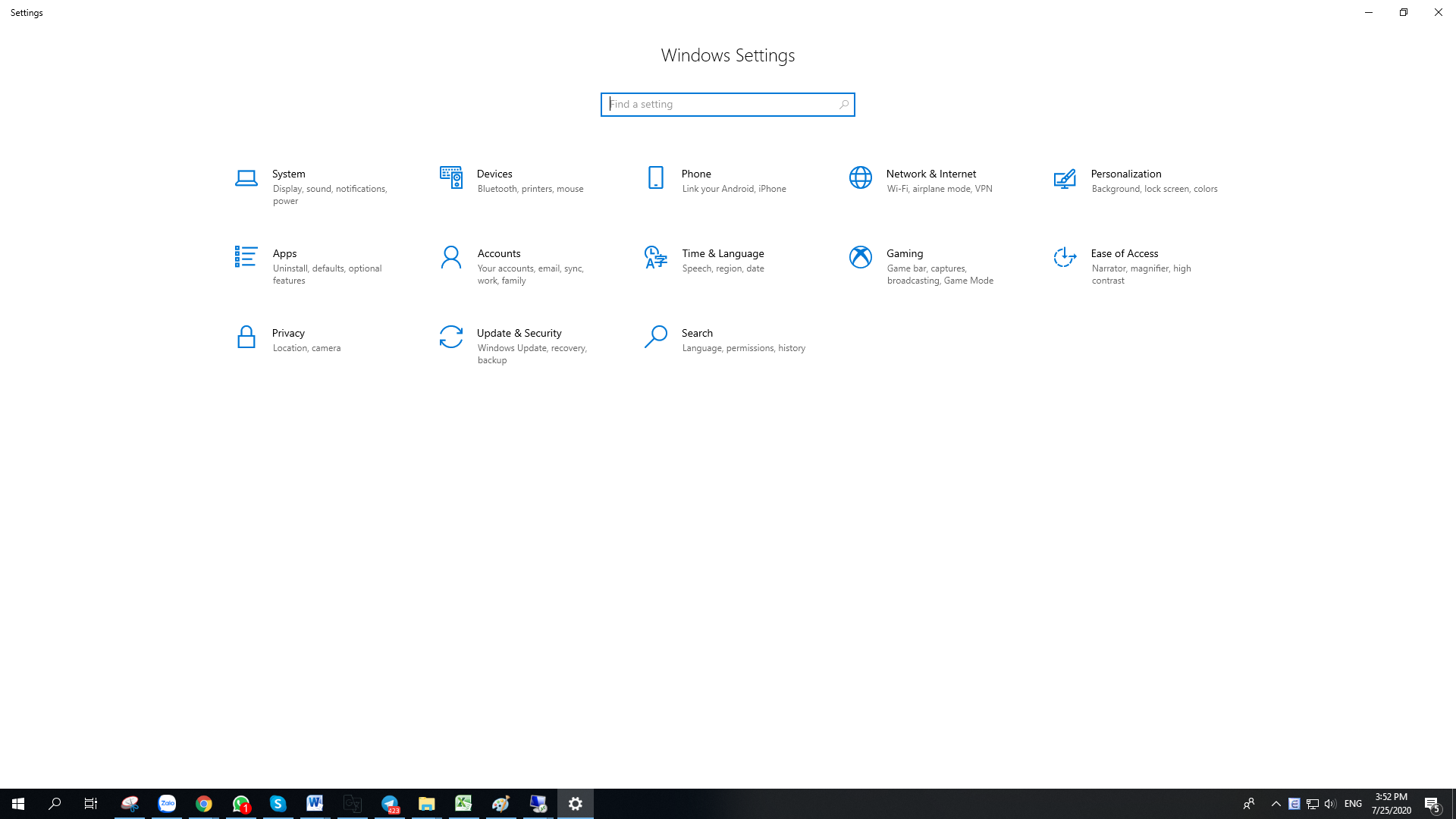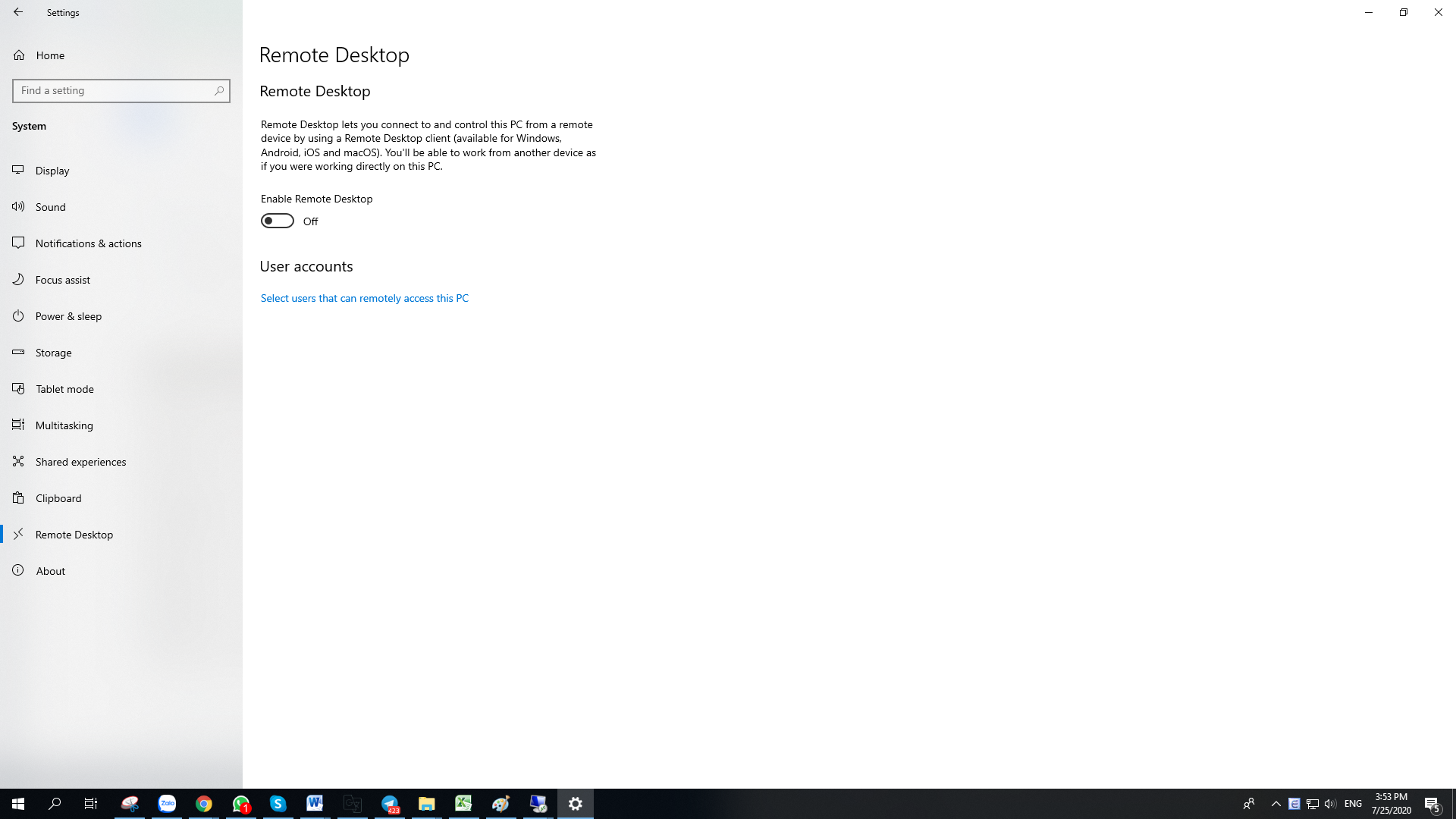How to work on your Windows virtual desktop with iRender?
Are you working from home and looking for a Windows remote desktop solution to couple a virtual machine to a Windows remote desktop? Whether you work on Mac, PC or tablet, iRender provides teleworkers with the simplest, Windows virtual desktop with iRender and most user-friendly cloud GPU servers to use.
Tutorial
Watch the video tutorial or read the steps below:
Log into your account on iRender platform
Log on to https://app.gpuhub.net/login
With just 5 clicks to get the power of Cloud GPU Computing.
Once connected to your iRender account, your dashboard will be displayed as below. To create your remote desktop, click on tab GPUHub or CPUHub or Remote render farm.
Click to create a new machine and view the server characteristics, then select a configuration you want to add to your virtual machine.
You are provided 2 choices to create an image with or without software pre-installation. There is a sharing library including many popular software such as 3ds Max, Maya, Redshift, C4d, Octane Render, Vray, Corona, Camtasia, Adobe Premiere, After Effect, TensorFlow, PyTorch, Caffe, Theano … and continue widening this list to arrive at convenience.
Click “boot ready”, then validate it to start your server’s setup. It takes 10 minutes normally to boot a system for the first time.
When your server is ready, click on “Connect” button on the image you have just created.
You will receive an .rpd – remote desktop file, input your password to access to your virtual machine.
Connect to your Windows virtual PC
From Windows
If you are using a Windows computer, simply launch the Windows “Remote Desktop Connection” tool.
Enter your password (which has been registered when you created account) and click Connect.
Congratulations! You are now connected to your super powerful Windows virtual machine and can use it like your regular computer.
Download the “Microsoft Remote desktop” application:
From Mac, iOS or Android
And log in using the login information.
Your Windows virtual machine is ready:
Congratulations! You are now connected from your Mac to your super powerful Windows remote desktop and can use it like your regular computer.
How to activate the remote desktop?
Make sure to activate Remote Desktop in Windows 10. If you have the Home Edition version of Windows, here is a tutorial which gives you the procedure to allow RDP (Remote Desktop Protocol or Remote Desktop): How to use Windows 10 Remote Desktop in Windows Home (RDP)
Open the Start menu and click on the Settings button:
Within Windows Settings, click System:
Then on the left, click on Remote Desktop, and then on the button under Activate Remote Desktop to activate:
With iRender, even a low-performance computer can turn into a supercomputer. No need to buy expensive computers and then installing heavy software, just make use of the services by iRender and start scaling up your PC.
Choose a flexible plan and get started right away now with iRender.
Still having a question about our service? Feel free to contact us anytime for more assistance.