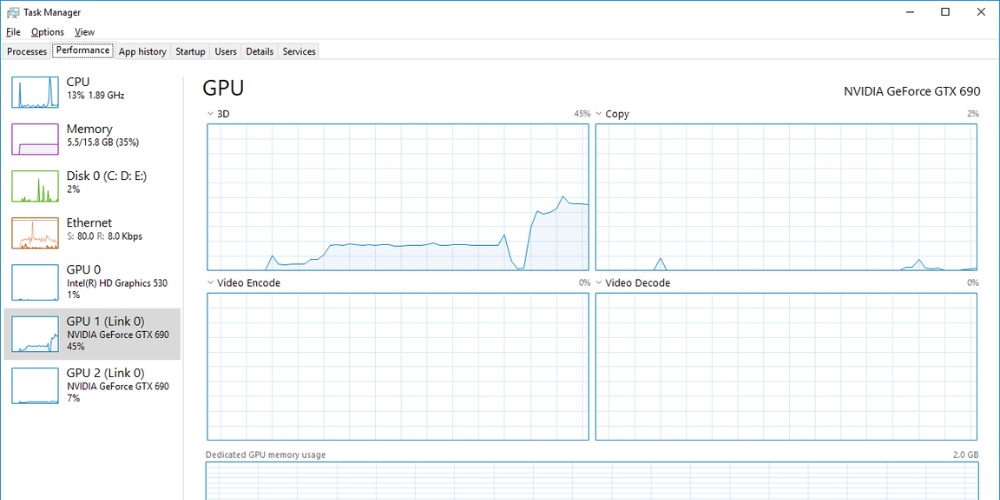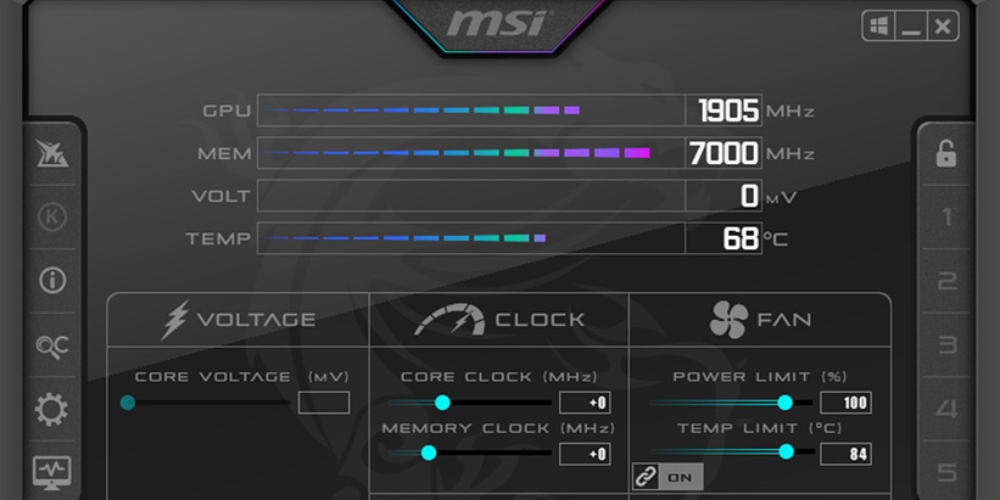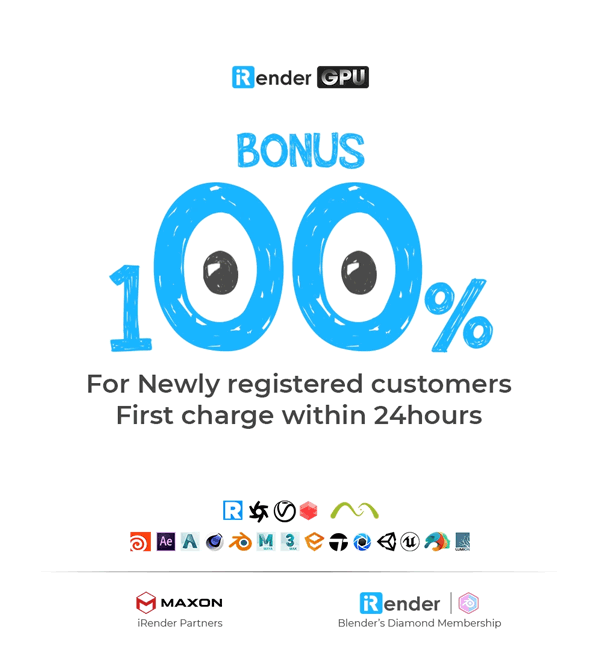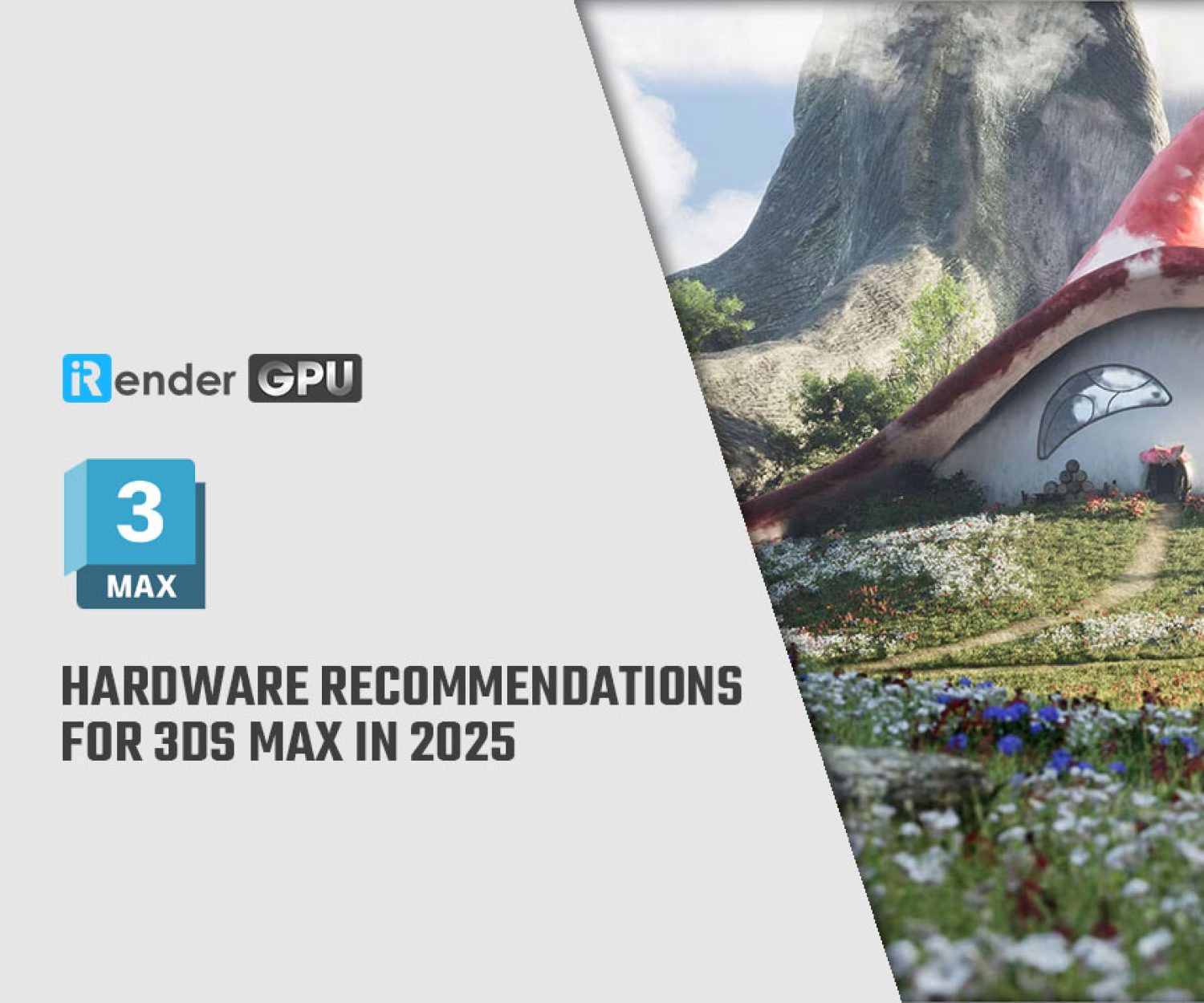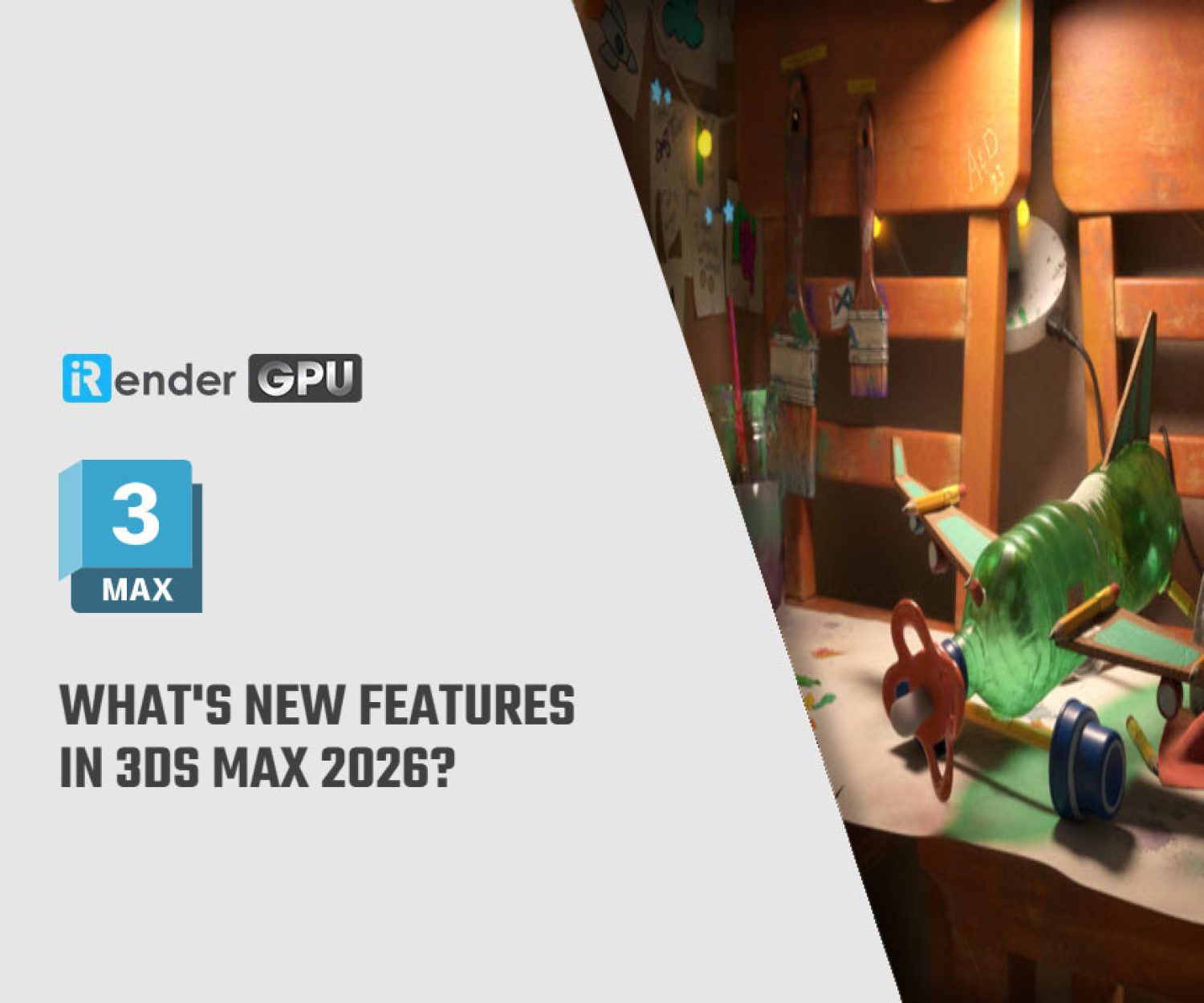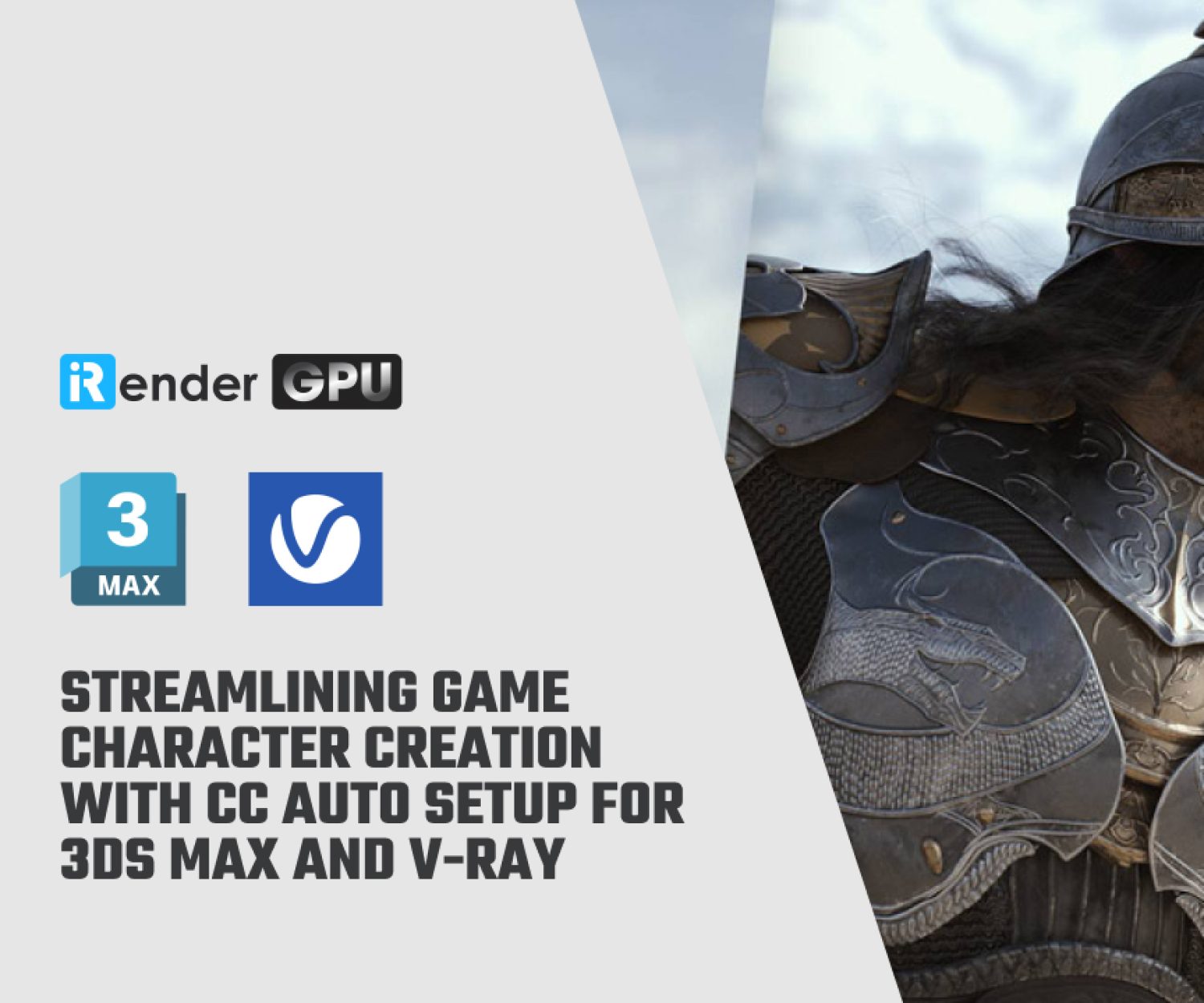Multi-GPU rendering doesn’t use all GPU cards - How to check and fix?
Multiple graphics cards can help shorten rendering time, but what if multi-GPU rendering isn’t utilizing all your GPU cards? Scroll down to find out!
Multi-GPU rendering
GPU rendering refers to the use of a graphics processing unit’s capabilities to render scenes or animations. It takes advantage of the GPU’s parallel processing power, VRAM, and limited CPU assistance to deliver much faster performance compared to CPU-only rendering. You can learn more about the advantages and disadvantages of GPU rendering in this article.
Multi-GPU rendering involves using two or more GPUs (graphics cards) at the same time for rendering tasks. This technique distributes the workload across all GPUs, greatly improving rendering speed, especially when working with complex 3D environments. Due to its performance benefits, many rendering engines are designed to support multi-GPU rendering. Well-known engines that utilize this approach include Redshift, Octane Render, Blender Cycles, and V-Ray.
Common Multi-GPU Rendering Issue
One of the most common issues iRender helps users solve is when the render engine fails to utilize all available GPU cards during multi-GPU rendering. The first step in troubleshooting this problem is checking GPU usage. While Task Manager is a typical tool for monitoring hardware, in our experience, its readings can sometimes be inaccurate. Therefore, we always verify performance with additional tools. We recommend using MSI Afterburner, Nvidia-SMI, or GPU-Z as more reliable alternatives.
MSI Afterburner
MSI Afterburner is a widely used tool for overclocking graphics cards, allowing users to tweak and monitor various GPU settings. Although it’s developed by MSI, the software works with most GPU brands like NVIDIA, AMD.
In addition to overclocking, it enables users to keep track of critical stats like CPU and GPU temperature, frame rate (FPS), memory usage, and fan speeds—all of which help ensure better performance and system stability.
You can enable the on-screen display (OSD) to get live hardware performance updates while rendering, or open the app and navigate to the GPU Usage section to view how each graphics card is performing during multi-GPU rendering.
GPU-Z
GPU-Z, developed by TechPowerUp, is a compact and powerful tool that gives in-depth information about your GPU. Its core purpose is to show details such as the graphics card’s model, brand, memory type, and much more. On top of that, it provides real-time monitoring of GPU performance metrics like temperature, usage levels, memory load, and clock speeds—helpful for assessing both efficiency and thermal output.
It’s compatible with a wide array of GPUs, including models from NVIDIA, AMD, ATI, and Intel, and works on most Windows systems. A notable perk is that GPU-Z can be run without installation, making it extremely convenient.
For users working with multi-GPU rendering, GPU-Z is especially valuable, as it allows real-time tracking of each GPU’s performance, useful for diagnosing issues or identifying which cards are delivering the best results.
Nvidia-SMI
Nvidia-SMI (short for NVIDIA System Management Interface) is a command-line utility provided by NVIDIA, designed for monitoring and controlling NVIDIA GPU hardware.
It offers comprehensive system information, including GPU count, model names, memory allocations, and usage stats. One of its key strengths is the ability to observe real-time GPU data—like temperature, power draw, memory consumption, and clock speeds—which is critical for avoiding performance drops due to overheating during demanding rendering tasks.
This tool is especially helpful when diagnosing multi-GPU rendering issues. If performance isn’t as expected, you can use Nvidia-SMI to check whether GPUs are being properly utilized or if there’s a thermal or memory bottleneck affecting the system.
Additionally, it lets users tweak settings such as power limits and fan control, giving more flexibility in optimizing the GPU environment for rendering workloads.
Workarounds When Multi-GPU Rendering Doesn’t Utilize All GPU Cards
iRender has compiled several practical solutions that have proven effective in getting render engines to make full use of all available GPU cards. You can try each method one by one to see which one works best in your specific case:
- Switch between CUDA and OPTIX rendering modes.
- Update to the latest GPU driver—or try downgrading to a previous version.
- Enable or disable Hardware-accelerated GPU scheduling in your system settings.
- Disable CPU rendering. In some engines like Redshift or Blender, enabling both GPU and CPU rendering can actually slow things down, and may prevent some GPUs from operating at full capacity. Turning off CPU rendering often helps resolve this issue.
If none of these workarounds resolve the problem—either some GPUs are still inactive or their usage levels are uneven—the underlying issue may be related to the CPU or the complexity of the scene.
Even in GPU rendering workflows, the CPU plays a vital role in sending necessary data to the GPUs. If your GPUs are significantly more powerful than the CPU, a bottleneck can occur where GPUs are forced to wait for the CPU, resulting in idle time for some cards.
Additionally, if the scene you’re rendering is relatively simple, it may not be demanding enough to fully utilize all GPUs. In such cases, consider rendering on a system with fewer GPUs to ensure more efficient hardware usage.
iRender - Powerful multiple GPU rendering render farm
iRender provides high-configuration machines with upmarket specifications: high-end GPUs including 1/2/4/6/8 x RTX4090 or RTX3090 with strong CPUs such as AMD Ryzen™ Threadripper™ PRO 3955WX @ 3.9 – 4.2GHz or AMD Ryzen™ Threadripper™ PRO 5975WX @ 3.6 – 4.5GHz, RAM 256GB, and Storage NVMe SSD 2TB, which can dramatically enhance the speed of GPU rendering. Most importantly, we always update to the latest GPU technology.
Why can iRender be a great render farm for you?
In addition to high-configuration servers, iRender provides many other utilities to provide the best user experience.
- Dedicated server for individuals: You have full control and access to the server you rent. The working environment (installed apps, files) will be stored for the next use.
- Easy and free file transfer between your computer and iRender’s server: The transferring task can be done via iRender GPU application for Windows and the iRender Drive application for MacOS.
- 24/7 assistance: iRender’s attentive agents are always ready to support all your queries.
- All software compatibility: iRender’s PCs are built to meet the configuration needs of all 3D software and rendering tools at a variety of cost levels for users to choose from.
Let’s see how fast it renders on our servers!
HOT DEAL!!
Currently, we have a promotion for new users. You will receive a 100% bonus for the first transaction within 24 hours of your registration. REGISTER NOW to get the free trial today—don’t miss out!
If you have any questions, please contact me at d[email protected] or our 24/7 support team for a quick response.
Thank you for reading & Happy New Year!
Source: Microsoft, MSI, NVDIA, TechPowerUp, Massedcompute, Baeldung
Related Posts
The latest creative news from GPU Rendering