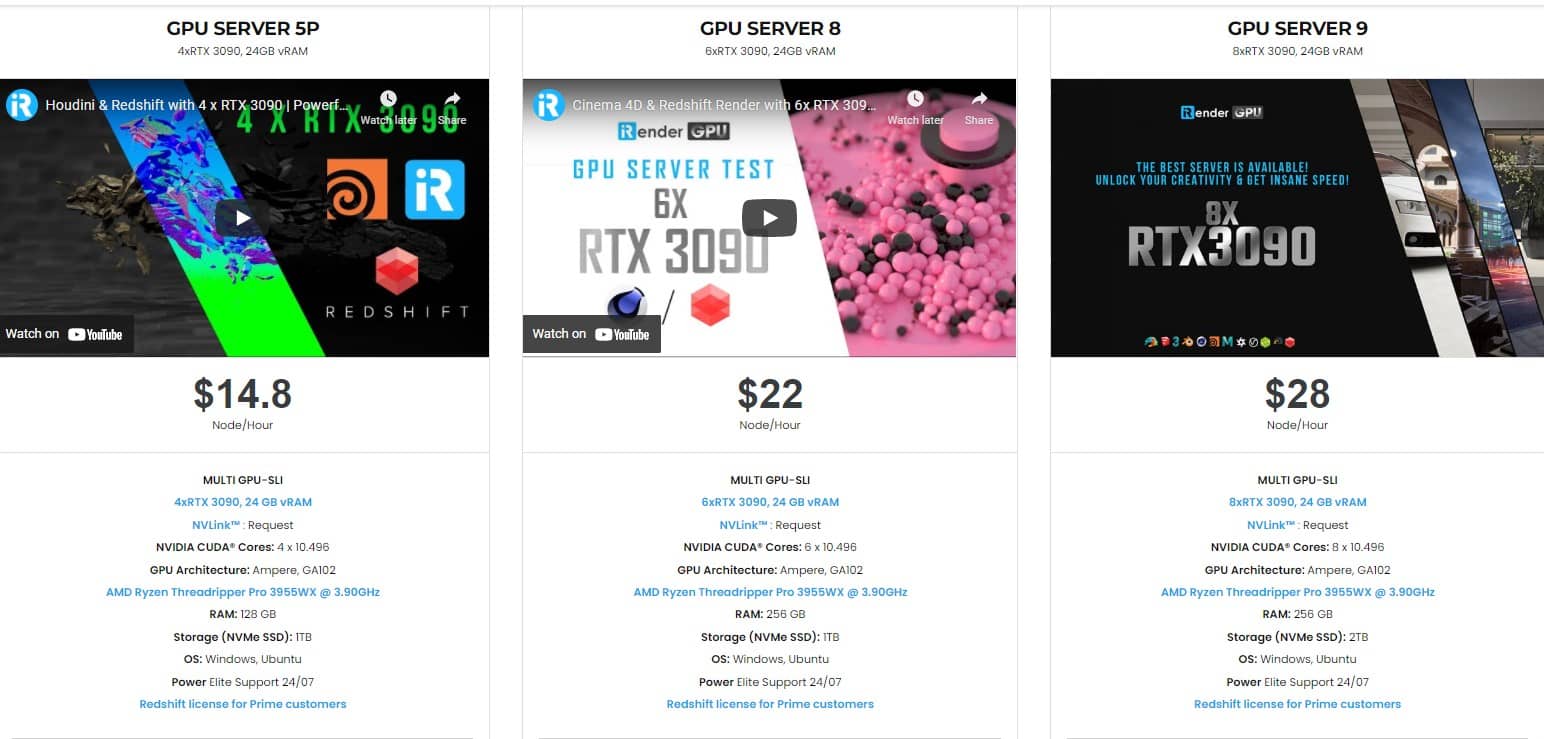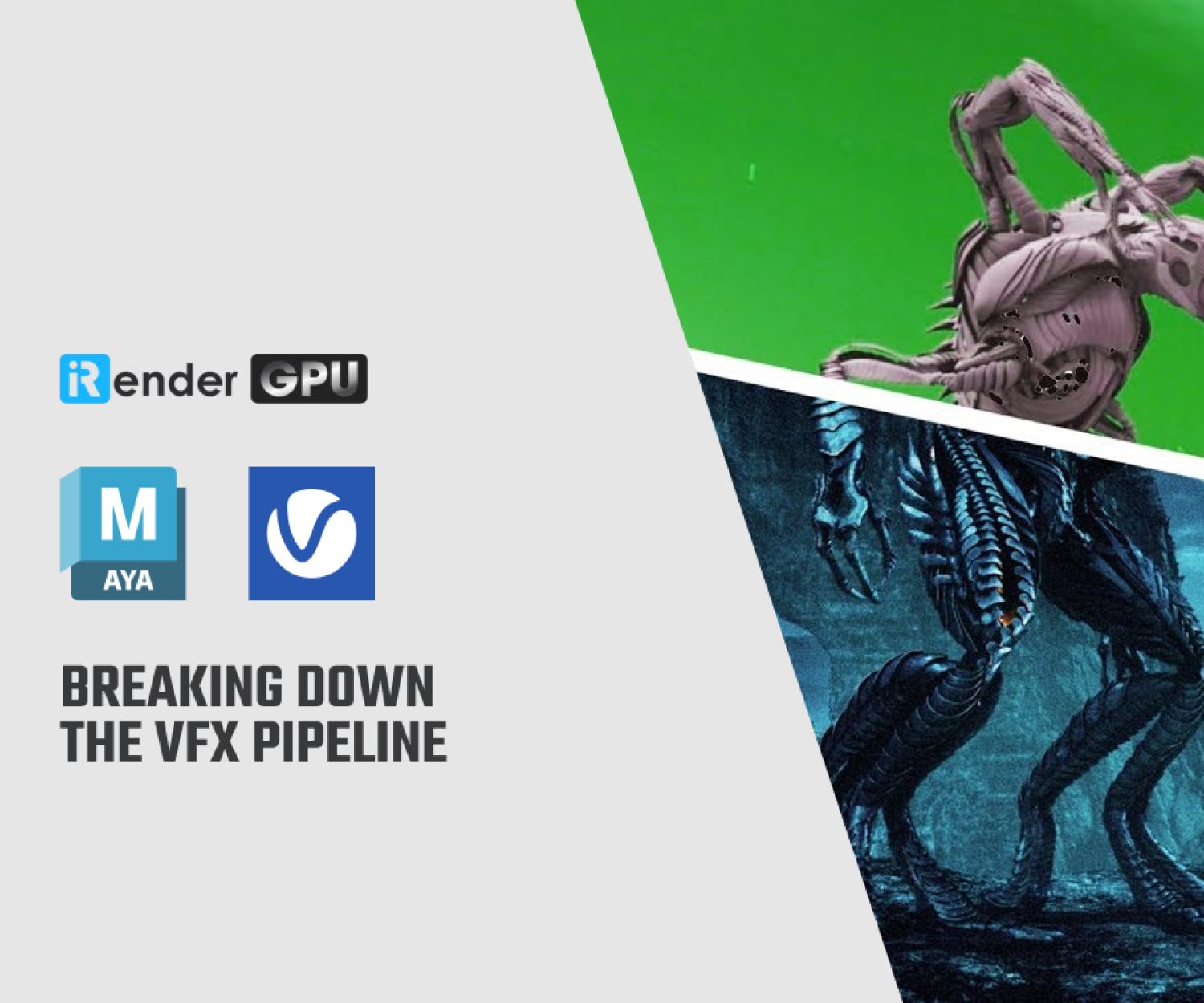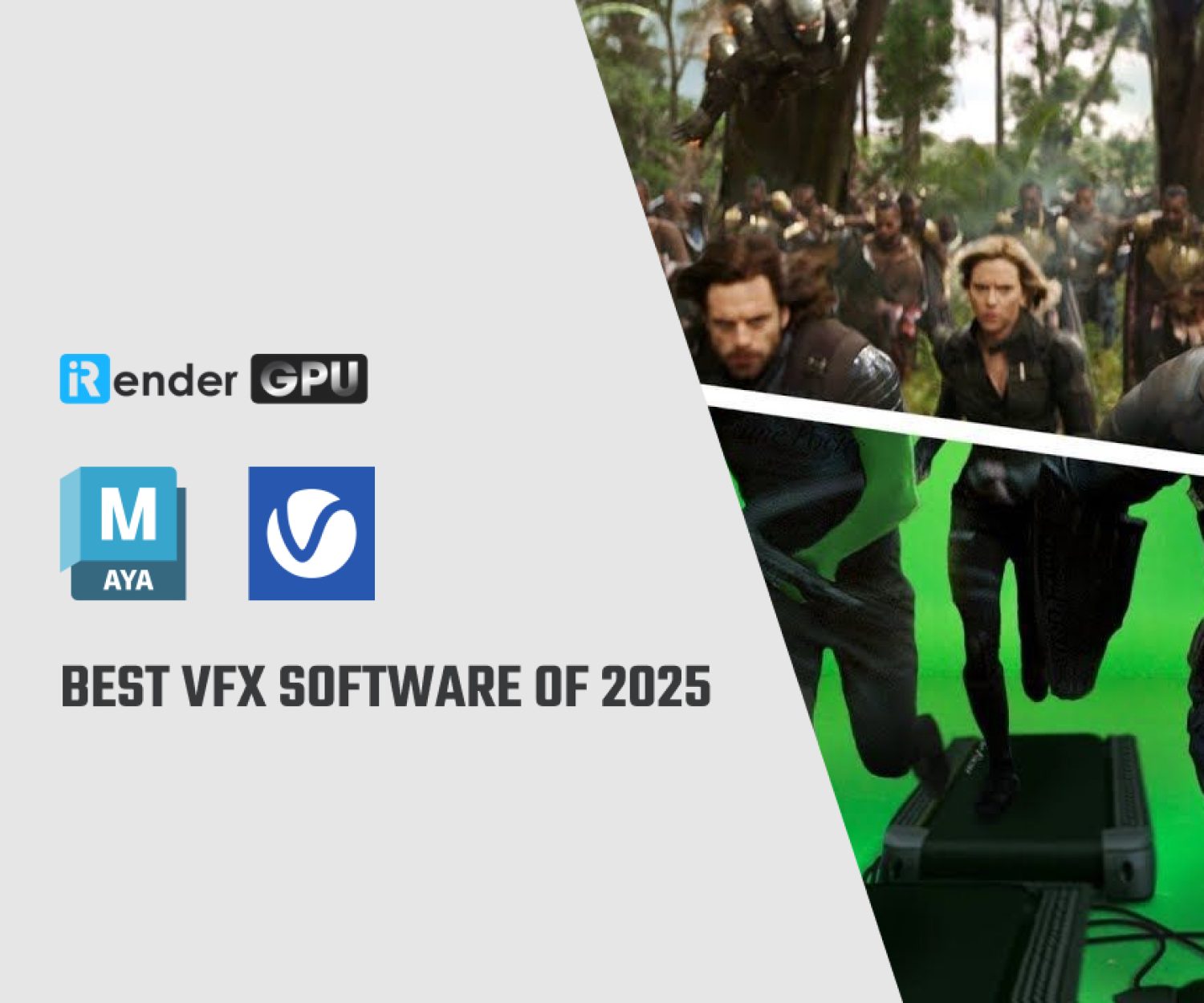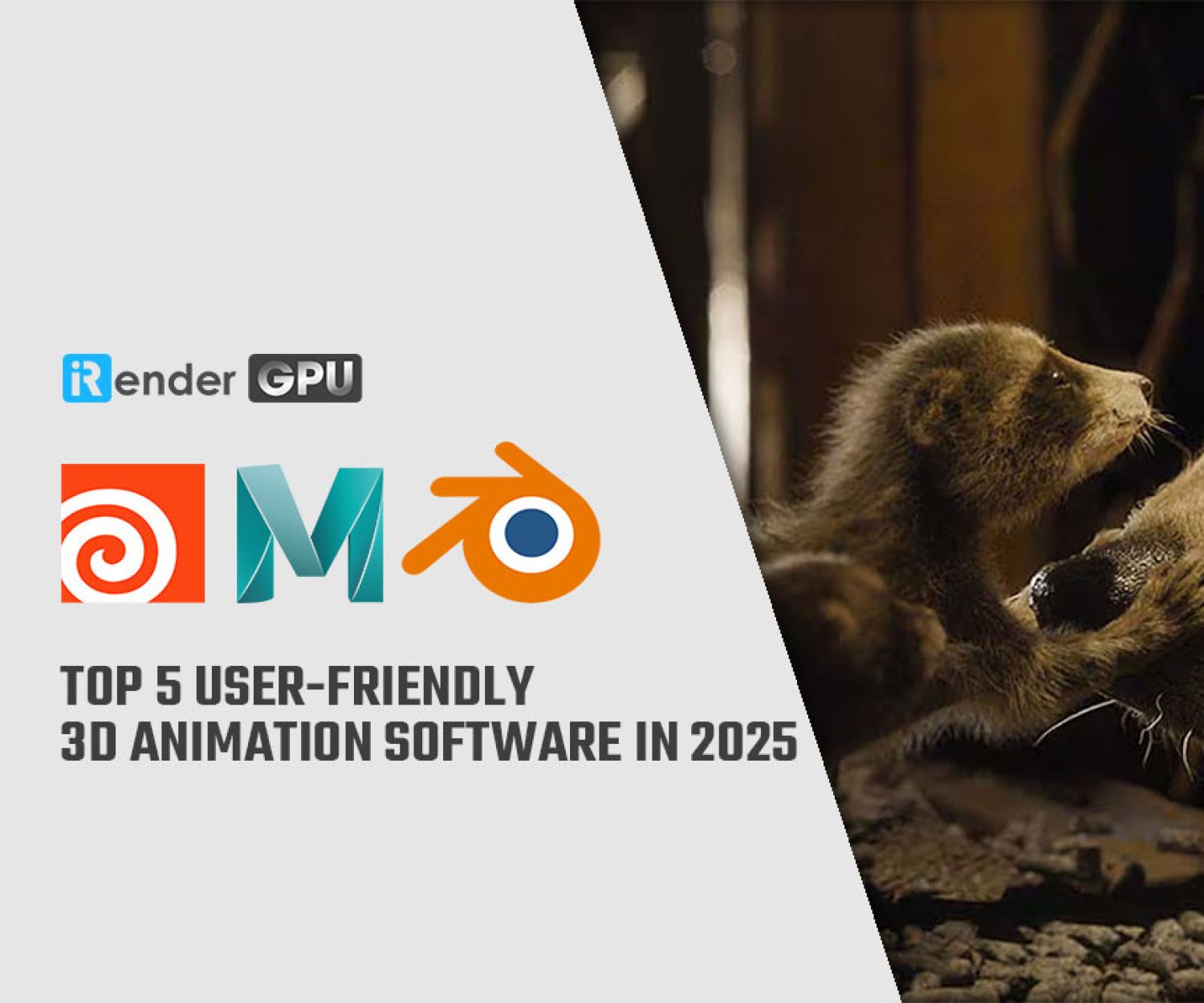Overview about C4DtoA for Cinema 4D
Apart from the standard/physical render engines included with Cinema 4D, there are also plenty of third-party renderers available for C4D. In today article, let’s have a look at C4DtoA for Cinema 4D which allows you to use the Arnold renderer directly in Cinema 4D.
Why choose C4DtoA?
Arnold is a physically-based ray/path tracing engine that is highly optimized, unbiased, and physically based. It does not employ caching algorithms, which introduce artifacts such as photon mapping and final gather. It is intended to render the increasingly complex images required by animation and visual effects facilities in an efficient manner while simplifying the pipeline, infrastructure requirements, and user experience.
Arnold provides interactive feedback, which often eliminates the need for multiple render passes and allows you to more efficiently match on-set lighting. Arnold fits better with your workflow, produces beautiful, predictable, and bias-free results, and brings the fun back into rendering by removing many of the frustrating elements of other renderers.
With the latest release, Autodesk’s Arnold renderer becomes one of the most powerful and flexible C4D render engines that work on both CPU and GPU.
Everything is never easier when C4DtoA makes it possible to use the Arnold renderer directly in C4D.
System Requirement
From version 6 onwards you are able to switch between CPU and GPU rendering. Arnold is optimised for NVIDIA RTX series graphics cards with CUDA cores. Take advantage of the new technology to improve your rendering performance. We can recommend the following graphics cards for optimal rendering results: NVIDIA Quadro RTX 4000 with 8GB DDR6 VRAM, NVIDIA Quadro RTX5000 with Cuda cores, NVIDIA Quadro RTX6000 with 24GB VRAM. NVIDIA Geforce series graphics cards, the RTX3060, RTX3070, RTX3080 and RTX3090 models demonstrate their power in Arnold 6 in particular by combining RTX-accelerated rendering and GPU-accelerated AI denoising for fast, interactive rendering. The result is noise-free images with very high fidelity. RTX graphics cards are almost twice as fast compared to NVIDIA’s Pascal series graphics cards.
Arnold GPU works on NVIDIA GPUs of the Ampere, Turing, Volta, Pascal, and Maxwell architectures. Multiple GPUs will improve performance, and NVLink can be used to connect multiple GPUs of the same architecture to share memory.
In general, Arnold is going to work on pretty much any 64-bit system where Houdini, Maya, Cinema 4D, 3ds Max, or Katana works. However, there are some minimum requirements:
- Windows 10 or later, with the Visual Studio 2019 redistributable.
- Linux with at least glibc 2.17 and libstdc++ 4.8.5 (gcc 4.8.5). This is equivalent to RHEL/CentOS 7.
- macOS 10.13 or later.
- CPUs need to support the SSE4.1 instruction set. Apple Mac models with M series chips are supported under Rosetta 2 mode.
- GPU rendering works on Windows and Linux only and requires an NVIDIA GPU of the Ampere, Turing, Volta, Pascal, or Maxwell architecture.
- Optix™ denoiser requires an NVidia GPU with CUDA™ Compute Capability 5.0 and above.
How it works?
C4DtoA for Cinema 4D features and known limitations
- Turbulence FD and X-Particles volumes are not supported
- C4DtoA specific shaders from previous versions (prior 2.5.0) are not supported (e.g. when loaded from a previously exported ASS file via an Arnold Procedural):
-
- normal_displacement
- vector_displacement
- mesh_light_material (visible mesh light)
- c4d_vertex_map (Vertex Map)
- xparticles
C4DtoA acts as a plugin in c4D, acting as a bridge between c4D and Arnold. Here are the basic steps you need to get started:
Installation
Before you can use Arnold C4DtoA you will need to download and install the C4DtoA plug-in and then configure Cinema 4D to use it.
- C4DtoA must also be installed on TeamRender clients.
- It should be noted that each supported operating system has its own installer:
- 64-bit Windows
- OS X (Macintosh Operating System) (64 bit 10.11 or later).
Set Arnold as the Default Renderer
To make Arnold your default renderer you must execute the following steps:
- Create a new empty scene in CINEMA 4D.
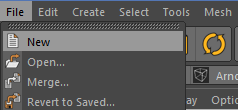
- Go to the render settings and select Arnold Renderer.
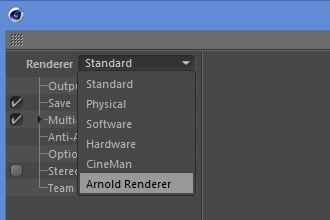
- Define your default settings (e.g. resolution, samples, etc.).
- Save your scene to the C4D install folder (where the CINEMA 4D executable is located [c:\Program Files\MAXON\CINEMA 4D R18 on Windows, /Applications/MAXON/CINEMA 4D R18 on OSX]) using the name new.c4d.
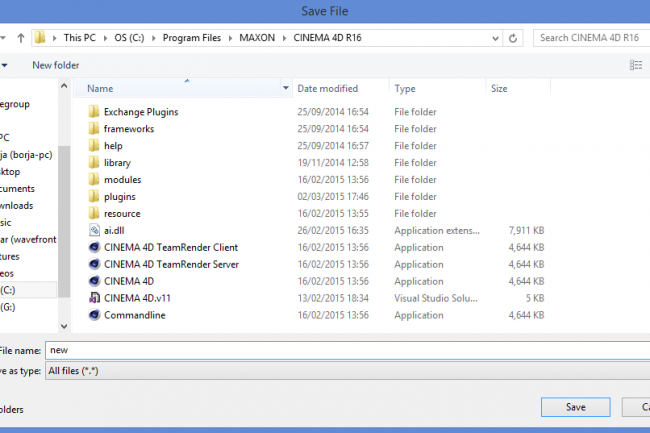
- Now when you open a new scene, it should contain your settings by default.
General setting
Pre-populating the GPU cache
The very first time you render with the GPU, the GPU renderer has to create a cache of shaders. This can delay the time to first pixel for your first render.
To avoid the one-time delay, we recommend that you run Pre-Populate GPU Cache before you do any renders. Note that pre-populating the cache can take up to 15 minutes.
The cache only needs to be re-populated after installing a new Arnold version, updating to a new NVIDIA driver, or changing the hardware configuration of GPUs on the system.
Selecting a Render Device
You can easily switch between CPU and GPU with a single click in the Render Settings > System.
Matching Noise on CPU and GPU
Matching noise can take a little experimentation because Arnold GPU uses Camera (AA) sampling only. You should also use Adaptive sampling. Here are some guidelines:
- Set the Max. Camera (AA) in the range of 30 to 50 (depending on the scene, you might go closer to 100). In general, the max samples should be a large value. A large max samples means that the quality is controlled by the noise falling under the threshold, instead of by clamping to the max AA.
- Set the Adaptive Threshold to something like 0.015 or 0.02. For a noise-free render, lower the threshold value, maybe even as far as 0.010.
- Set the Camera (AA) samples to around 3 or 4. One of the few reasons to go higher with AA is for motion blur. The higher the number of Camera (AA) samples, the less of a speedup you’ll get from adaptive sampling.
Get your own remote workstation with iRender service!
With the mentioned configuration requirements, you can consider investing in yourself a workstation to work effectively with Arnold projects. Or another economical and effective option is to use iRender’s cloud rendering service. You will immediately have yourself a workstation with a powerful configuration from 1 to 8 GPU RTX3090, your working environment will be saved and ready to use whenever you need it.
To simplify, we provide the servers and you will access the server you want via Remote Desktop. When you access, it is just like a new and blank computer so you have to install the software and plugins you need just one time and they will be saved and ready to use anytime.
iRender high-end hardware configuration
- Offering the most powerful graphic card currently, RTX 3090. The servers range from Single and Multi-GPU servers: 1/2/4/6/8 x RTX 3090 with 24 GB vRAM capacity, fitting to the heaviest images and scenes. NVLink/SLI requested for bigger vRAM.
- A RAM capacity of 128/256 GB.
- Storage (NVMe SSD): 512GB/1TB.
- Intel Xeon W-2245 or AMD Ryzen Threadripper Pro 3955WX CPU with a high clock speed of 3.90GHz.
- Additionally, iRender provides NVLink (Request) which will help you increase the amount of VRAM to 48GB. This is a technology co-developed by Nvidia and IBM with the aim of expanding the data bandwidth between the GPU and CPU 5 to 12 times faster than the PCI Express interface. These servers are sure to satisfy Arnold artists/ studios with very complex and large scenes.
Below are our Multi-GPU server package with one of the best GPU and CPU in the market.
Hopefully the above information will help you better control the render quality and speed and have a better experience when working with Arnold: C4DtoA for Cinema 4D.
At iRender, we have developed multiple RTX 3090 workstations specifically optimized and configured for GPU rendering workflows, from single- GPU 1x RTX 3090 to Multi-GPU 2/4/6/8 x RTX 3090, you can choose one server that is suitable for your demand and your software to get started. You are guaranteed to experience maximum performance for your budget. Users will remotely connect to our server, install their software only one time and easily do any intensive tasks like using their local computers. We offer clients the powerful processor Intel Xeon W-2245 @ 3.90GHz / AMD Ryzen Threadripper Pro 3955WX @ 3.90GHz and up to 2TB SSD to load your scene quickly.
Register an account today for FREE TESTING COUPON to experience our service. Or contact us via WhatsApp: (+84) 912 785 500 for advice and support.
Thank you & Happy Rendering!
Reference source: arnoldautodesk.com
Related Posts
The latest creative news from Maya Cloud Rendering, Redshift Cloud Rendering, Cinema 4D Cloud Rendering , 3D VFX Plugins & Cloud Rendering.