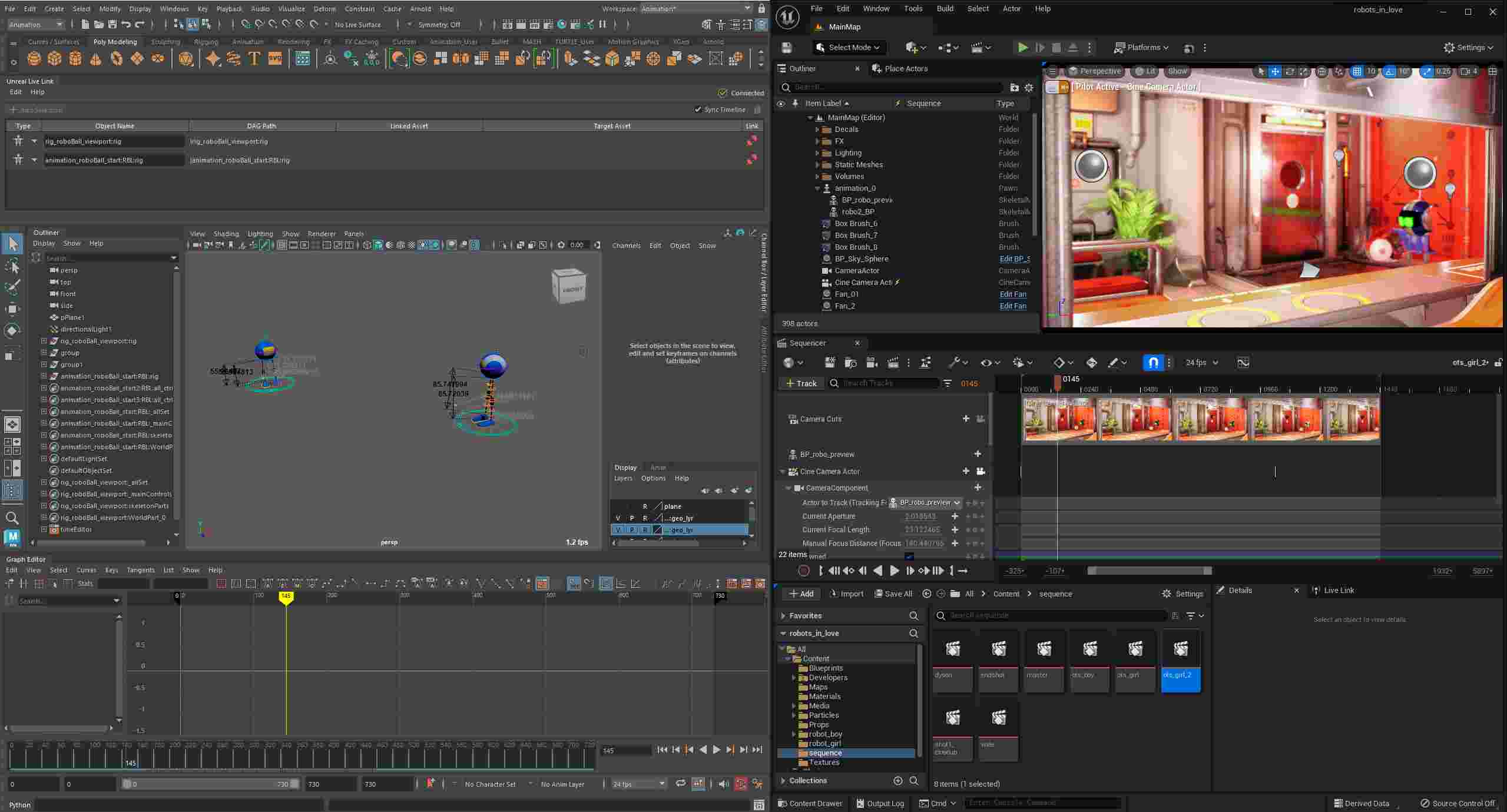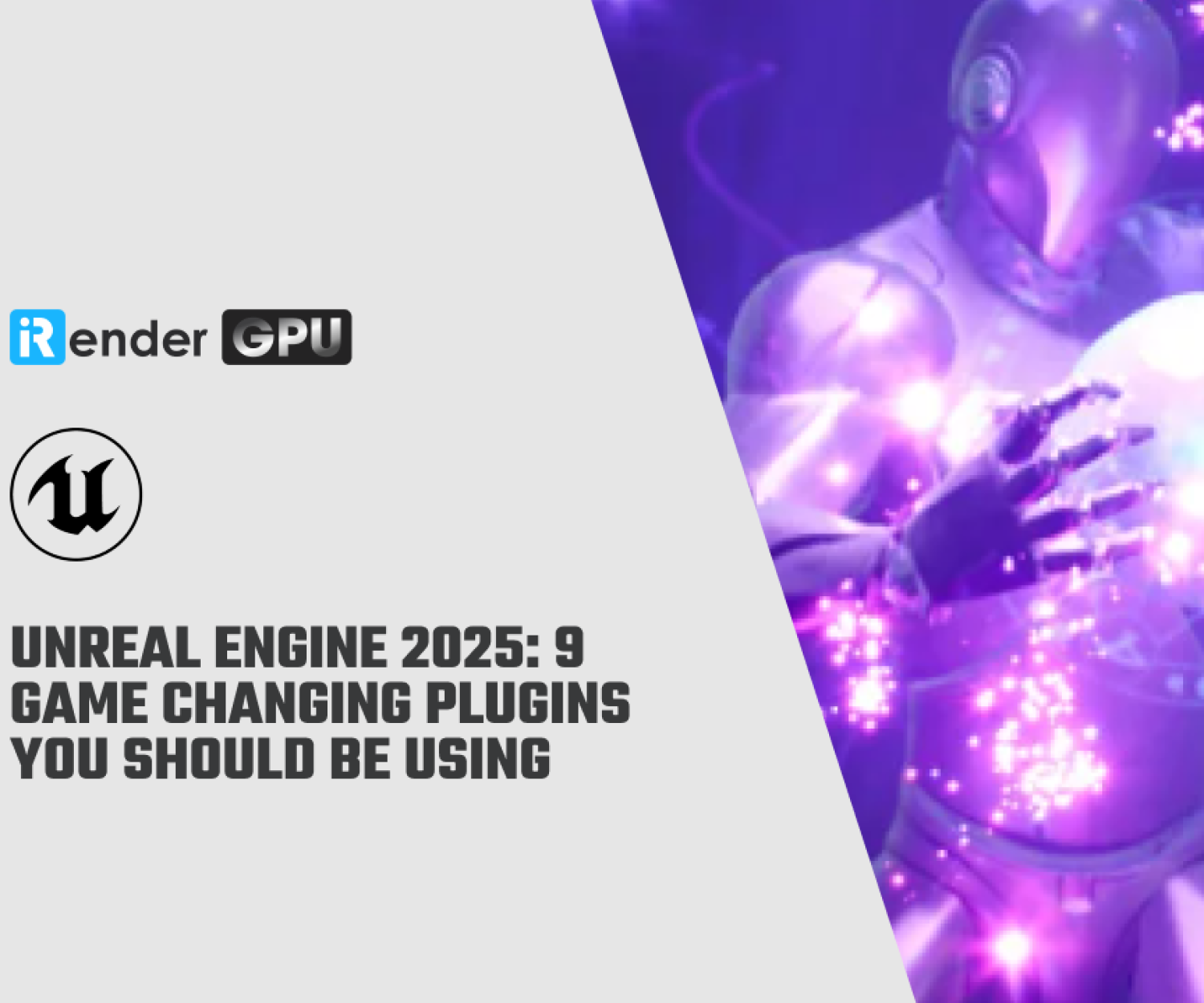Overview of Unreal Live Link for Autodesk Maya
Autodesk and Epic Games are two biggest name in the 3d industry, with their products serving from game development, animation to virtual productions. These two has paired up to release a plug-in called Unreal Live Link for Maya to stream data between the two applications in real time. In this article, we will get to know the features and how to set up this plugin.
Overview of Unreal Live Link for Autodesk Maya features
The plug-in makes it possible to stream animation data from Maya to Unreal Engine in real time. You now can work on your character assets in Maya, make changes to it while the previews will be reflected in Unreal Engine.
The latest version of Unreal Live Link for Autodesk Maya is 2.1, which allows you to push your animation directly into Unreal Engine through Asset Linking. This means that you no longer have to export a file from Maya to get your data into Unreal.
Some compatible features of Version 2.1:
|
Cameras (Maya name -> Unreal name):
|
· Transforms (translate and rotate only) -> Location and Rotation (camera and cine camera) (l)
· F Stop (DoF must be turned on) -> Current Aperture (cine camera only; Focus Method must be set to Manual) · Film Aspect Ratio -> Aspect Ratio (camera only) · Focal Length -> Current Focal Length (cine camera only) · Focus Distance (DoF must be turned on) -> Manual Focus Distance (cine camera only; Focus Method must be set to Manual) · Angle of View -> Field of View (camera only; values will not match 1:1 between Maya and Unreal) · Camera Aperture (mm) -> Sensor Width / Height (cine camera only) Note: If Depth of Field is turned off in Maya, you must manually set the Focus method to Disable in Unreal. Note: Before you can control the camera attributes, you need to install the LiveLinkCamera plug-in in Unreal. |
| Lights (point, directional, spotlight) |
· Transforms (l) · Color (l) · Intensity (l) · Cone Angle (spotlight only) · Penumbra Angle (spotlight only) |
| Joints |
· Transforms (a) · Custom Attributes (a) |
| Blendshapes |
· Primary blendshape values (a) o Envelopes and Group Values must be set to 1 o Maya blendshape target attribute names must match Unreal morph target names |
| Props | · Transforms (l) |
| Time codes | |
| Other |
· Asset Filtering – Easily find Unreal Engine assets and sequences with a new search and filter options. · Animation Sequence Filtering – Only sequences related to selected skeletons in the Live Link UI are shown to help you make selections faster. · Link Settings Saved – Links set up in the Live Link UI are saved with your Maya scene and reloaded when you reopen the file saving you time by not having to redo all your links. · Possible to pause while streaming data |
Note:
(a) = Animation Sequence compatible.
(l) = Level Sequence compatible.
How to set up Unreal Live Link for Autodesk Maya
In this set up instruction, we will guide you on how to install Unreal Live Link for Autodesk Maya on Windows.
First, make sure you have Maya 2020 or above, Unreal Engine 5.1 or above installed, and download the lastest plug-in from Autodesk app store.
Now you execute the .msi installer file and follow the instructions.
Before using the Unreal Live Link, you must set up a link between a Maya asset (the source) and Unreal asset (the target).
1. Loading the plug-ins
Activate the respective plug-ins in Maya and Unreal as follow:
-
-
-
- In Maya, go to Windows > Plug-in Manager.
- Check the Loadedcolumn next to MayaUnrealLiveLinkPlugin_5_0.mll and MayaUnrealLiveLinkPluginUI.py.
- In Unreal, go to Edit > Plugins.
- In the Animationcategory, enable the Maya Live Link plugin
- Go to Edit > Editor Preferencesand turn off Use Less CPU when in Background and turn off Autosave.
-
-
2. Establishing a connection between Maya and Unreal
Set up a connection between the two applications as follow:
-
-
-
- In Maya, make sure the asset file is currently open.
- Go to File > Unreal Live Linkto open the Unreal Live Link window. The window shows that it is Not Connected since you haven’t established a connection yet.
- In Unreal, go to Window > Virtual Production > Live Link.
- Click Source > Maya Live Link > [your machine name]. In Maya, the Unreal Live Link windowshows that it is Connected.
-
-
You are now ready to stream object data or animation data between Maya and Unreal.
One of the video on how to set up the plug-in and connection for you:
Is Unreal Live Link for Maya compatible on iRender cloud rendering?
If you want to find a cloud rendering service or a render farm for your customized pipeline with Unreal Live Link for Maya, iRender is the best choice. At iRender, we provide a remote workstation(s) where you can use it like your own computer. Therefore, you can install any software and plug-in you want, add your license and render or modify your project by yourself.
We have many server packages, from single GPU to multiple GPUs. Depending on your needs, you can select what is suitable for you. For real-time rendering software like Unreal Engine, we suggest our server 3S with the high-end hardware such as CPU AMD Ryzen Threadripper Pro 3955WX at 3.9GHz clock speed, core 16, thread 32. RAM 256GB Storage NVMe SSD 2TB and Video card RTX4090. For Maya which can work with many third party renderers like Redshift, V-Ray, Arnold, etc. we have multiple-GPUs server like 4S, 5S, 8S, 9A with video card is 2/4/6/8 x RTX 4090/3090.
Let’s see how Unreal Engine performs on our server 3S (single RTX4090):
Let’s see how Maya performs on our servers:
Not only those powerful configurations, iRender also provides you more services. Free transferring tool named iRender drive for macOS or Linux users. For Windows users, we recommend using our all-in-one application iRender GPU to work, and you don’t need to come to our website. Our price is flexible with hourly rental which has pay-as-you-go basis, daily/ weekly/ monthly subscription with discount from 10-20%. Plus, you have 24/7 support service with real human who will support you whenever you encounter an issue.
Register an account today to experience our service. Or contact us via WhatsApp: (+84) 916806116 for advice and support.
Thank you & Happy Rendering!
Source: autodesk.com, cgchannel.com
Related Posts
The latest creative news from Unreal Engine Cloud Rendering, Maya Cloud Rendering