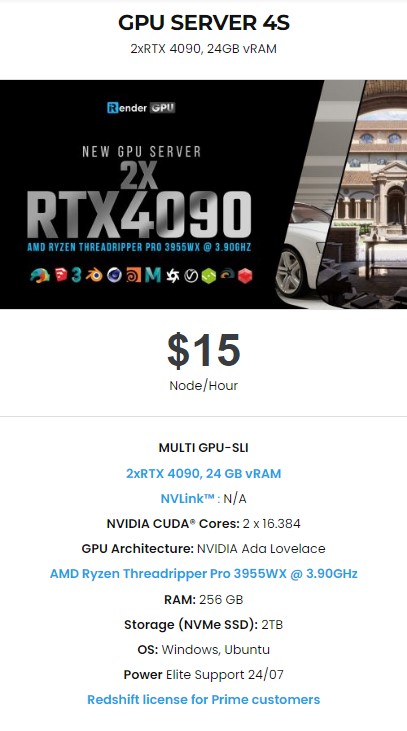Use Maxon App for Maxon software
The Maxon App is a desktop application that makes it easier to install, update, and manage your Maxon apps, as well as discover new tools to stimulate your creativity and complement your workflow. The Maxon App takes the place of the Red Giant Application Manager, making it simple to access the full range of Maxon’s creative tools. Cinema 4D, Red Giant Complete, Universe, Trapcode Suite, Magic Bullet Suite, VFX Suite, PluralEyes, and Redshift are currently supported.
The Maxon App manages your Maxon products’ installation, licensing, upgrading, and updating. It validates the license status of your purchased products and displays any available trials. The Maxon App is fully integrated with MyMaxon Organizational Accounts, allowing users to access Teams Licenses and select which license type to activate.
Maxon products now require the Maxon App for license entitlement and management. Subscription customers are encouraged to download the all-hosts Redshift installer via the Maxon App for the best experience.
Basic information
What exactly are floating licenses?
Floating licenses are licenses that can be distributed as required to a pool of users. They are now available with the floating Maxon One Team subscription. These licenses are shared among Team users and checked out by active users. A single Maxon One license, for example, can be shared by multiple people as long as they are not working concurrently. Please keep in mind that team licensing requires a minimum purchase of five (5) seats.
How do floating licenses function?
Floating licenses are assigned to a group of people via the My.Maxon administrator panel. When a user becomes a member of the group, they gain access to the floating license. When a user opens a program or uses a plug-in, they check out a license from a group. When they finish using the program and close it, the license is returned to the group and can be used by another member.
What is different?
The entire workflow is now automated: when you open an application or use a plug-in, the floating license available to you is automatically checked out. When you exit the application, the license is automatically returned to the group. There is no further manual action required. Cinema 4D, Redshift, Red Giant Complete, Universe, and Maxon One will all be affected.
This differs from the previous workflow, in which floating licenses were automatically checked out when an application was opened or a plug-in was used, but had to be released manually when the application was closed. When closing the program in C4D, this meant selecting Quit and Free License. For Red Giant applications, this entailed opening the Maxon App, selecting deactivate from the ellipsis menu (“…”).
How can I check if I have a floating license?
In the Maxon App, you can see that you have a floating license. The tooltip I next to the product name will turn blue, indicating that you have access to a floating license. Hovering over the tooltip I should display “[PRODUCT] (Floating) license” (for example, Maxon One (Floating) License).
How can I use my subscription on another computer?
You are free to install the Maxon App on as many machines as you want.
You can use the following to activate and deactivate your license:
Using the menu icon and Press Release License.
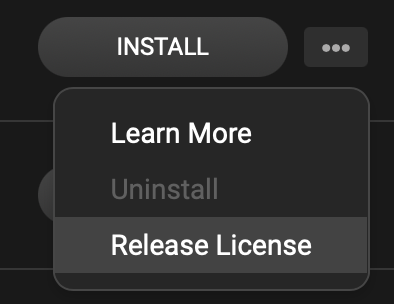
If you are not at the machine, you can deactivate the license from here.
Simply click the Release button next to the license you want to release.

Please keep in mind that you cannot assign a licence to a machine using MyMaxon; instead, simply log in to the machine and the licence will assign itself.
How to Configure the Maxon App for Auto Login
The Maxon App Automatic Logins.pdf guide will help you set up automated logins with the **MX1 tool and the Maxon App.
Note: Your username and password will be exposed with this configuration. It is therefore recommended that you change your password if you are entering a commonly used password and/or others will have access to the machine you are configuring.
You can change your password while logged in by going to the Profile tab in your MyMaxon portal and clicking the edit icon on the lower right of the password section.
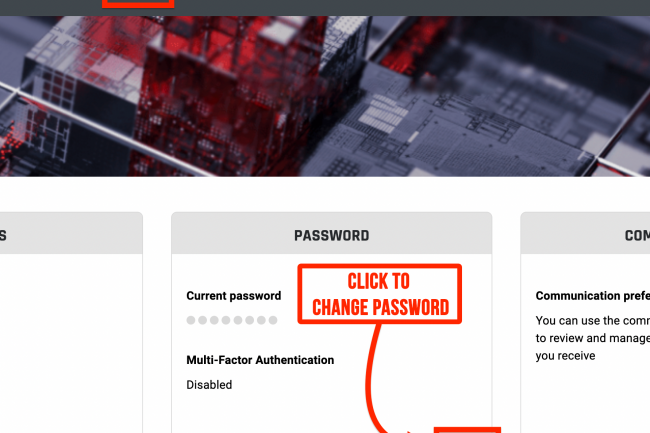
Image Source: Maxon Documentation
For additional security – While not fool proof, you can hide the files containing your password; here is how:
On Windows, right-click the Windows – MaxonAppLogin.bat file, select properties, and then select the “Hidden” checkbox.
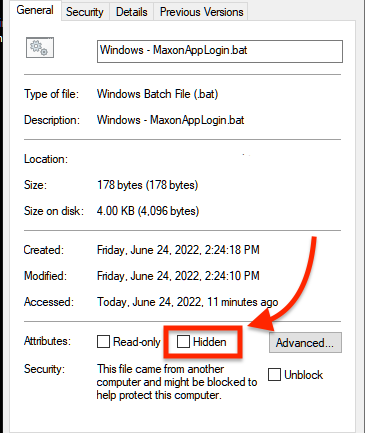
Image Source: Maxon Documentation
On Mac: You will open Terminal, type chflags hidden, hit space, drag and drop the MaxonAppLogin.command file onto the terminal window, and enter.
Final words
iRender provide high-configuration dedicated servers (physical machines/computers) that are specifically configured and optimized for GPU rendering. Our GPU machines are built with 1/2/4/6/8x RTX 3090 and 2x RTX 4090 (the new server package that we just released). Also, they all have a strong AMD Ryzen Threadripper Pro 3955WX processor, which provides increased performance together with GPU. Moreover, the workstations are ideal with 256GB RAM capacity which is a great amount for most users, even high-end ones and 2T NVMe SSD storage that meets all your small to very huge projects’ files.
Enjoy your work with one of the most anticipated graphics cards of 2022! Currently, iRender has launched the dual GPU RTX 4090 server package, and in the near future we will launch multi-card configuration packages with even more great power.
Register an account today for FREE TESTING COUPON to experience our service. Or contact us via WhatsApp: (+84) 912 785 500 for advice and support.
iRender – Happy Rendering!
Related Posts
The latest creative news from Redshift Cloud Rendering, Octane Cloud Rendering, Cinema 4D Cloud Rendering , 3D VFX Plugins & Cloud Rendering.