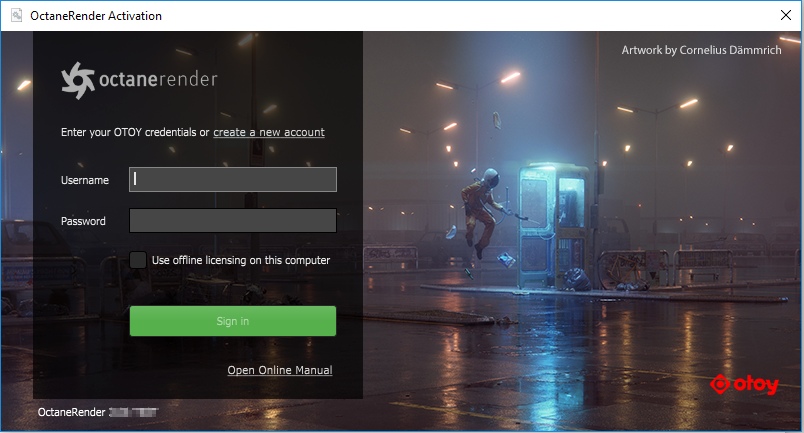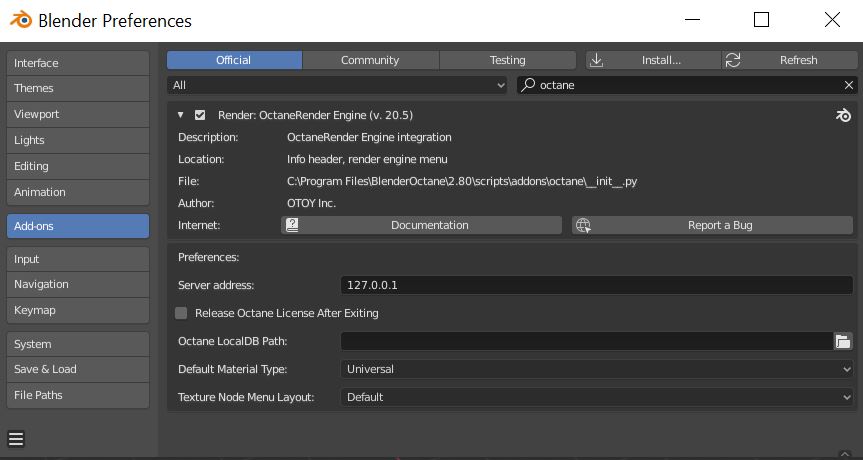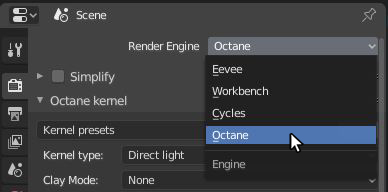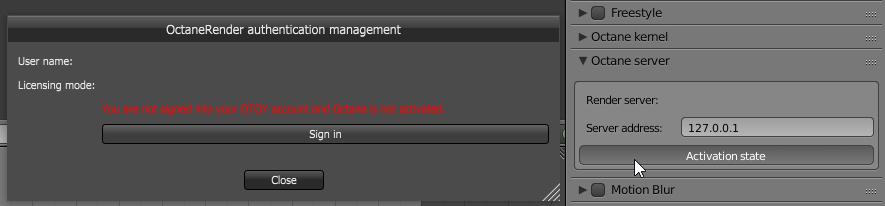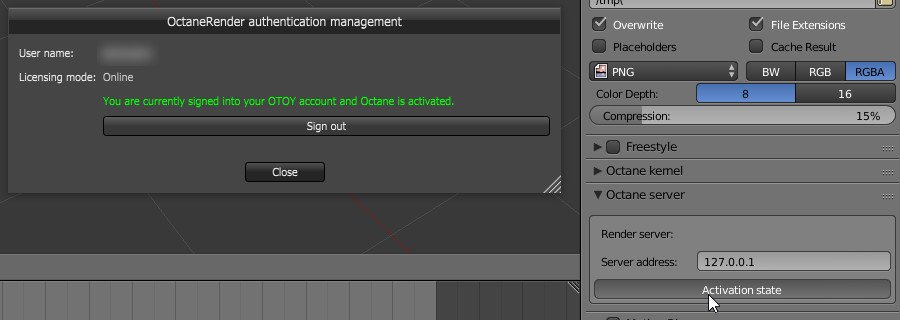A guide to start OctaneRender for Blender
Octane is one of the best choices for Blender, along with Cycles and Eevee. It gains the popularity through its fast-rendering speed and unbiased features. Today, let’s check out a complete guide on how to start OctaneRender for Blender. We will try to help you install Octane for Blender and troubleshoot activation issue if you encounter it.
1. Requirements
You will need to prepare some of the following:
-
-
-
- Blender – OctaneRender edition
- OctaneServer
- Blender application
-
-
This instruction is for Windows users.
2. Installation
Step 1) You install Blender – OctaneRender edition. If there’s a previous version of Blender – OctaneRender edition installed, then close Blender – OctaneRender edition and the OctaneServer and run the installation file that you downloaded from the OTOY website and follow the installation instructions.
Step 2) You install OctaneServer. If a previous version of OctaneServer is installed and running, then close it and run the installation file. Follow the instructions. On Windows systems, you can close OctaneServer by right-clicking on the Server icon in the Windows tray.
Step 3) After installing those two files, we open OctaneServer first. Then you login your OTOY account credentials to authenticate OctaneRender.
Step 4) After that, we open Blender application to check if Octane Render engine is activated. To do this, you go to Edit > Preferences > Add-ons > Render: OctaneRender engine. Check it if it’s not activated.
To render with the plugin, choose Octane from the Render Engines rollout.
3. Troubleshoot activation issue
Sometimes you may encounter the activation issue on Octane for Blender, it’s “Not activated” error. To troubleshoot, kindly follow these instructions.
Above is the “not activated” message appear after you start the render but the rendered image is not showing. The solution for that is checking the activation state of the OctaneServer. You can go to the Render rollout menu.
You can also re-authenticate the plugin from the Render rollout menu.
Sometimes you might receive an error saying “All OSE License Unavailable…”. You should check and make sure that a Render Node daemon from OctaneRender Standalone is not running on the Primary Render Node.
4. Start your Octane and Blender project now with iRender
This article is to help you get started with Octane for Blender. You can follow the instruction on your local PC, or on our remote computers.
If you use Blender and Octane and want to deliver quality and speed, don’t hesitate to check out iRender – the best cloud rendering for Blender and Octane, where you can use the fastest RTX 4090/RTX 3090 card.
You can refer to this article (Professional & High-Speed Octane Cloud Rendering Service with Blender) to know how our servers are compatible with Octane and Blender. We have many servers from single, dual to multiple RTX 4090/RTX 3090 to serve your needs.
Check out these articles to know why RTX 4090 is still the best for Octane rendering: Top GPU for Redshift, Octane and V-Ray in 2023 and Compare RTX 4090 vs RTX 6000 Ada vs RTX A6000 for content creation.
Moreover, iRender has other beneficial features. We have NVlink available if you want to test (contact for more details). We have a useful and free transferring tool named iRender drive for macOS or Linux users. For Windows users, we recommend using our all-in-one application iRender GPU to work, and you don’t need to come to our website. You can also work with our Octane license if becoming our prime customer. Let’s see some of iRender’s tests with Octane and Blender:
iRender has many other features which would help you to render faster and easier. You can create an account via this link to experience our service and enjoy a very big promotion 100% bonus for new user. And don’t hesitate to contact us via WhatsApp: (+84) 916806116 for advice and support.
Thank you & Happy Rendering!
Source and images: docs.otoy.com
Related Posts
The latest creative news from Octane Cloud Rendering, Blender Cloud Rendering