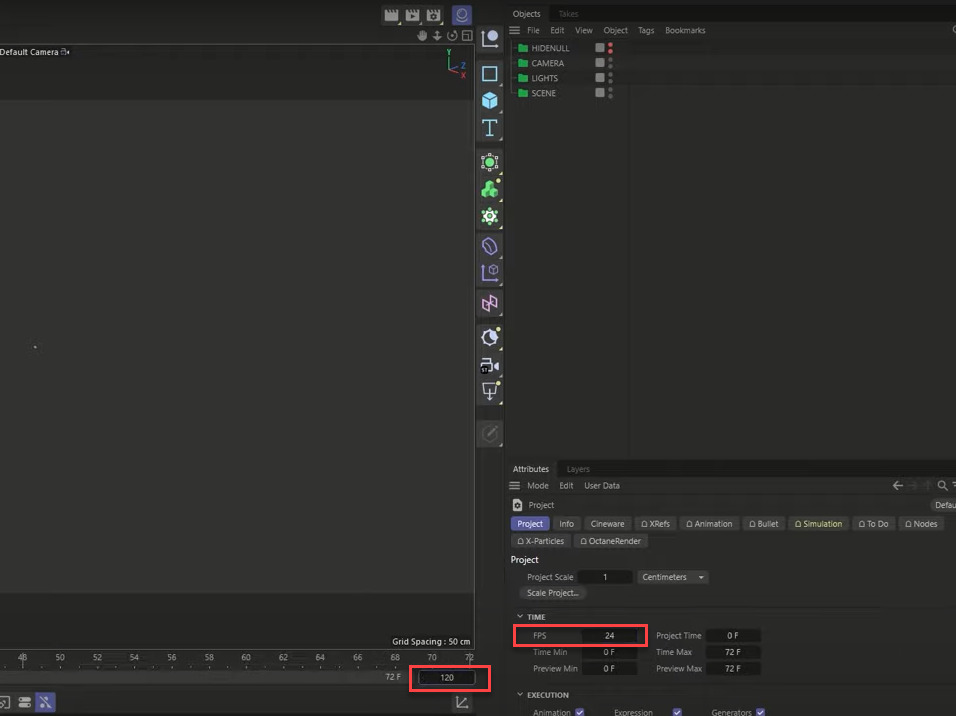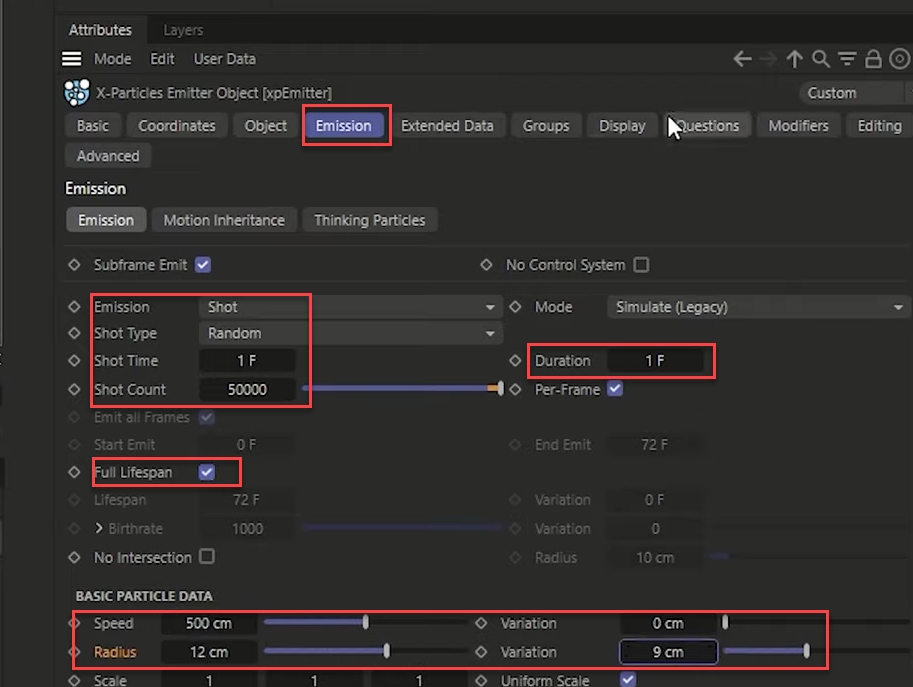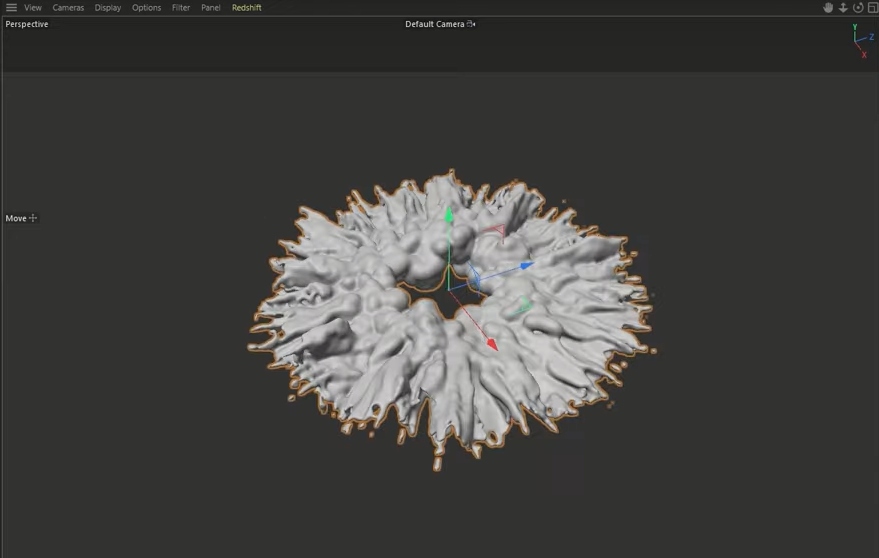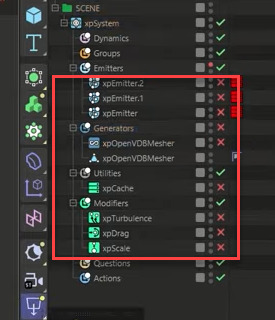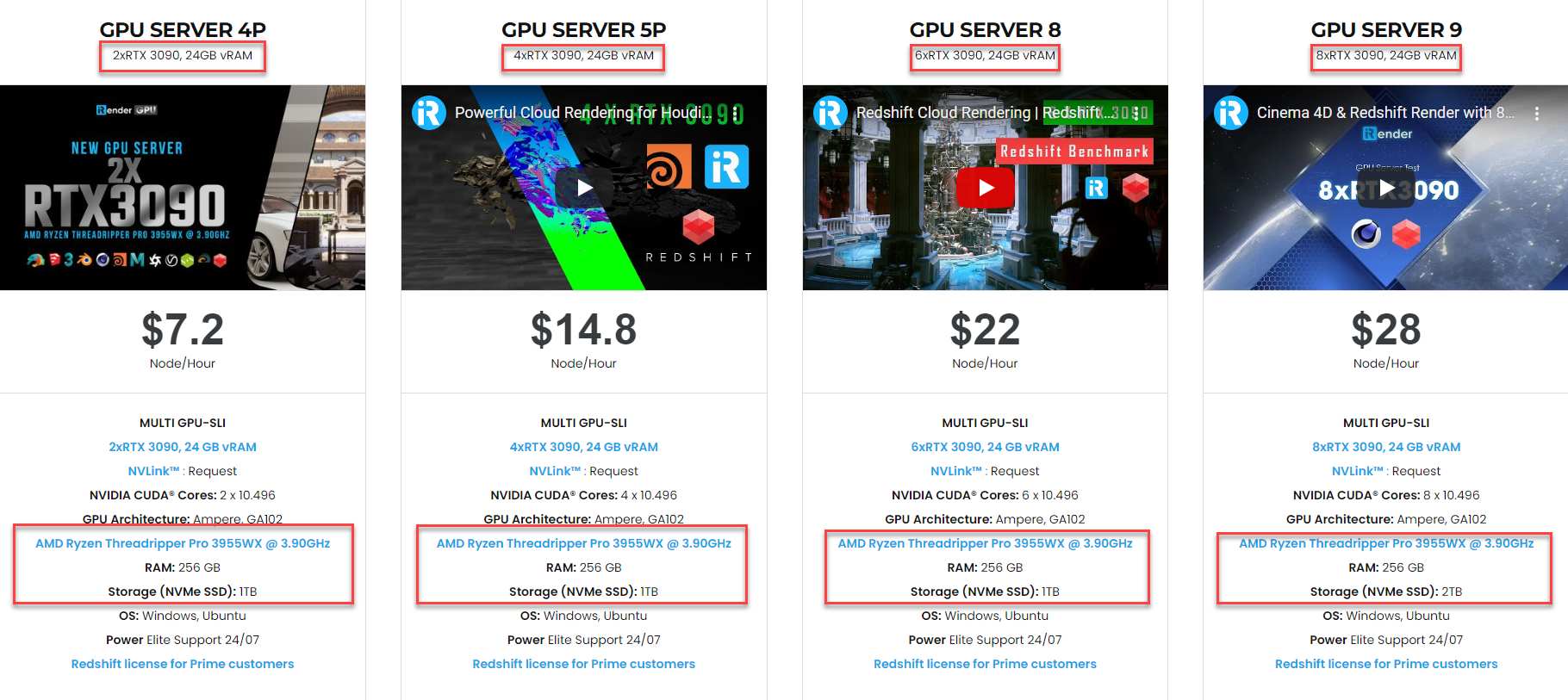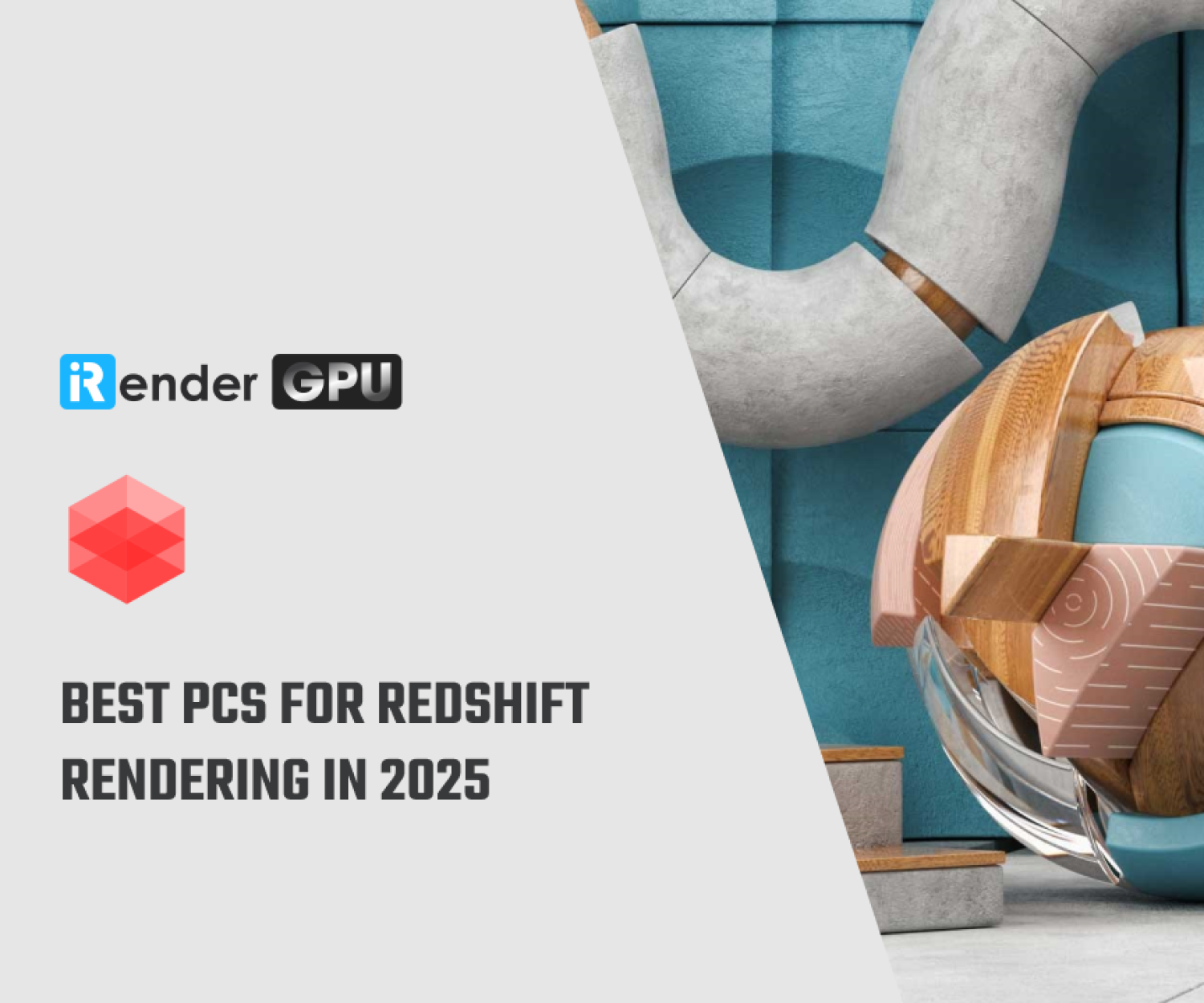Create a Slow Motion Liquid Burst with Redshift (Part 1)
Redshift is an award-winning, production-ready GPU renderer for fast 3D rendering and is the world’s first fully GPU-accelerated biased renderer. Today, we are going to cover how to make a slow motion liquid burst in X-particles and Redshift.
First of all, you need to change the frames per second to 24 and extend the timeline to 120 frames.
1. Create an X-Particles system in Redshift
To create an X-Particles system in Redshift, go to INSYDIUM => X-Particles => xpSystem. We will create 3 xpEmiiter
The first xpEmiiter:
-
-
-
-
-
- Select xpEmiiter, then click the Object tab
-
-
-
-
-
-
-
-
-
- Change Emitter Shape to Circle
- Leave the Disc Radius to 50cm and the Cone Angle to 90 degrees
- Click the Ring Only checkbox
-
-
-
-
Select the Emission tab:
-
-
-
-
-
- Set the Emission type to Shot, Shot Time to 1F and Duration to 1F
-
-
-
-
-
-
-
-
-
- Set the Shot Count to 50 000 particles
-
-
-
-
-
-
-
-
-
- Check of Full Lifespan
-
-
-
-
-
-
-
-
-
- Set the Speed to 500cm and the Radius to 12cm with a Variation of 9cm
-
-
-
-
Go to Display tab:
Change the Editor Display to Circle
The second xpEmitter:
After that, you copy the xpEmitter to create another xpEmitter. With the new xpEmitter, the Shot Count is 85 000 particles and the Speed to 350cm.
The third xpEmitter:
Copy the xpEmitter again. In this xpEmitter, we set the Shot Count to 200 000 particles, the Radius to 8 and Variation to 4.
2. Add Modifiers to your xp system in Redshift
Add a xpScale Modifier
-
-
-
-
-
- Go to Modifiers => Control Modifiers => xpScale
- Object tab: Alter the Radius Change parameter to -0.1cm and increase the Variation to 5%
- Mapping tab: Click Add, then set Parameter to Scale Change
-
-
-
-
Add a xpDrag Modifier
-
-
-
-
-
- Go to Modifiers => Motion Modifiers => xpDrag
- Object tab: Increase the Strength Multiplier to 400%
-
-
-
-
Add a xpTurbulence modifier
-
-
-
-
-
- Go to Modifiers => Motion Modifiers => xpTurbulence
- Object tab: Set the Noise Type to Standard, Scale to 25% and Strength to 12.
-
-
-
-
You can alter all of these settings to achieve different looks.
3. Add some other objects to your xp system in Redshift
Add a Cache under Utilities:
-
-
-
-
-
- Go to Utilities, then choose xpCache
-
-
-
-
-
-
-
-
-
- Set the Cache Type to Internal (Memory)
- Click Build Cache
-
-
-
-
Add an xpOpenVDB mesher
-
-
-
-
-
- Go to Generator => choose xpOpenVDB mesher
- Drag your Emitters under Mesh, then change Voxel Size to 4 and the Point Radius to 2
-
-
-
-
-
-
-
-
-
- Under the Filter tab: Add filters to smooth out your mesh. For example, you can add Laplacian, Mean and Curvature. Then you can increase the Iterations parameter to strengthen the effect of the filter
-
-
-
-
After doing all of these settings, you should be getting a nice detailed mesh in your viewport
Right click on xpOpenVDB mesher, then select Current State To Object. After that, we can turn off the x-particle simulation and work on developing our materials with that static geometry that will be much more responsive to work.
See the next steps here!
iRender - The Best GPU Render Farm Service for Redshift
If you’re a fan of Redshift who wants to learn and use the latest features, but your computer configuration is still limited, don’t worry; iRender will provide you with a solution that will completely address your problem. In other words, our company offers a choice of server, allowing you to pick the best server package for Redshift .
As a result, the powerful machines make rendering enjoyable and quick. In addition, a unique feature is that you will connect to the iRender server and utilize it as your own computer, with total control over setup and capacity. Above all, our server supports any applications; therefore, you may install the program you need only once, and everything will be kept for future use. If you’re concerned about security, be assured that the safety and security of your data is our first priority. No one, including iRender, will have access to any of your data. The privacy policy of iRender may be found here. To understand more about our server’s performance with Redshift and Cinema 4D, you can see the following video:
Hope this article will help you easier to create a slow motion liquid burst with Redshift. Besides, we are committed to providing you with a rendering experience unlike any other. iRender, in particular, is running a fantastic deal for you: new clients will receive a 20% bonus on their first purchase within 24 hours of enrolling. To learn and enjoy more, please create an account here.
iRender – Happy Rendering!
Source: theAstropath
Related Posts
The latest creative news from Redshift Cloud Rendering, V-Ray Cloud Rendering , Octane Cloud rendering, Houdini Cloud rendering