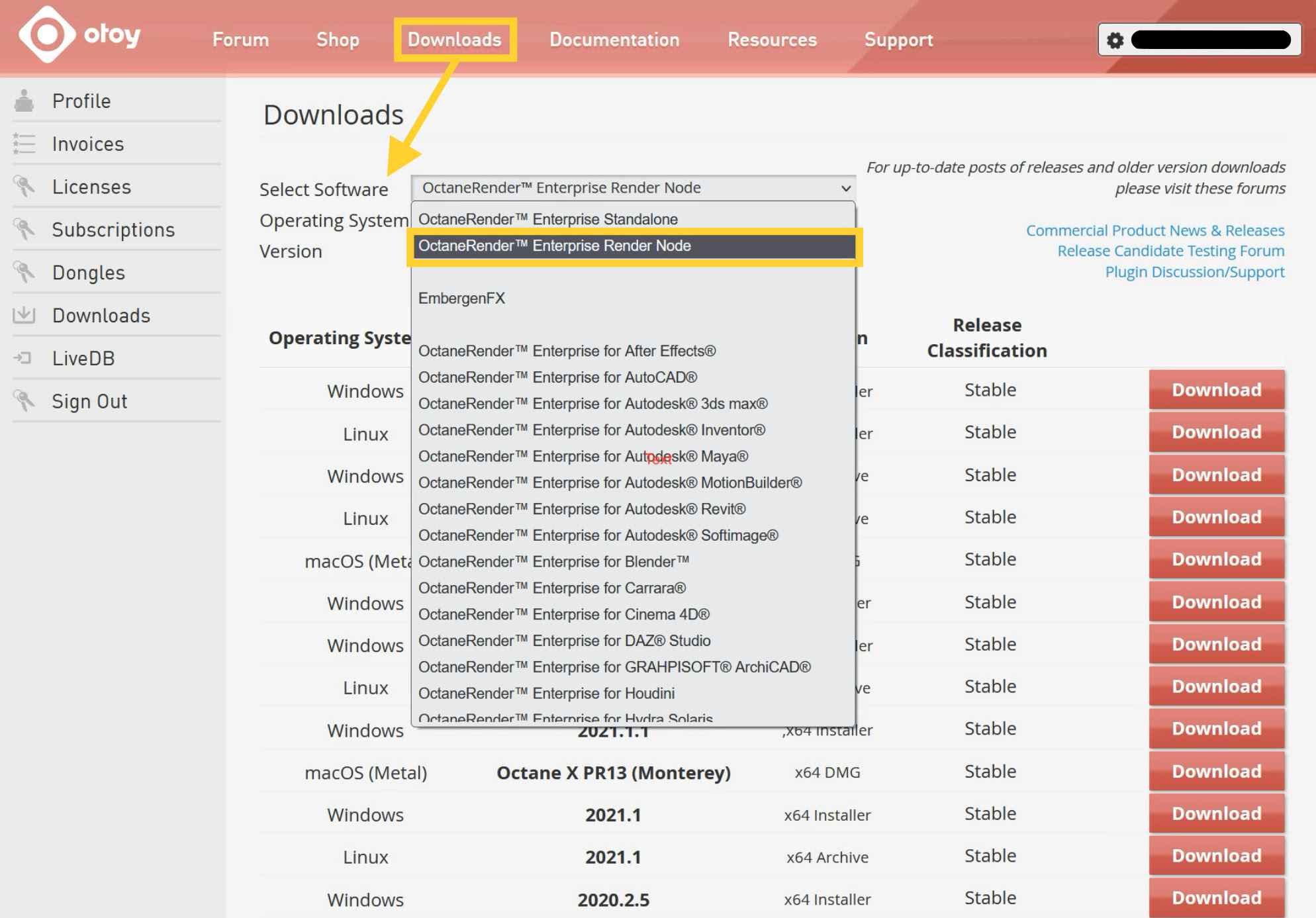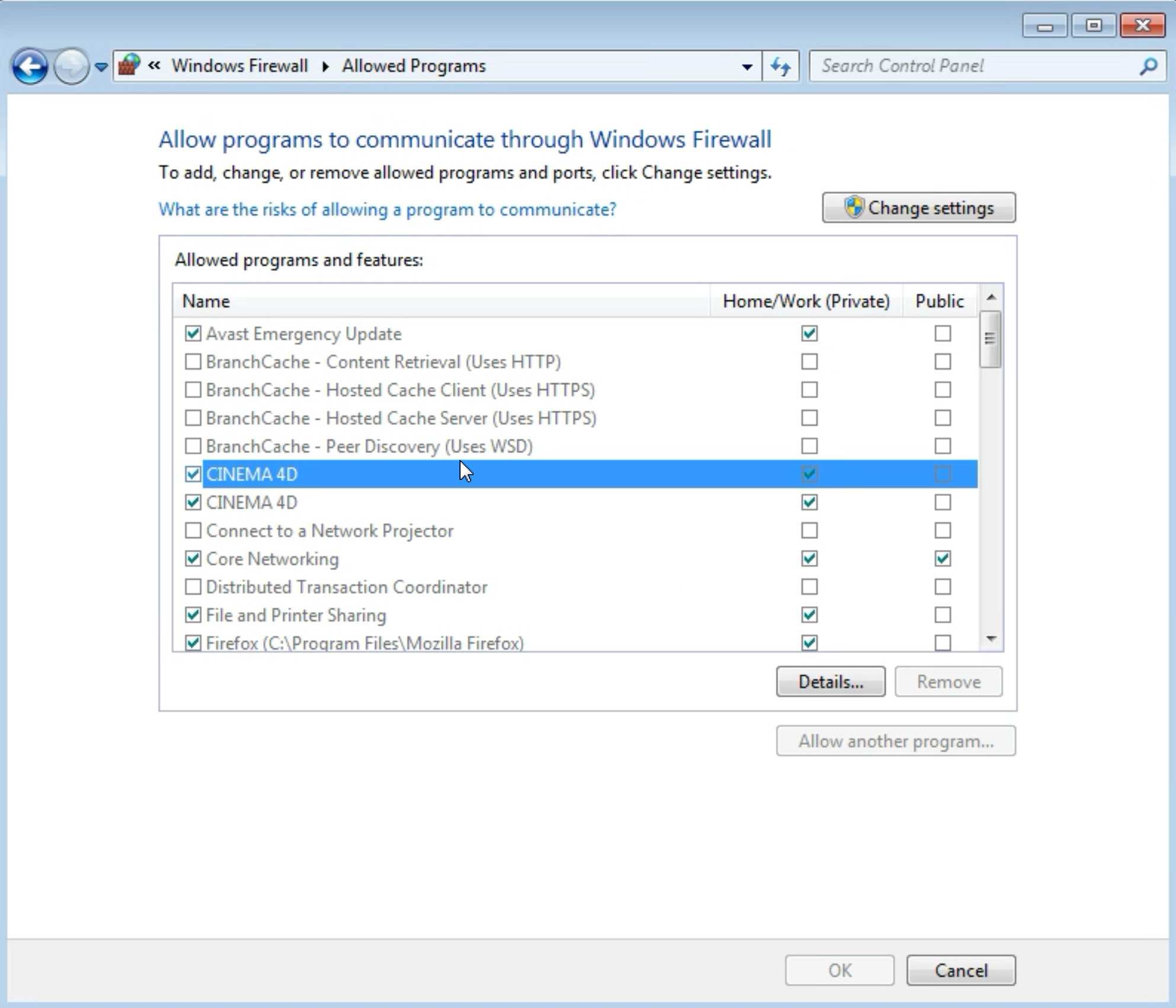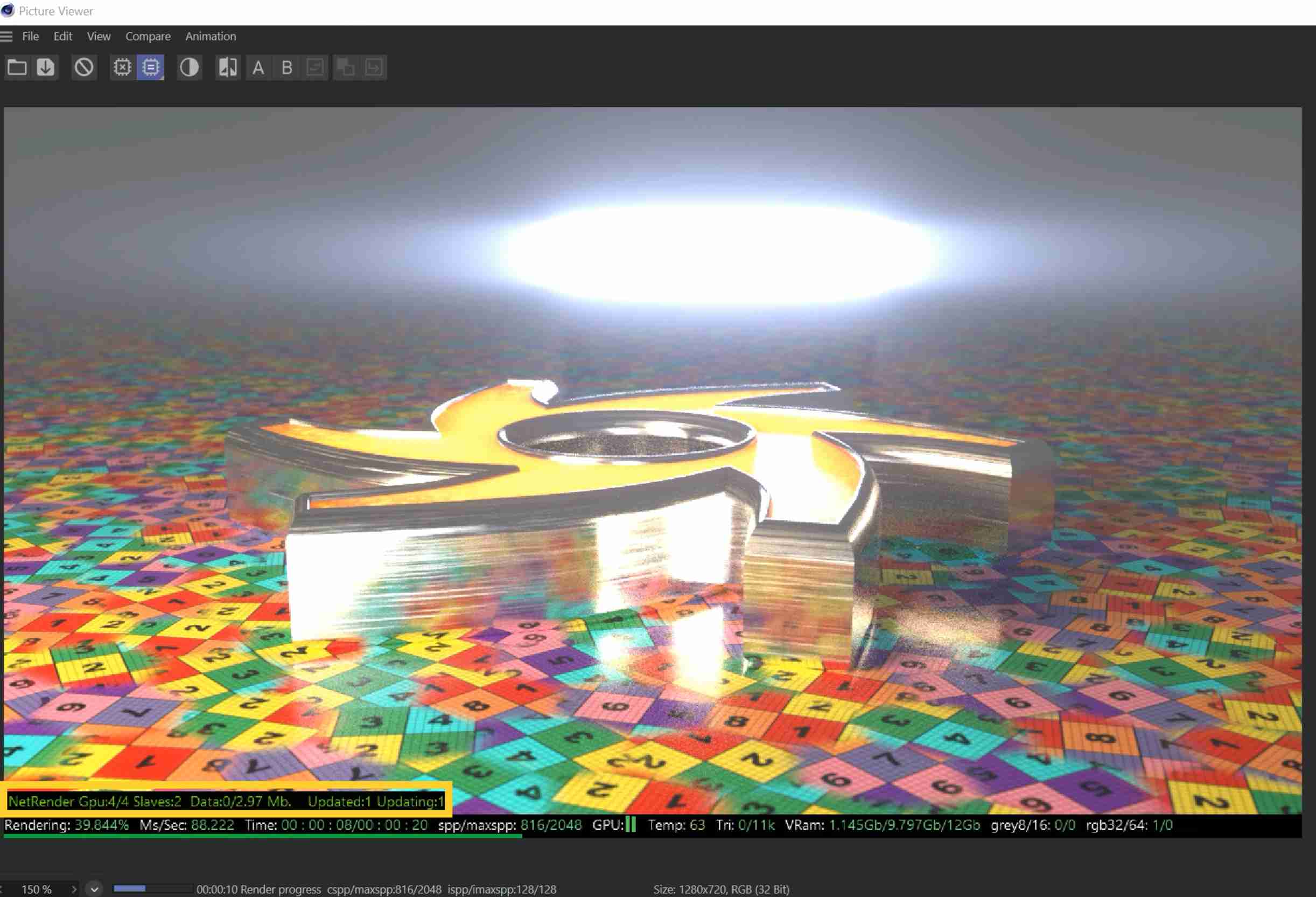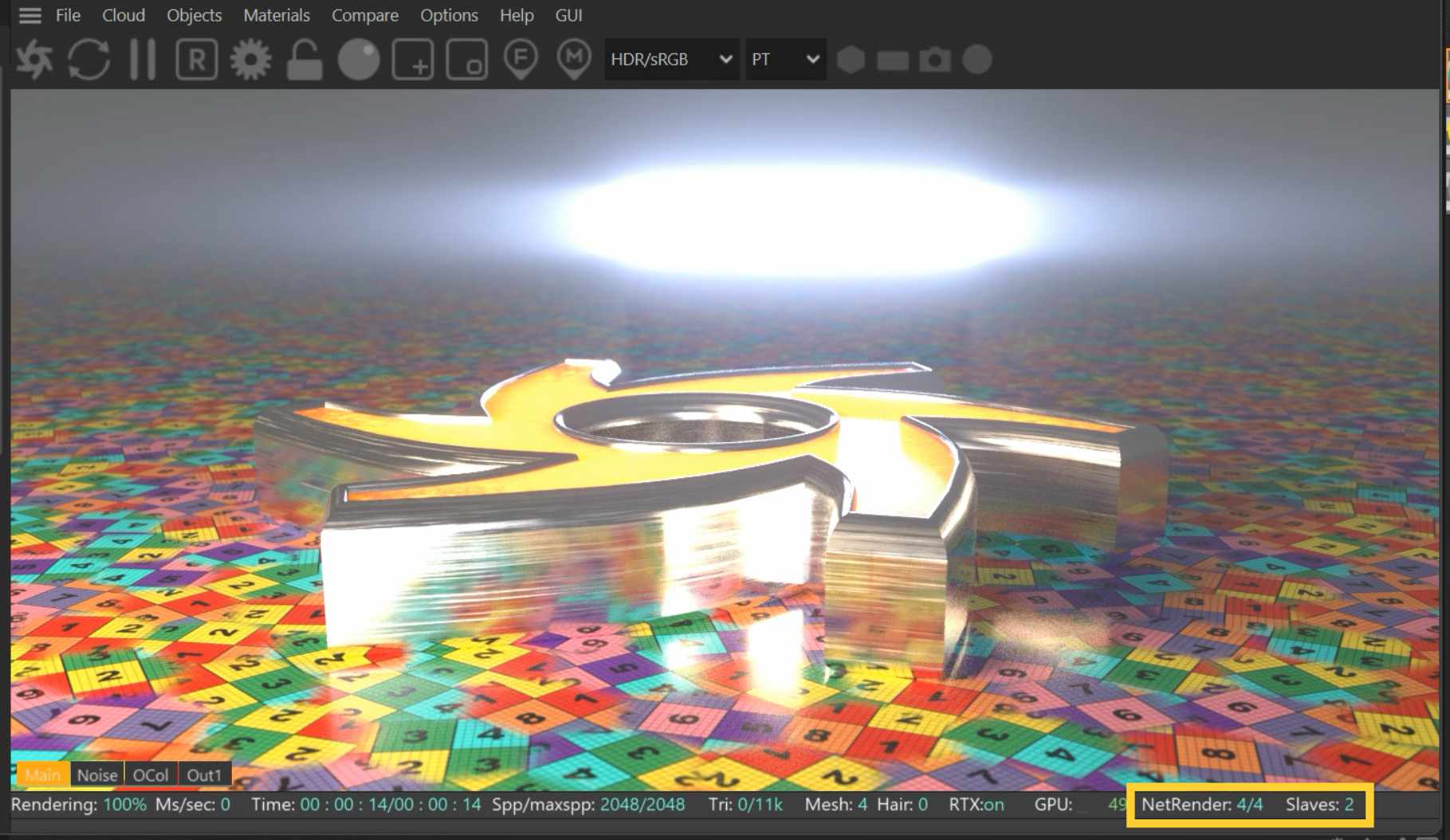How to set up OctaneRender Network Render
OTOY OctaneRender has two versions which are Enterprise and Studio. You can accelerate your rendering and workflow using multi-GPUs system. However, do you know there is a Network Render feature for Octane Enterprise that can help you work more efficiently? Let’s see how you can set it up and use it in this article with iRender.
1. How to set up OctaneRender Network Render
A faster way to enhance your workflow is to use OctaneRender Network Render feature. You can add the GPUs of the machine in your LAN to the primary workstation via Ethernet in both Live View / IPR, and Picture Viewer/Render Queue final render, with animated and static scenes.
If you set it up, your first machine with the enterprise license will be the workstation, while the secondary machine will run the Render-Node in daemon mode. It allows you to add or remove the Render-Nodes from the rendering on the fly. Max 200x GPUs internal and external, depending on the network interface speed.
To find the Render-Node installer, you should login your OTOY account > Downloads > Select software. In the drop-down menu of Select Software, you will see the Render-Node type:
A note for you is that the version of Render-Node and the version you use in the primary workstation need to be the same. For example, if you use v2021.1.5 render node license, the Octane Enterprise license will need to be v2021.1.5 too.
Now after you download the Render-Node, you should install it. Just press ENTER key until the process is completed.
Another note for you is that you should have a minimum of 1Gbit Ethernet connection between Workstation and Render-Nodes. The recommendation is to have 10Gbit or more for complex/huge scenes.
After the installation, you should enable the Private Connections in Windows Firewall, for both Standalone and C4D in the Workstation, Standalone, and daemon in the Render-Node:
You can use Network rendering with c4doctane plugin in two ways like below:
-
-
-
- If you connect the render nodes only through Render Settings/Octanerender Main tab, the render nodes are disconnected at the end of each task. This is useful when you have more than one Workstation using the same Render-Nodes at different times.
- If you first connect the Render-Nodes through the Live View menu Options/Network Rendering/Settings panel, and then enable the Network option in Render settings/.. after, the Workstation will establish a preferred connection with the Render-Nodes, that are reconnected automatically at every c4doctane restart.
-
-
Or to simplify, the Network settings in Render Settings are referring to the specific scene, while the Network settings in Live View are referring to plugin in general.
You can check the status of the connected Render-Node machines in both Live View and Picture Viewer infobar.
2. iRender - Perfect choice for Octane rendering
This article has introduced you on how to set up and use Network Render. It’s for speeding up your workflow when you have more than one GPU. You can set it up on your workstation, or on iRender’s remote servers.
If you use OTOY Octane’s product, don’t hesitate to consider iRender. We have many servers to speed up your rendering time, from dual RTX3090s for Octane Studio, to multi RTX3090s for Octane Enterprise and Octane Standalone.
To efficiently make use of our servers, you should refer to this article OctaneRender and iRender Cloud Rendering: A Perfect Match.
Join iRender now to render your Octane project faster, and enjoy 20% bonus.
Thank you and happy rendering!
Source and image: help.otoy.com
Related Posts
The latest creative news from Cinema 4D Cloud Rendering, Octane Cloud Rendering, 3D VFX Plugins & Cloud Rendering.