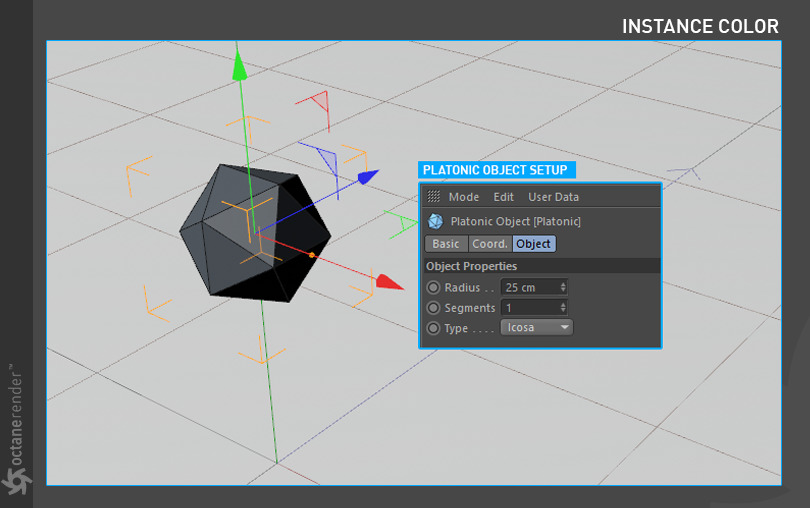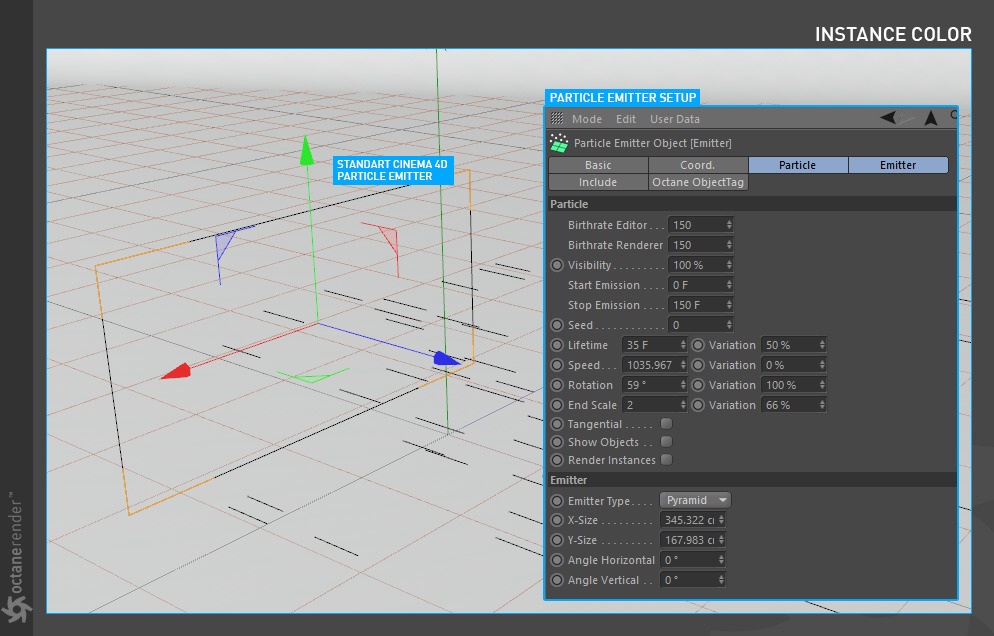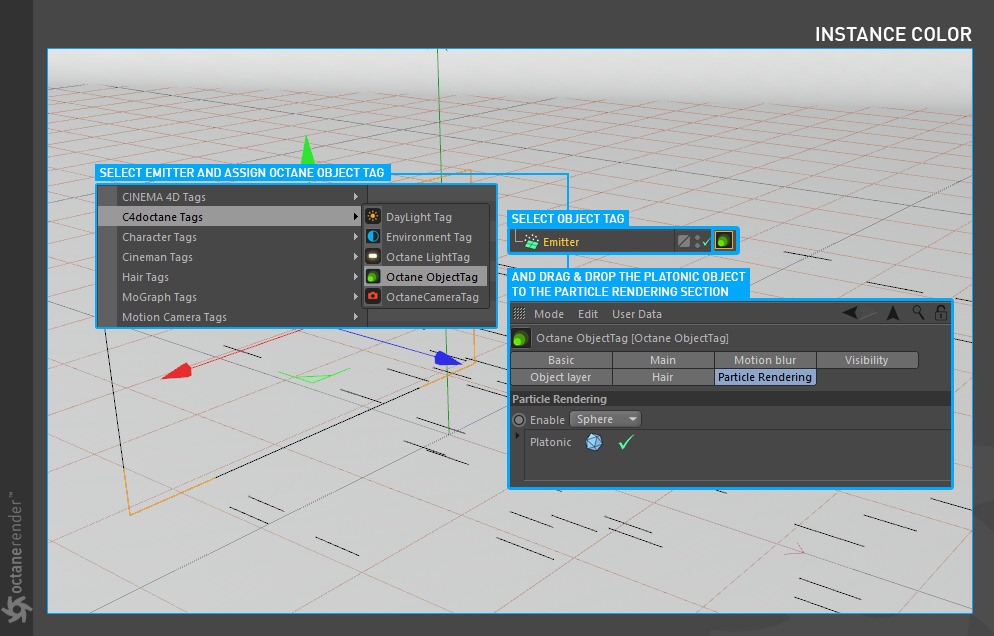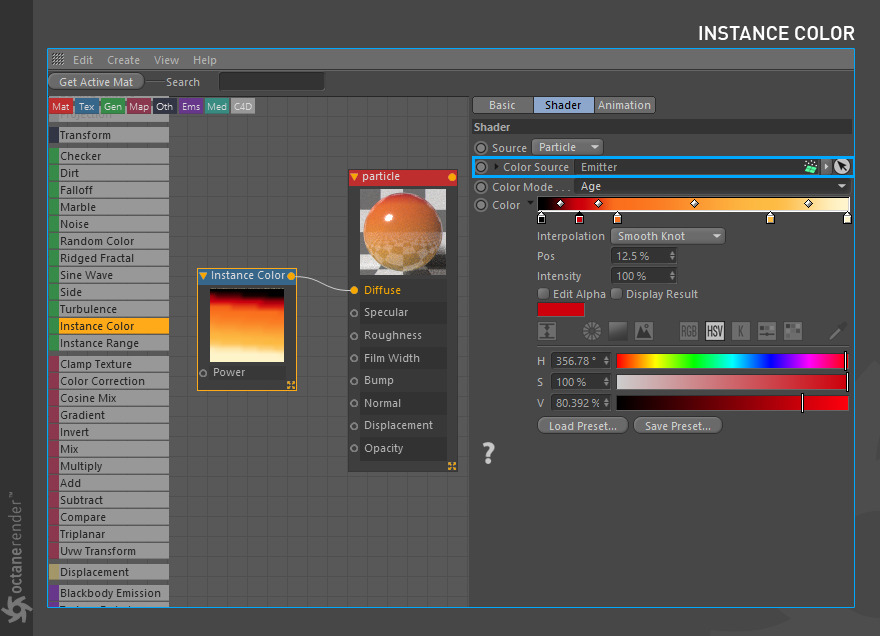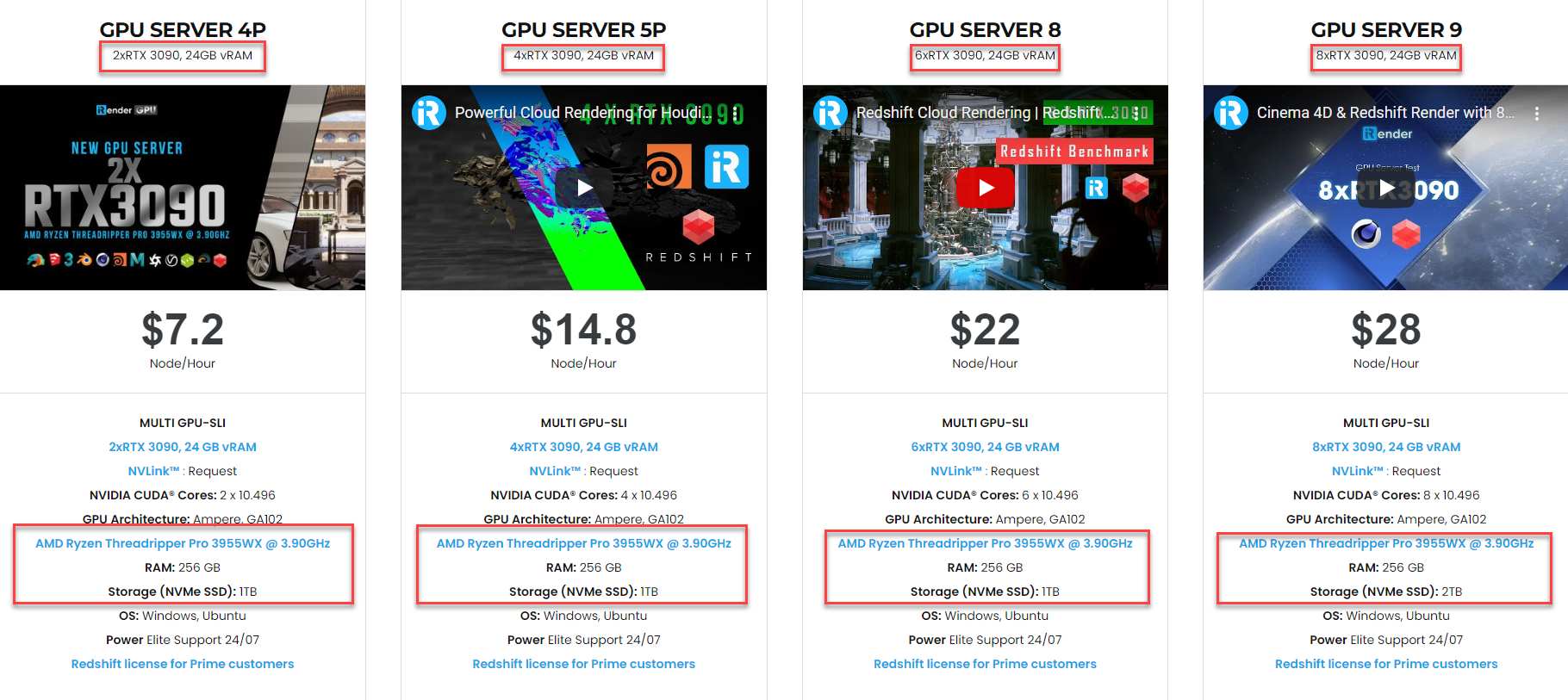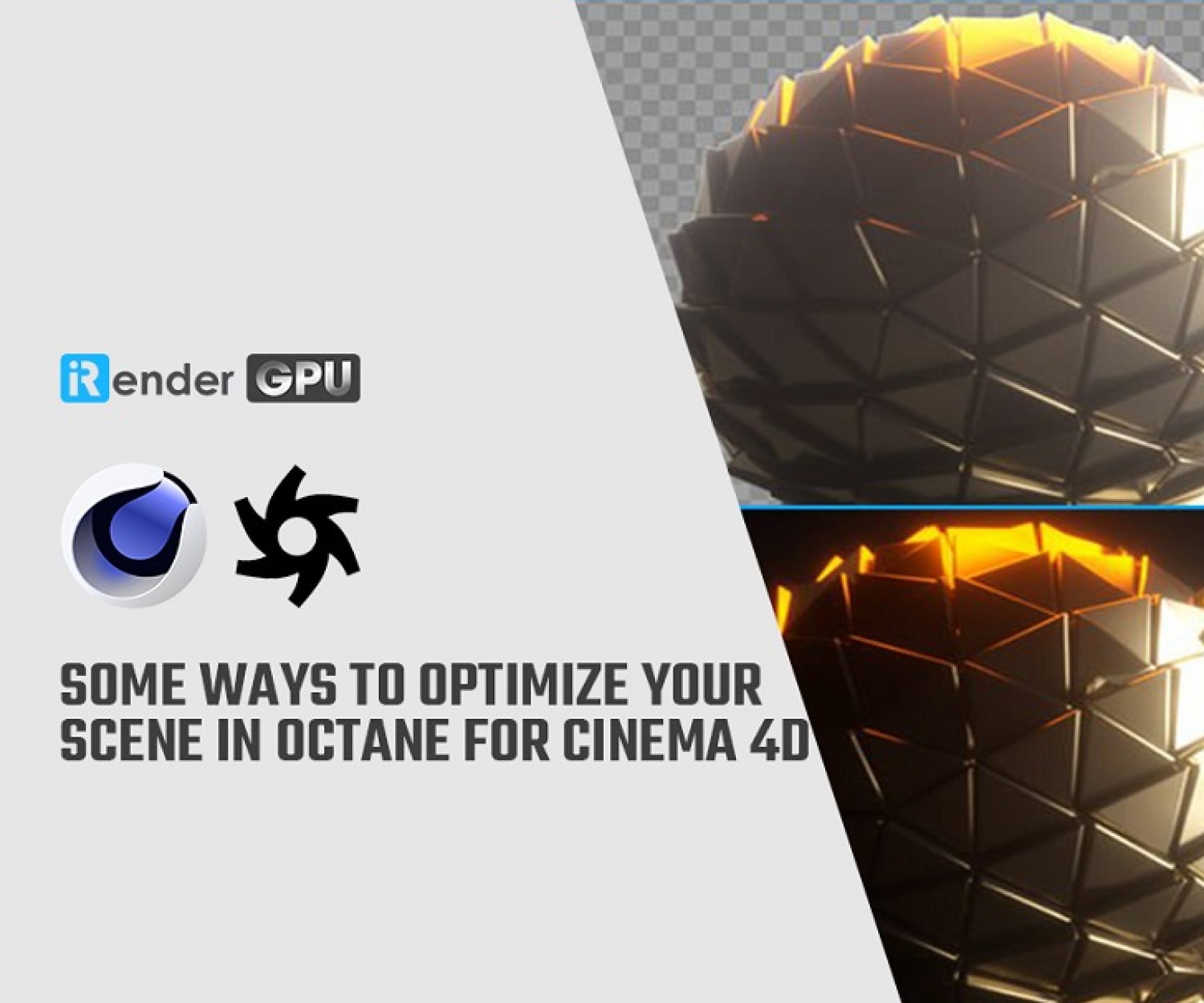How to use Standard C4D Particles with Octane
Octane is considered as one of the world’s first and fastest unbiased, spectrally correct GPU render engines, delivering quality and speed unrivaled by any production renderer on the market. Therefore, it is the top choice of Big Giants in the design and animation industry. In this article, we will give you a little tutorial to help you know how to create the standard C4D particle emitter with Octane.
Step 1: Create a Platonic object
Firstly, we create a Platonic object and set the properties as below:
-
-
-
-
-
- Set Radius to 25cm
- Set Segments to 1
- Choose Icosa Type
-
-
-
-
Step 2: Create a standard Cinema 4D particle emitter object
After you create the object, you change its properties as the image below:
Then, you click the play button in the Viewport and allow the particles to flow at least 35-40 frames.
Step 3: Add the “Octane Object tag” to the emitter
-
-
-
-
-
- Right-click on the Emitter object and select “Octane Object Tag” from the pop-up menu
- Select the Object Tag and drag & drop the “Platonic” object to Particle Rendering Tab
- Complete the setup as the image below
-
-
-
-
Step 4: Set up Material
For Material setup, we use the Instance Color node. Firstly, you create any material you want and open the Node Editor. Secondly, you start creating an Instance Color node and connect it to the diffuse channel. After that, drag and drop the “Emitter” object to the “Color Source” section of the Instance Color settings and set up as the image below:
After finish all settings, you assign the material to the “Platonic” object.
Finishing all steps above, you will get an output similar to the following image. As you can see in the picture, we created the simple particles from platonic objects and define them to Octane.
iRender - The Best GPU Render Farm Service for Octane
If you’re a fan of Octane who wants to learn and use the latest features, but your computer configuration is still limited, don’t worry; iRender will provide you with a solution that will completely address your problem. In other words, our company offers a choice of server, allowing you to pick the best server package for Octane.
As a result, the powerful machines make rendering enjoyable and quick. In addition, a unique feature is that you will connect to the iRender server and utilize it as your own computer, with total control over setup and capacity. Above all, our server supports any applications; therefore, you may install the program you need only once, and everything will be kept for future use. If you’re concerned about security, be assured that the safety and security of your data is our first priority. No one, including iRender, will have access to any of your data. The privacy policy of iRender may be found here. To understand more about our server’s performance with Octane, you can see the following video:
Besides, we are committed to providing you with a rendering experience unlike any other. iRender has appreciated in many global rankings (e.g: CGDirector, Lumion Official, Radarrender, InspirationTuts CAD, All3DP, VFXRendering). iRender, in particular, is running a fantastic deal for you: new clients will receive a 20% bonus on their first purchase within 24 hours of enrolling.To learn and enjoy more, please create an account here.
iRender – Happy Rendering!
Source: Source: docs.otoy.com
Related Posts
The latest creative news from Redshift Cloud Rendering, V-Ray Cloud Rendering , Octane Cloud rendering, Houdini Cloud rendering, 3D VFX Plugins & Cloud Rendering.