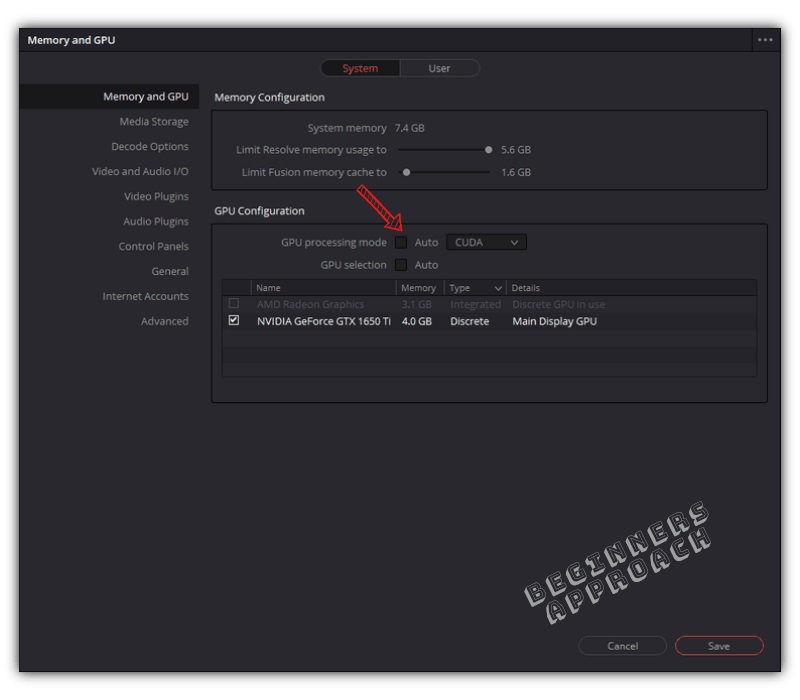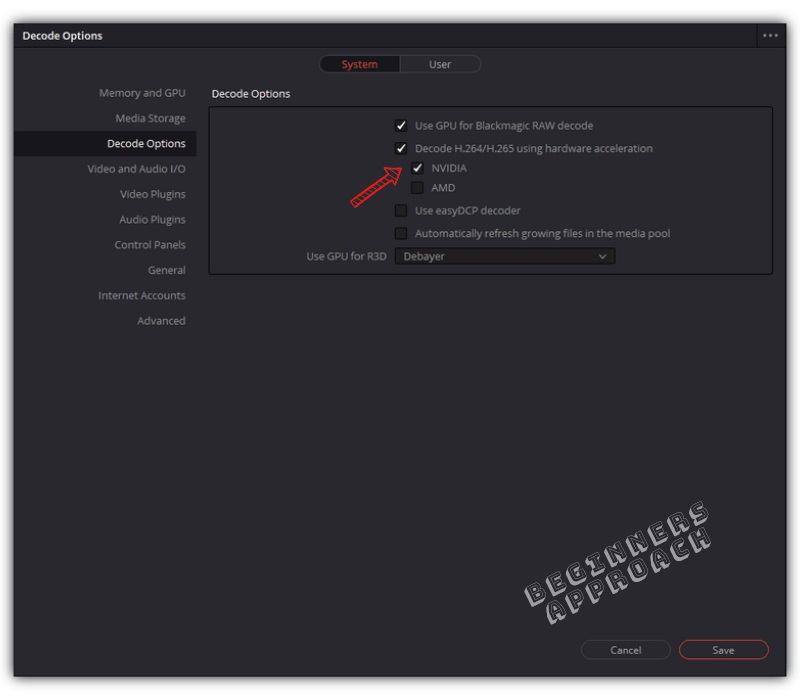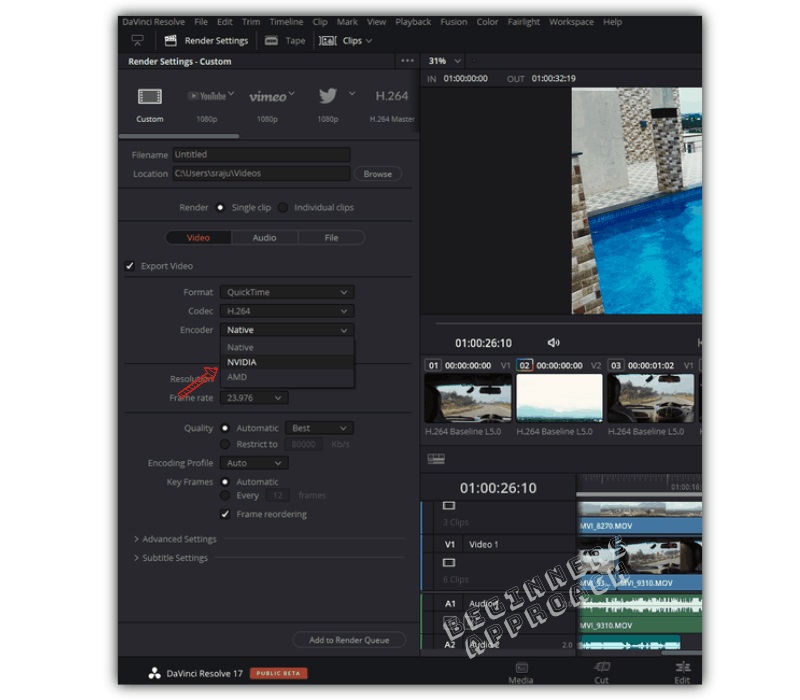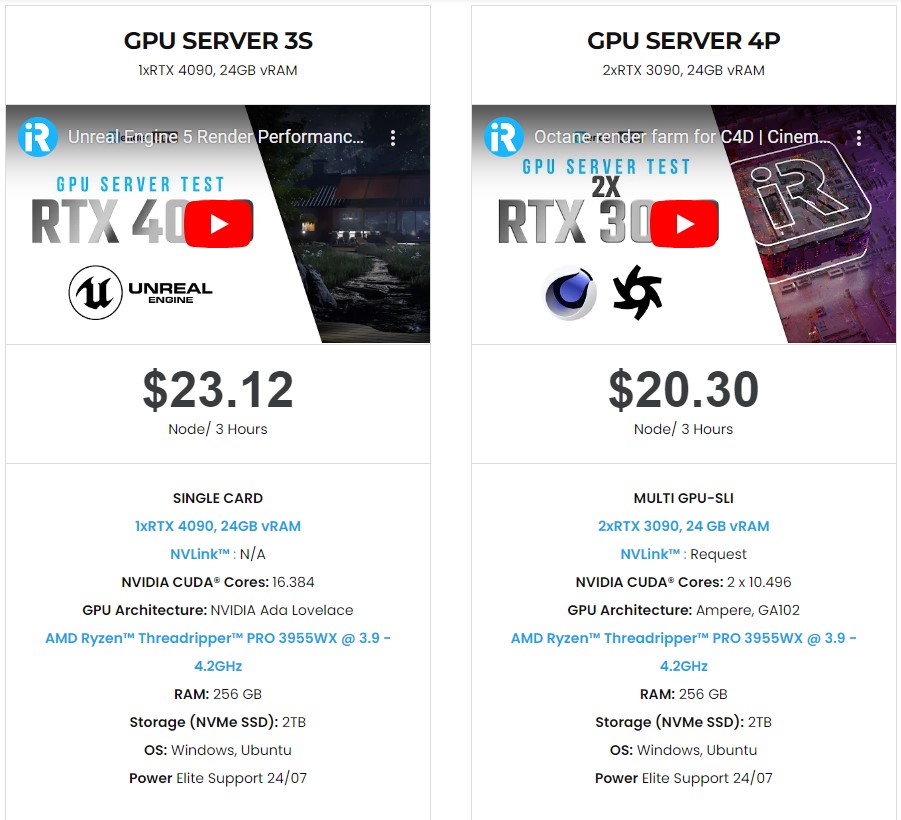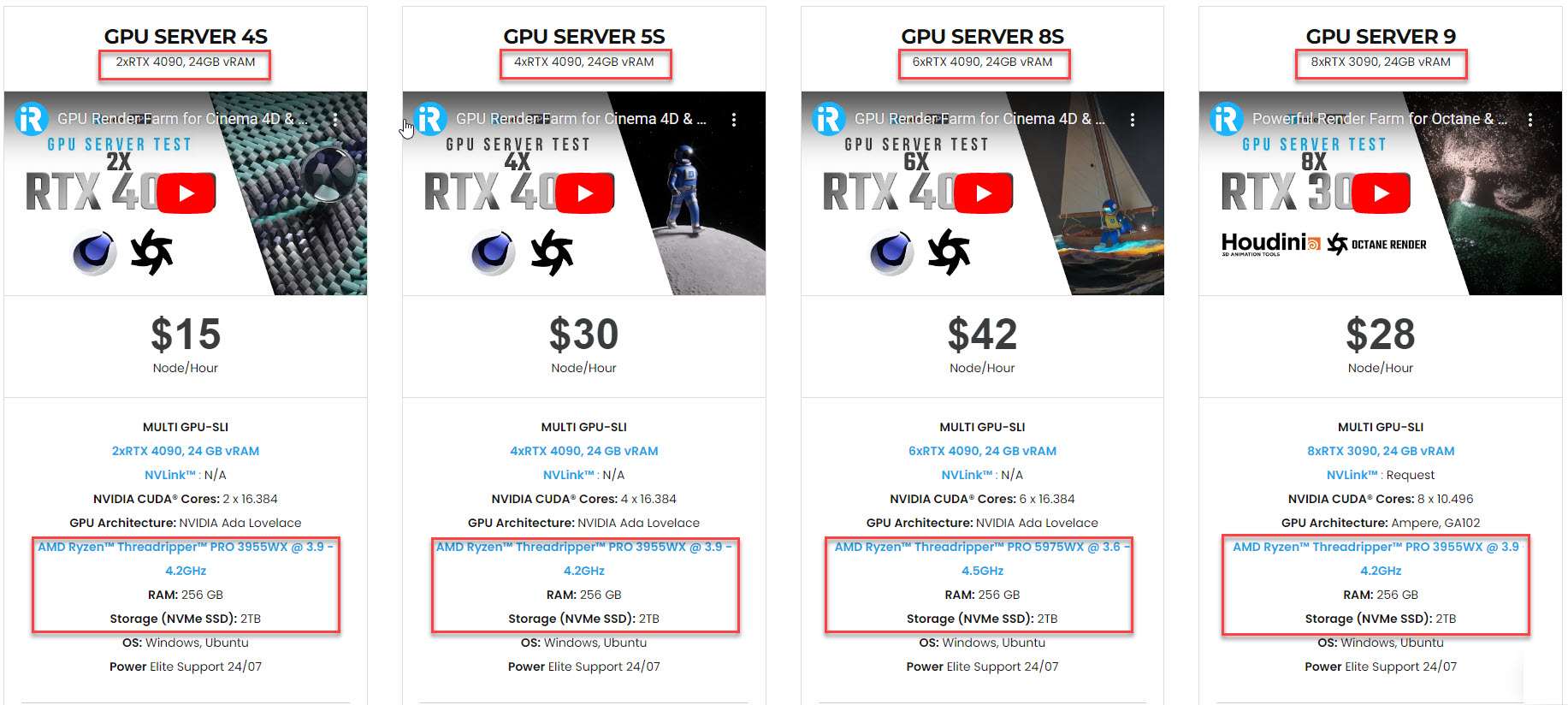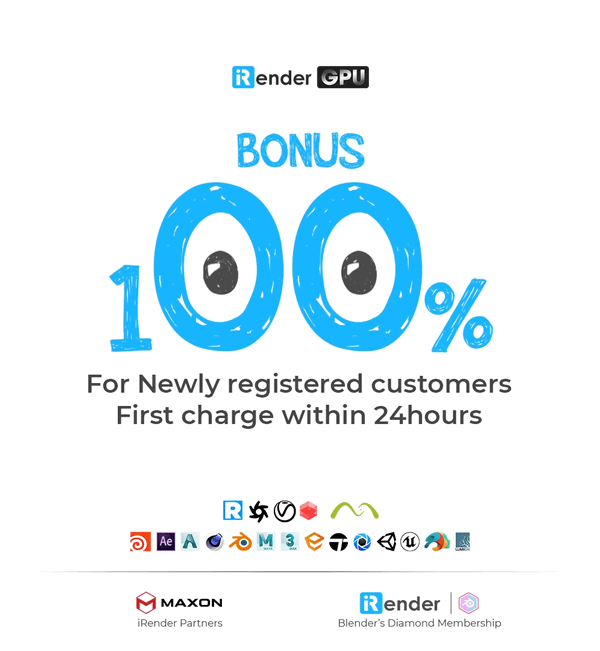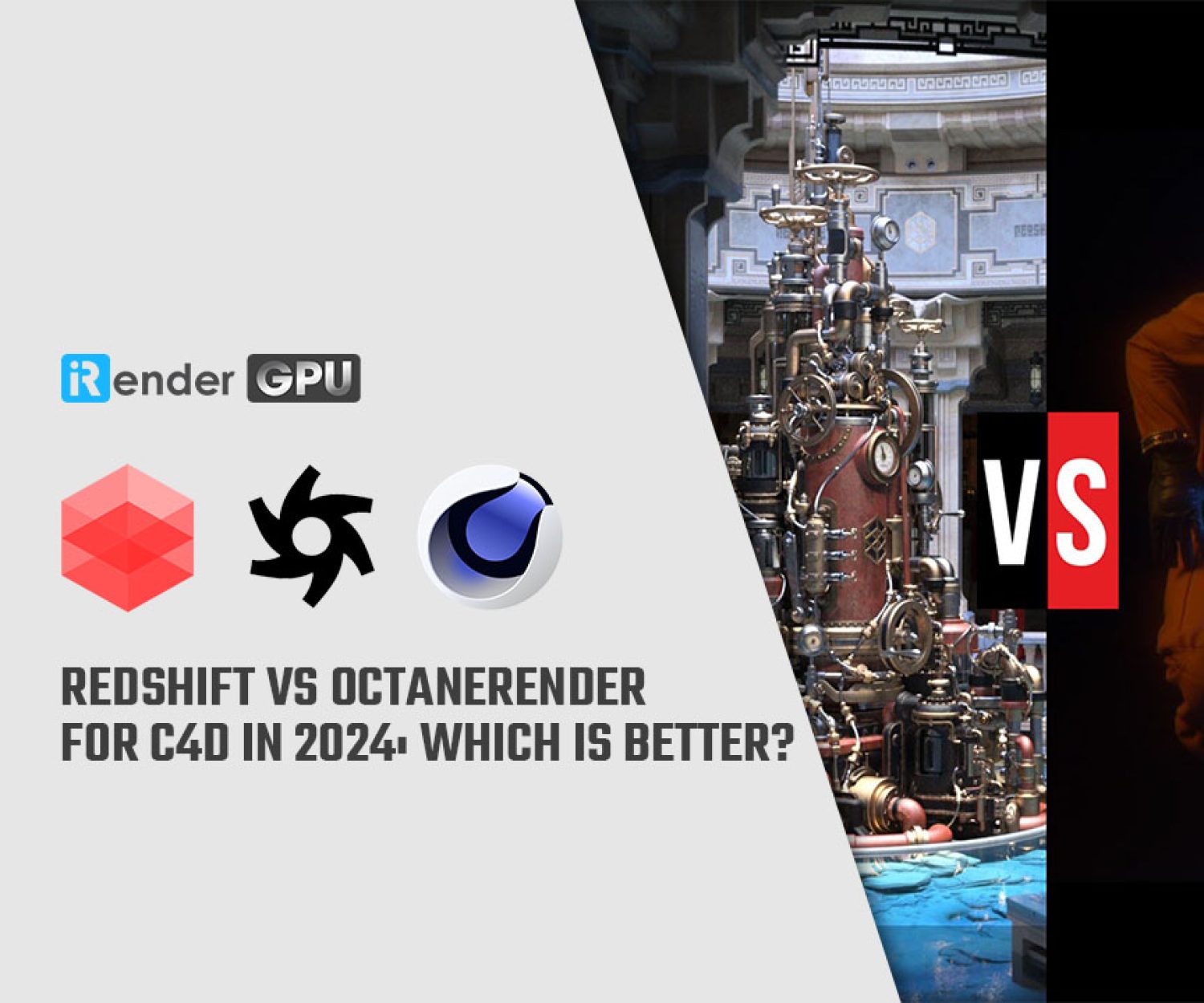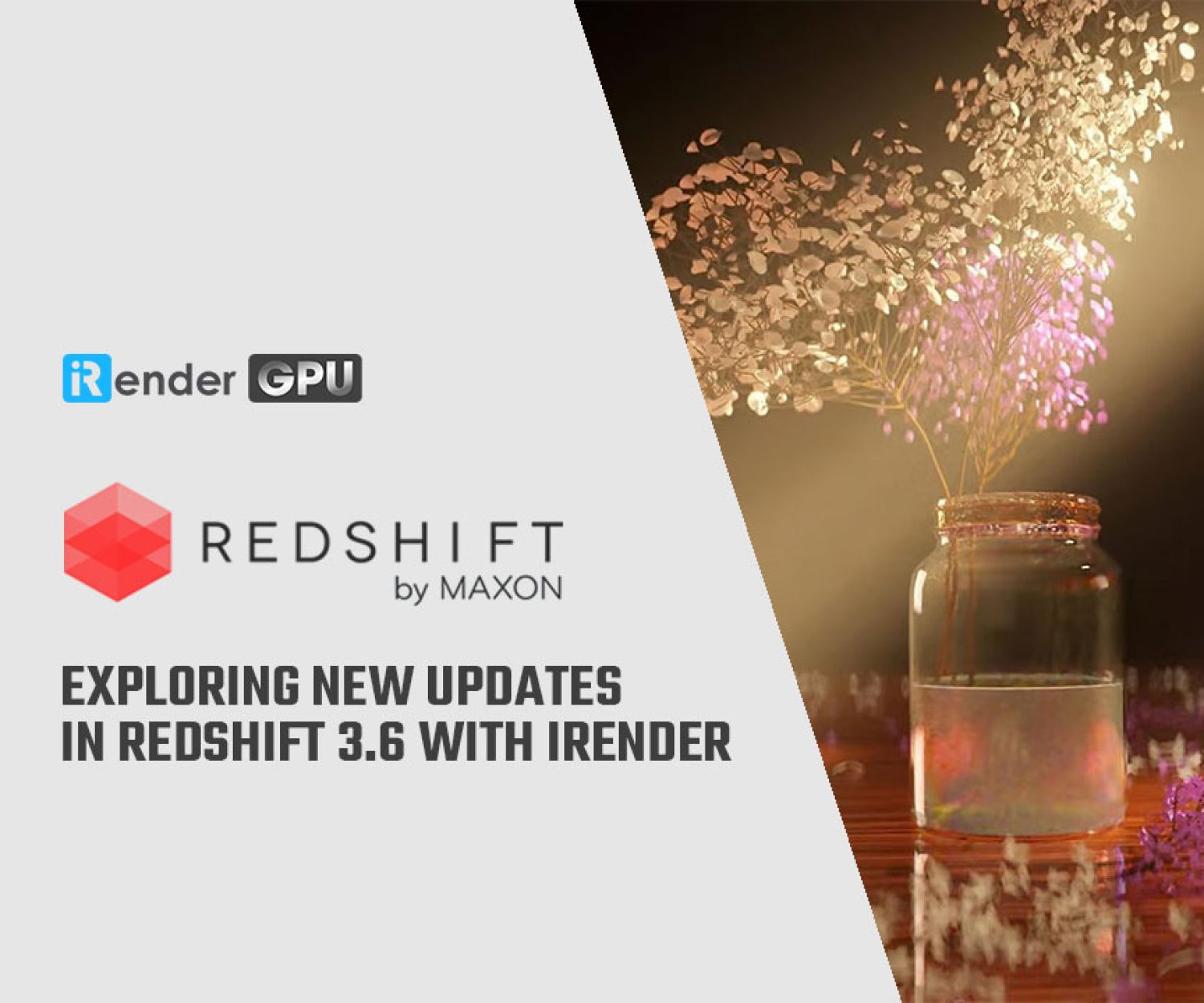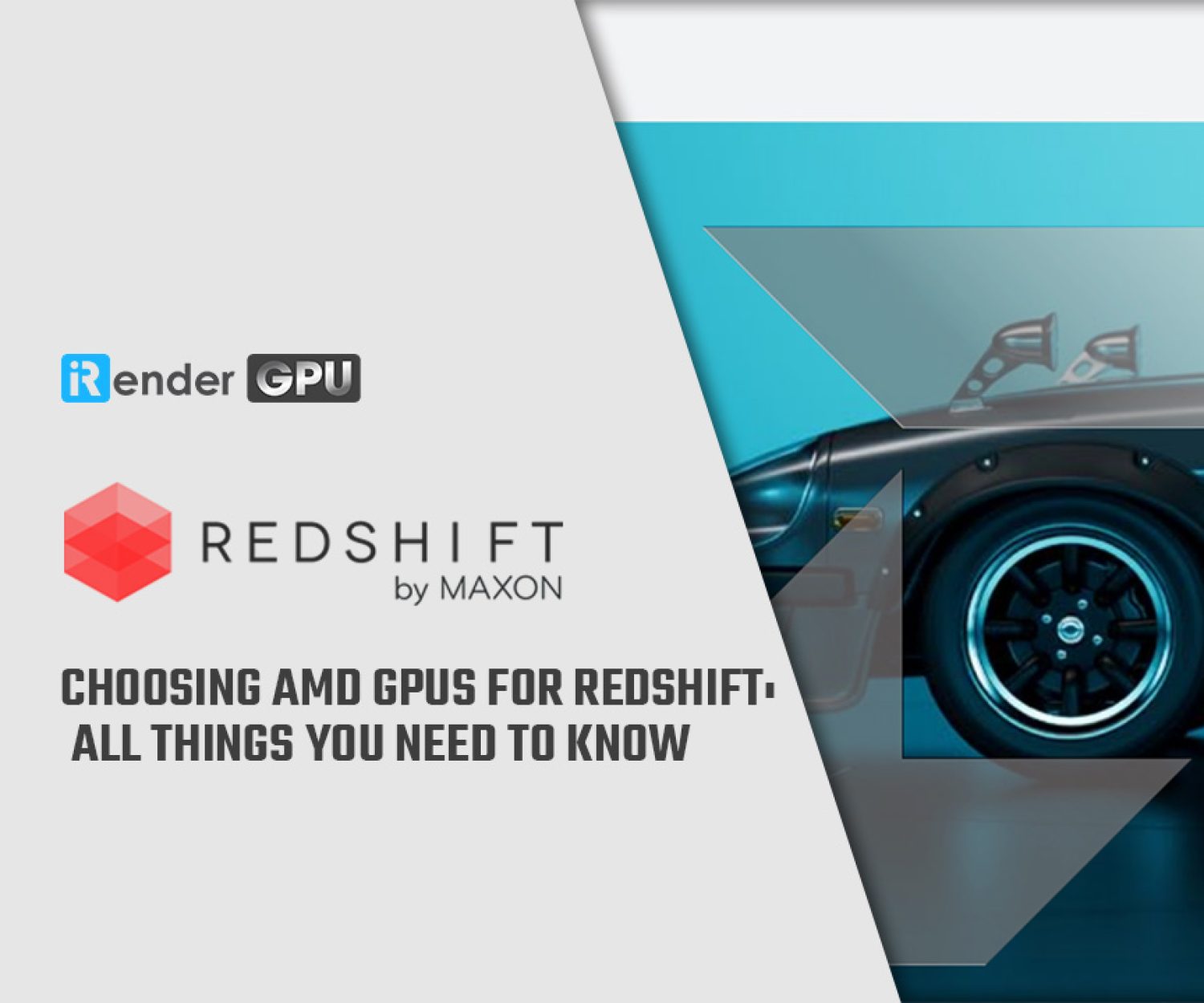Troubleshooting DaVinci Resolve not using GPU
Sometimes when you use DaVinci Resolve to process the images’ color grading, effects, etc, you will encounter a problem where the software kind of not effectively using the GPU, and it’s often with free version. In this article, we will try to give you a solution we have discovered to how to troubleshoot DaVinci Resolve not using GPU effectively.
What is DaVinci Resolve?
DaVinci Resolve is a software that integrates all solutions for images processing, video editing, color correction, visual effects, motion graphics and audio post production. According to Black Magic, the software is for Windows, macOS and Linux, and can leverage the rendering performance using GPU.
There’s one thing you need to keep in mind when rendering DaVinci Resolve: the free version can use only one GPU, while the paid version (studio version) can use up to 8 GPUs, making it a choice when you want to export in 8K.
At iRender, there are many option to render DaVinci Resolve. You can rent package single GPU RTX 4090, or multi-GPUs from 2/4/6/8 x RTX 3090/4090s.
Troubleshooting DaVinci Resolve not using GPU
This is based on our experience with some recent cases. Some people reported that they cannot render or the software crashes while they used the powerful RTX 4090. It could be due to many reasons, and sometimes need a DaVinci Resolve technician to carefully check. However, there are some simple solutions we have discovered as below (for paid version):
1. Make sure DaVinci Resolve is using the GPU:
-
-
-
- You should go to the menu DaVinci Resolve > Preferences > System > Memory and GPU.
- In the GPU configuration, for “GPU Processing Mode” and “GPU Selection“, uncheck Auto and select either Cuda (if you are using NVidia) or OpenCL (if you are using AMD Radeon).
- Click Save
-
-
2. Make DaVinci Resolve use GPU for decoding
-
-
-
- You should go to the menu DaVinci Resolve > Preferences > System > Decode Options
- There, you can select Decode H.264/H.265 using hardware acceleration, and check CUDA or AMD based on your own graphics card.
- Click Save and restart DaVinci Resolve.
-
-
3. Make DaVinci Resolve use GPU for rendering
-
-
-
- You should go to Deliver > Video.
- There, you select the Format and Codec as you want (Codec should be 264 or H.265)
- Under the Encoder drop menu, select Nvidia or AMD based on your own graphics card.
- Click Add to Render Queue at the bottom.
-
-
Wrapped up
We hope this article help you to solve the issue when DaVinci Resolve not using GPU.
iRender is a Professional GPU-Acceleration Cloud Rendering Service provider in HPC optimization for rendering tasks, CGI, VFX with over 40.000 customers and being appreciated in many global rankings (e.g. CGDirector, Lumion Official, Radarrender, InspirationTuts CAD, VFXrendering, All3DP). We are proud that we are one of the few render farms that support all software and all versions. Users will remotely connect to our server, install their software only one time and easily do any intensive tasks like using their local computers.
There are a variety of servers from single-GPU RTX 4090 to Multi-GPU 2/4/6/8 x RTX 3090 and RTX 4090, you can choose one server that is suitable for your demand and your software to get started. Besides, we offer clients the powerful processor AMD Ryzen Threadripper Pro 3955WX/AMD Ryzen™ Threadripper™ PRO 5975WX and RAM 256GB, 2 TB SSD to load your scene quickly.
Register an account today for 100% bonus for new users to experience our service. Or contact us via WhatsApp: (+84) 916 806 116 for advice and support.
Happy rendering!
Source: beginnersapproach.com
Related Posts
The latest creative news from 3D VFX Plugins Cloud Rendering, Cinema 4D Cloud Rendering, Redshift Cloud Rendering