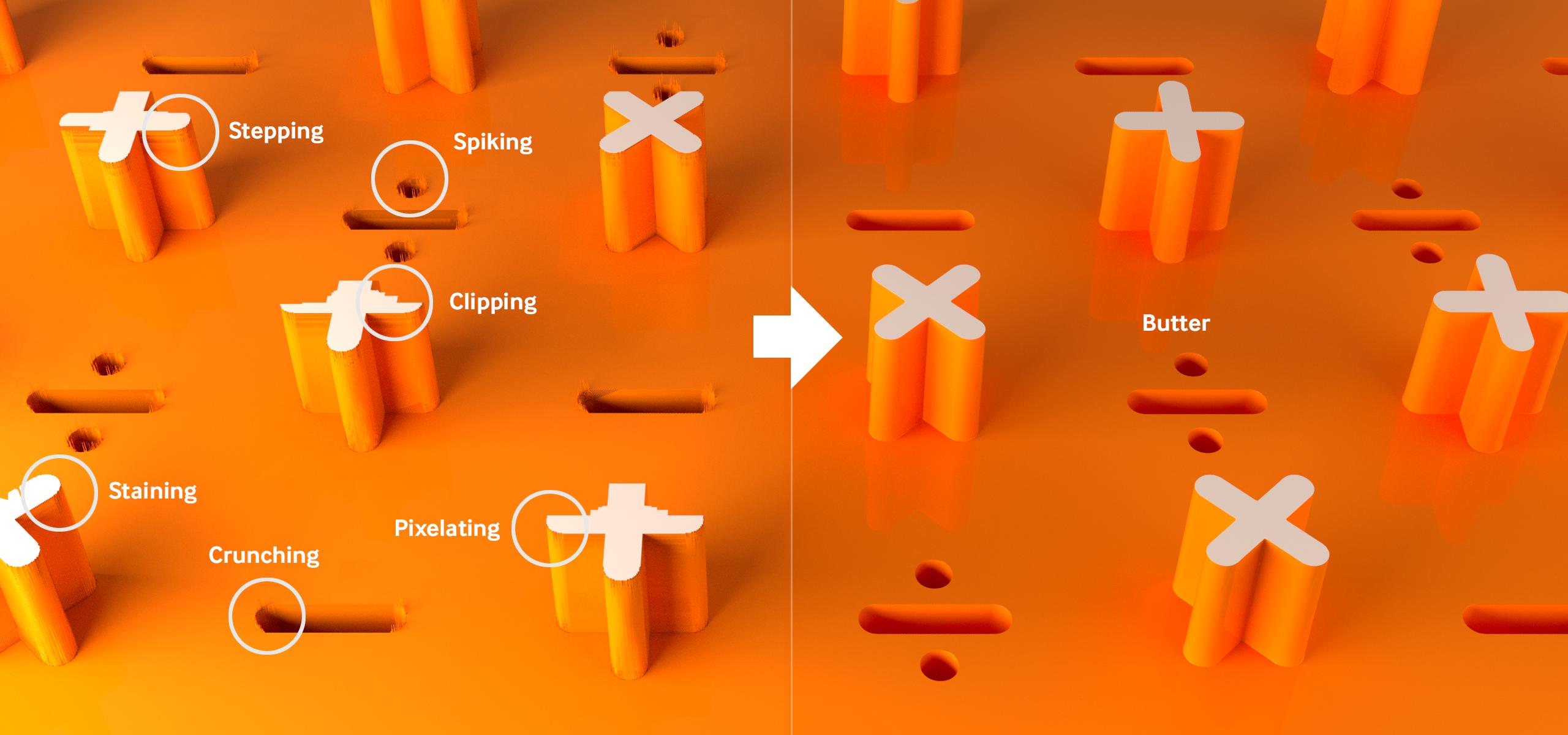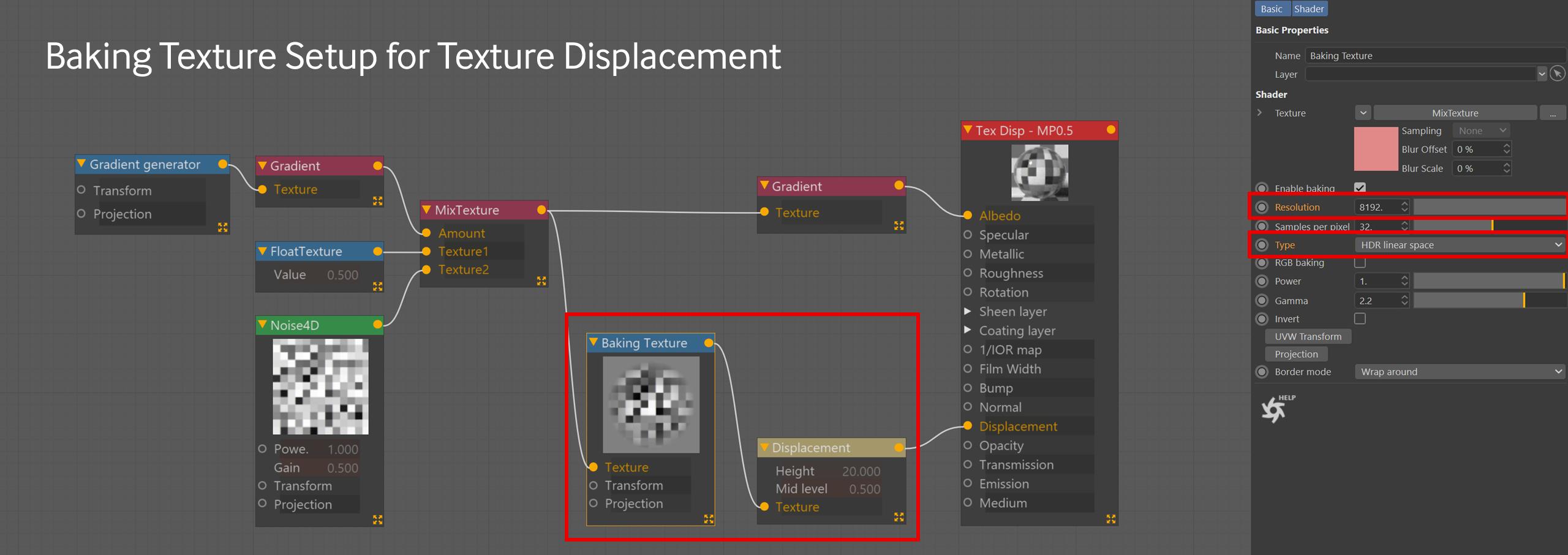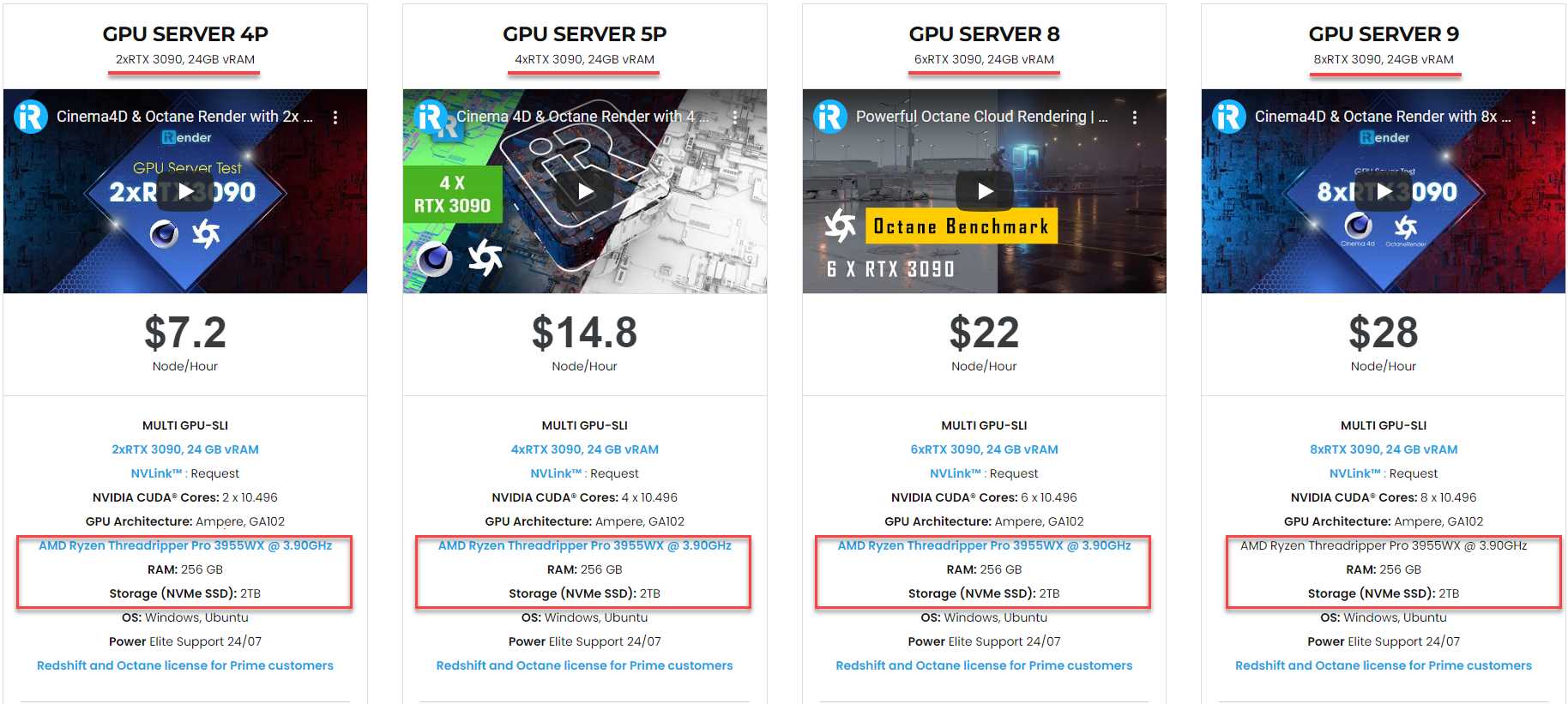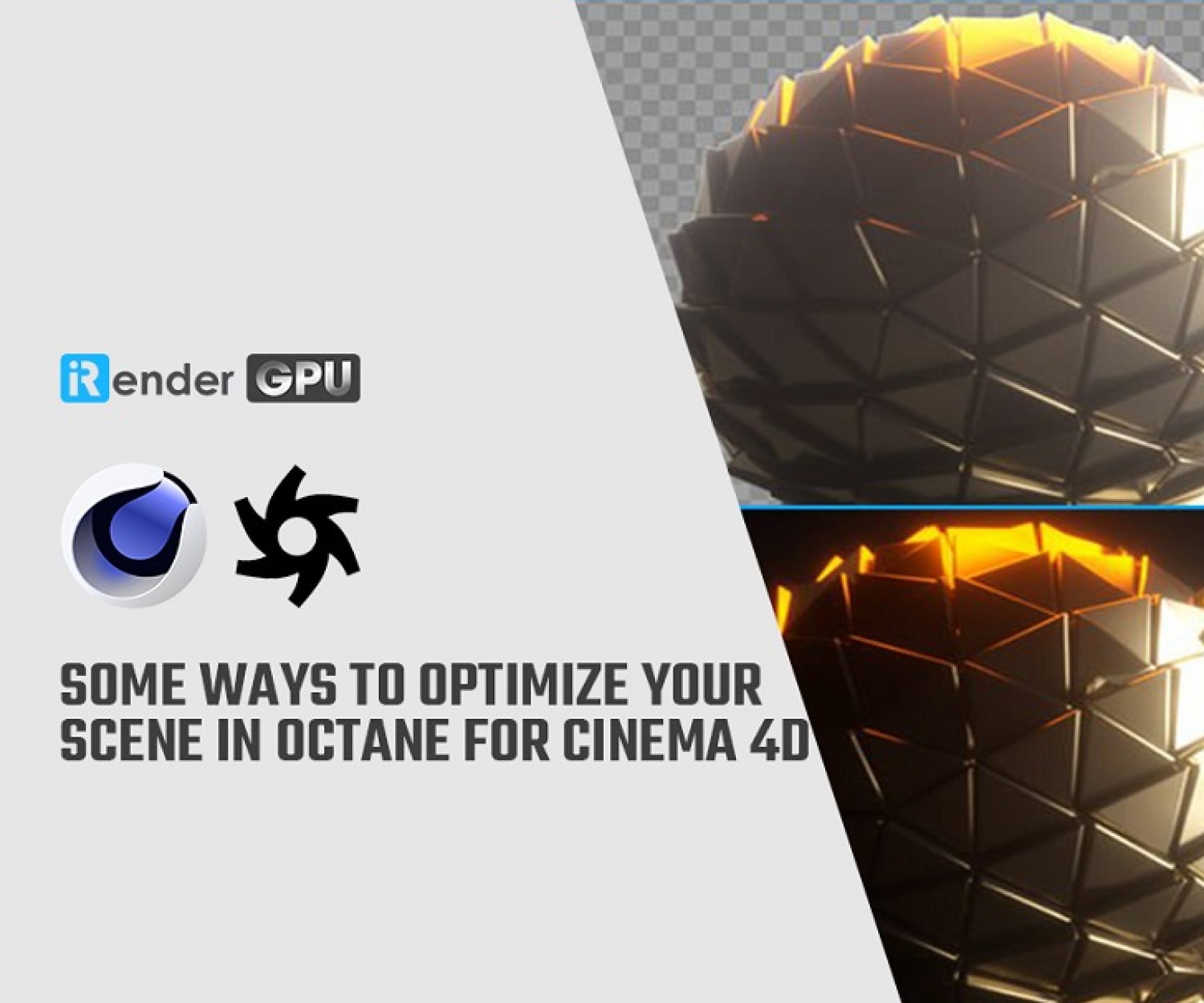Troubleshooting Not Working Displacement in Octane for Cinema 4D
Displacement in Octane is a somewhat advanced topic. While using displacement, there are inevitable problems that you will encounter. “It’s Not Working” is one of the biggest problems. In this article, iRender will steer you in the right direction for fixing the Not working displacement in Octane for Cinema 4D.
Ways of troubleshooting not working displacement in Octane
1. Ensure it is plugged in
The first and foremost way to fix the not working displacement problem in Octane is to ensure it is plugged in. Checking it in both Cinema 4D and Octane.
Check in Cinema 4D
Pause the render, then press the [R] button on the Octane Live Viewer to refresh the scene, and then press the Octane button to restart it. This will clean the GPU cache and send everything back into VRAM. There are some things you should check:
-
-
- Are the right materials on the right models?
- Is there an active selection in the material tag that limits it to only a few polygons (or none because the selection tag has been erased but the material still contains something?)
- Is there another material tag that overrides the material with displacement?
-
Check in the Octane Material
You should ensure that:
-
-
- Everything in the node tree is hooked up correctly.
- The source image is in the /tex directory; The path to the texture is correct in the ImageTexture node.
- The height value in the displacement node is enough for the scale of your model to see everything. Make it 100cm to see if that changes anything.
-
If you are using Texture displacement and doing anything procedural (such as generating, mixing, mapping, OSL, etc), ensure that the procedural chain ends with a Baking Texture node before going into the Displacement node. If you are using Vertex displacement, you should set the map type correctly (Height for b&w, Vector for vector maps.)
2. Check the texture itself
Disconnect the displacement node and instead run the ImageTexture node into the albedo channel
To better isolate the problem, create a new plane with 500×500 segments and apply the material to it. Note: Do not copy the tag from your model in case there’s a problem with the tag.
-
-
- In case it looks like what you would expect, there is probably nothing wrong with the image itself, but it’s worth double-checking the rest of the steps in this section. Try rerouting it into the displacement node and seeing if it works on the plane now. If that is the case, the problem is with the tag, material settings, or model, not with the source texture.
- It is most likely a texture issue if the image appears black in the thumbnail and does not show up in the color channel (even on the new plane.)
-
Open the texture in a 2D image editor. If the image is corrupt, you will need to get a new copy of it, try to repair it, or use a different texture.
-
-
- In case it opens normally, save a copy as a PNG. If that works, there is probably a problem with layers or other data in the original file that’s causing Octane to fail.
- If the texture is a PSD file, open it in Photoshop or another image editor that supports PSD files and remove any smart objects or vector layers. Make a copy as a flattened image (no layers) and retry with the new flattened version, if so. While Octane recognizes PSDs with layers, if there are any special effects, vector objects, or procedural layers in there, Octane will often have the texture as black in the thumbnail and it will not work.
- If the texture is an EXR file, open it in an image editor to see if it is a multi-layered file. If so, just extract the height map and use that. In case saving as a flattened copy does not work, the problem is most likely not texture-related.
-
3. Check the model
There is not much here that will make displacement will not work.
-
-
- If you are going to use Vertex displacement, ensure that you have enough geometry in the form of subdivision or segments to actually displace polygons and see anything. If you do, the problem is most likely elsewhere.
- Check that all of your normals are aligned and facing outward.
- Examine the polygon selections to see if they are linked to the correct materials.
-
4. Check UVs/Projection
-
-
- Ensure that you utilize the correct projection.
- If you are using UVW to XYZ projection, make sure to set it up properly.
- If you are using MeshUV projection, check to see whether the UV island you want to displace is overlapping part of the texture with displacement.
-
Above are some directions iRender would like to direct you to fix the Not working displacement in Octane for Cinema 4D. If none of the above worked, try asking in the Octane forums or a Slack group to see if anyone else is experiencing the same problems. If not, it could be a system-wide issue such as a corrupted Octane installation or messed-up settings.
iRender - The Best Cloud Rendering Solution for Cinema 4D with Octane
About us
iRender is proud to be a professional GPU Accelerated Cloud Rendering Service provider for 3D Render, CGI, and VFX tasks with more than 30,000 clients. We have been appreciated in many global rankings (e.g. CGDirector, Lumion Official, Radarrender, InspirationTuts CAD, All3DP, BlenderBaseCamp, VFX Rendering.)
Our service
We provide high-configuration servers that are specifically configured and optimized for GPU rendering. Using our service, you have complete control and flexibility over the server you operate. Thus, you can customize your creative workstation as far as you wish. With a wide range of GPU servers from a single RTX 3090 to multiple 2/4/6/8x RTX 3090, you can choose one that meets your need to start the rendering process. Furthermore, we allow you to upgrade or downgrade your workstation without having to reinstall anything. You can even run multiple servers simultaneously to speed up the renders, not having to re-install anything, either.
Why choose us for your Octane and Cinema 4D projects?
OctaneRender is a fully GPU-based render engine. This means that the GPUs (graphic cards), rather than the CPU, in your system are what impact how long it takes renders to finish. OctaneRender actually scales almost perfectly with multiple cards, unlike most software that utilizes the GPU. In other words, when you use two cards your renders will finish twice as fast as they would with just one single card. When using four cards, you will complete renders four times faster! Therefore, the more powerful the GPU, the better; the more GPUs, the faster the renders will be.
At iRender, we have both powerful GPU and multiple GPU servers that definitely speed up Octane rendering. Our multiple GPU machines are designed with 2/4/6/8x RTX 3090. Also, all of them have a robust AMD Ryzen Threadripper Pro 3955WX processor, allowing you to extract mesh data, load textures, and prepare scene data more quickly. Moreover, the workstations are ideal with 256GB RAM capacity and 2T NVMe SSD storage. We highly suggest you try the highest configuration server, the 8x RTX 3090. This server will be a super-configured one that brings fantastic speed to OctaneRender in Cinema 4D. It is currently rated as one of the most worth-trying workstations so far for Octane GPU rendering.
All of our servers’ configurations are publicly posted on our website. Visit HERE for more details about the configuration and the cost.
iRender also provides OctaneRender Enterprise license for our PRIME customers. When you become our PRIME, you will enjoy your rendering experience on our powerful and use the given license for free at the same time. What a good deal, isn’t it? Let’s get it!
Cinema 4D with Octane speed test videos produced by the iRender Team
Let’s check out the rendering performance in Cinema 4D with OctaneRender on our 4/6/8x RTX 3090 machines in the 03 following test videos.
This month, we are running a SPECIAL PROGRAM: 20% Additional Bonus for new clients who register an account and make a top-up within 24 hours of registration.
Let’s get started!
Get the FREE COUPON to try our high-end machines for your Cinema 4D and Octane projects now! For further information, please do not hesitate to reach us at [email protected] or Whatsapp: +84915875500.
iRender – Happy Rendering!
Reference source: help.otoy.com
Related Posts
The latest creative news from Octane Cloud Rendering.