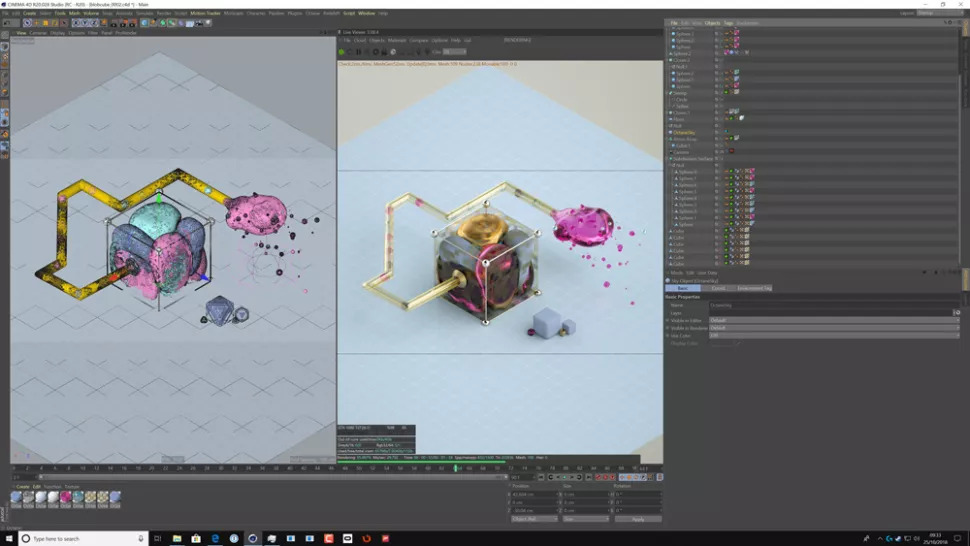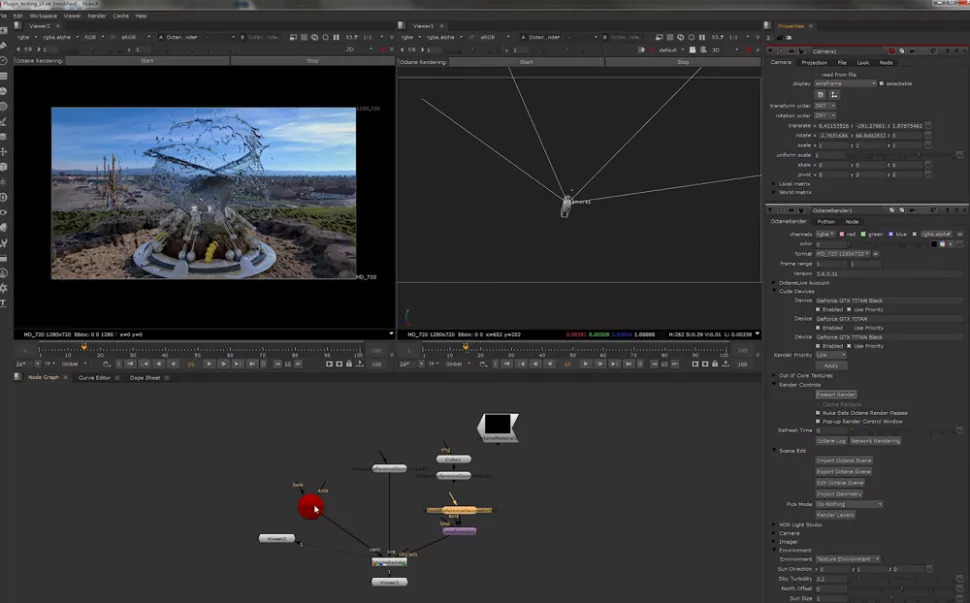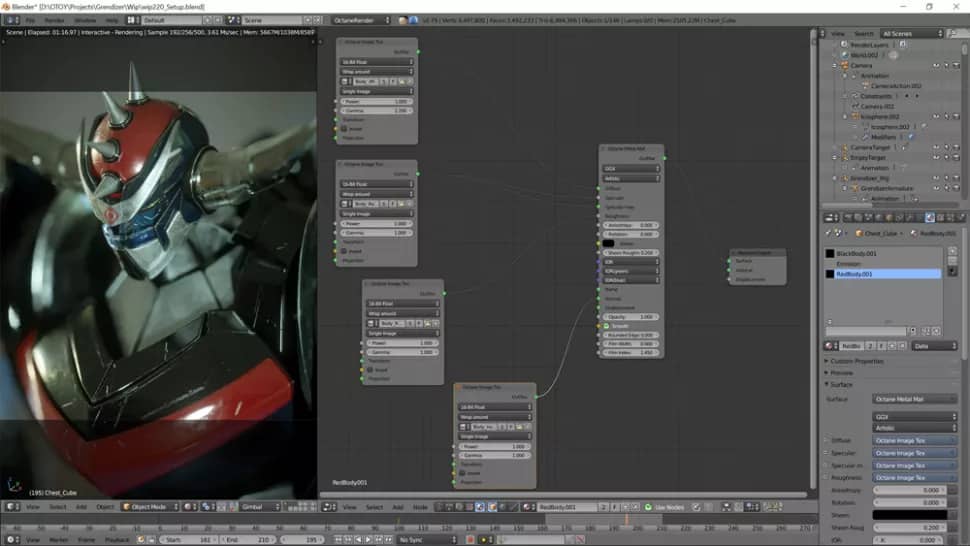Beginner's general guide for Octane Render
For a long time unbiased rendering was barely touched by a wide range of render engines. This was because an unbiased render solution was computationally intensive and therefore very slow. This was a great shame, as from a user’s perspective an unbiased rendering solution offered ‘true’ physical lighting exactly as would be seen by the naked eye or the lens of a camera. In this article today, we will bring you the guide for OctaneRender. Let’s get find out the best way for your work with iRender!
Octane Render from OTOY was one of the pioneers of moving the computationally intensive tasks of unbiased rendering over to the Graphics Processing Unit (GPU, otherwise known as the graphics card), which is able to divide tasks across a much greater number of parallel cores. By using GPUs, all of a sudden unbiased renders could be achieved in minutes on a single machine instead of hours or days – as was the norm before using CPU rendering.
As OctaneRender gets ready for a milestone version 4 release, it has become one of the leading render engines on the market. This is primarily due to the large number of software solutions that OctaneRender can integrate into through the wide selection of plugins that are available for digital content creation applications, including 3ds Max, Maya, Cinema 4D, Houdini, Modo and LightWave to name but a few.
OctaneRender is available for CAD applications and also Nuke, allowing compositors to work with OctaneRender without needing to round-trip to an application. A lot of this flexibility is handled in the background by the ORBX format, which OTOY uses as the underpinnings of its standalone application, and makes transferring scenes between applications easier than it would be with other render solutions.
OctaneRender also has one of the most responsive render preview systems, making iterative changes easy to visualize in near real-time. As OctaneRender is an unbiased solution, it is easy for artists new to 3D to learn with OctaneRender materials, lighting and cameras all corresponding to real-world settings. Here is the guide for OctaneRender that will help you get to grips with this powerful software.
1. Standalone application
Unlike many other third-party render solutions, OctaneRender comes with its own standalone application. This may initially seem odd, as so much time is spent in the host application with the chosen OctaneRender plugin. However, having a standalone application is a really useful tool because it allows a wide range of elements to be tested as scenes are moved between different creation applications.
2. Render preview
OctaneRender has one of the most impressive render preview windows in the digital content space. Not only is it exceptionally responsive in comparison to other GPU render solutions, OctaneRender allows – depending on the plugin – quick access to material selection, focus point selection and AOV/render layer preview. Support is being implemented for Apple Metal allowing Mac users to bring OctaneRender into their workflows.
3. For compositors
OctaneRender is friendly for compositors as it is available as a plugin for the compositing application Nuke which supports deep pixel rendering, allowing Nuke artists to have access to the latest compositing toolsets combined with the speed of GPU rendering. As OctaneRender also supports features such as volumetric rendering, it is an excellent solution for effects work where dust, smoke or flames are often required.
4. Material library
OctaneRender comes with an array of materials that are constantly added to by the community, and are easily accessed in host applications through the OctaneRender LiveDB. As OctaneRender is an unbiased render engine, materials have a logic to them that is easier to grasp for new 3D artists than those of a biased render engine. OctaneRender also supports a full material baking paradigm, making it an excellent tool for those working in real-time creation.
5. Nodes in OctaneRender
Nodal workflows are key to the power of OctaneRender. It is a general guide for OctaneRender. Nodes are used to control practically every aspect of the application in the standalone version and they are also used through the OctaneRender plugin environments for materials. Although these are potentially confusing at first for artists new to nodal workflows, nodes can offer great efficiencies, especially when using texture files and gradients that need only one node to control multiple outputs.
Throug this article, iRender hope you can follow the guide for OctaneRender and find out the best way and speed up your workflow with Octane.
iRender prides itself on providing the right configuration packages for all versions of OctaneRender to give you a great experience in rendering. If you have any questions about using OctaneRender and how to speed up your rendering for your OctaneRender projects with our service, register for an account today to experience our service. Or contact us via WhatsApp: (+84) 912 515 500/ email [email protected] for advice and support.
iRender – Happy Rendering!
Source: creativebloq.com
Related Posts
The latest creative news from Octane Cloud Rendering.