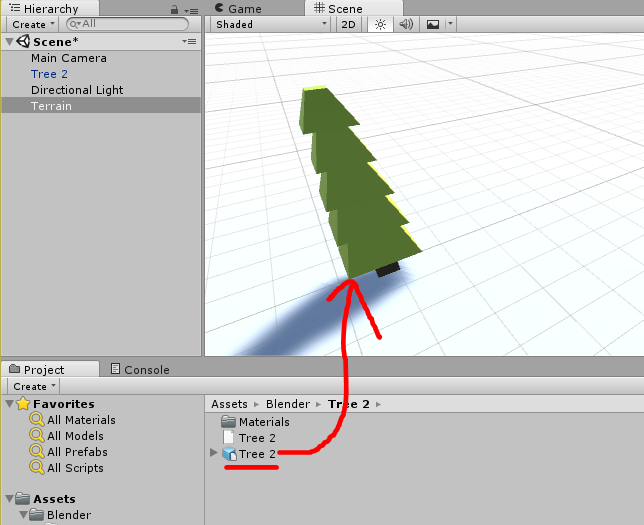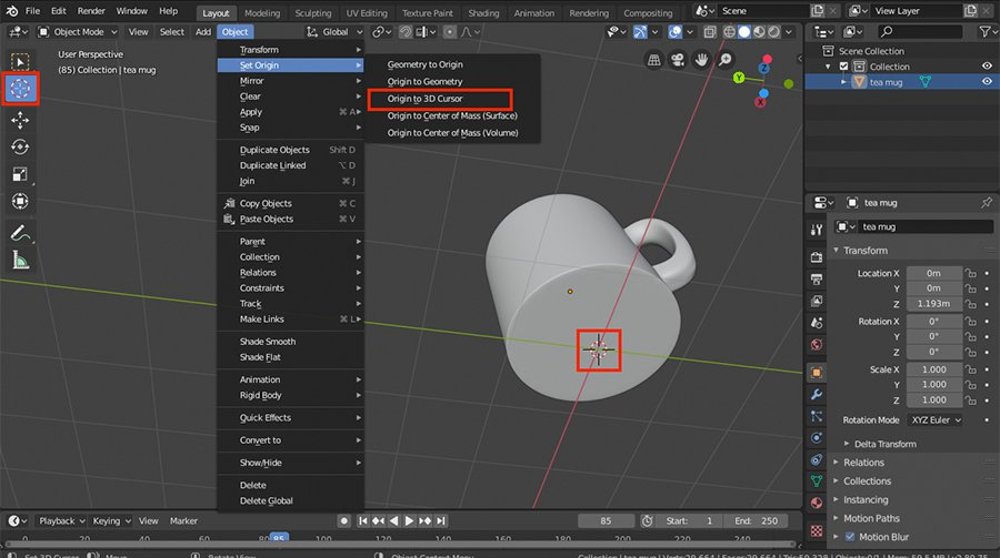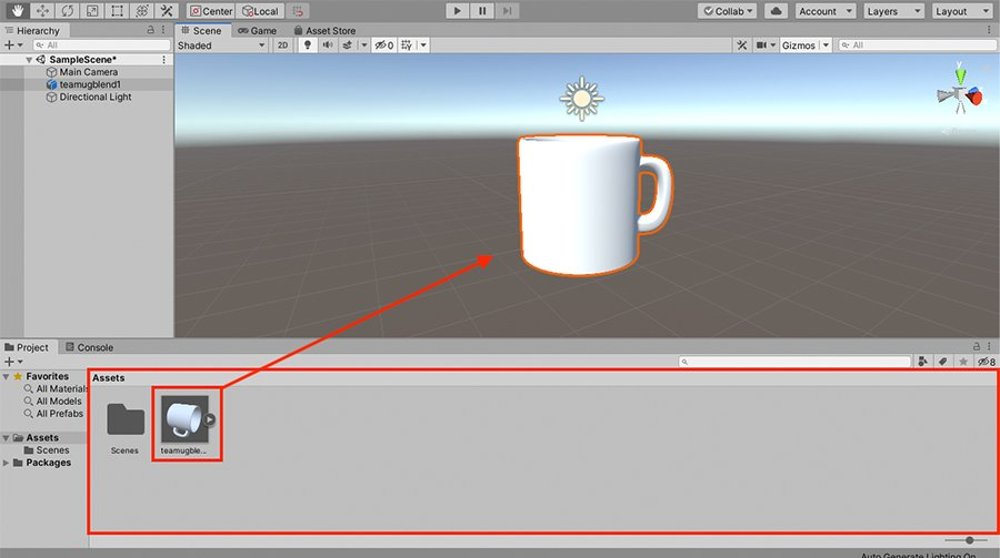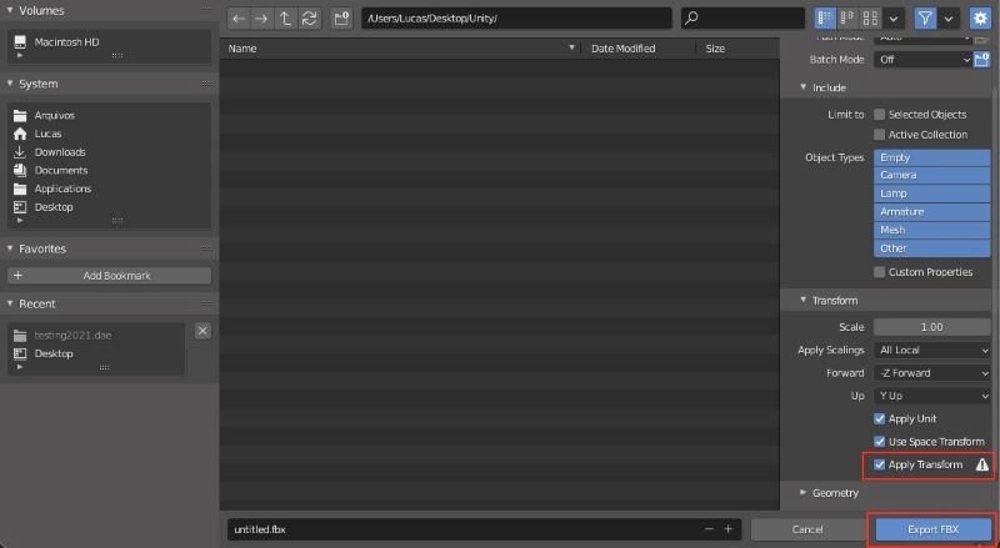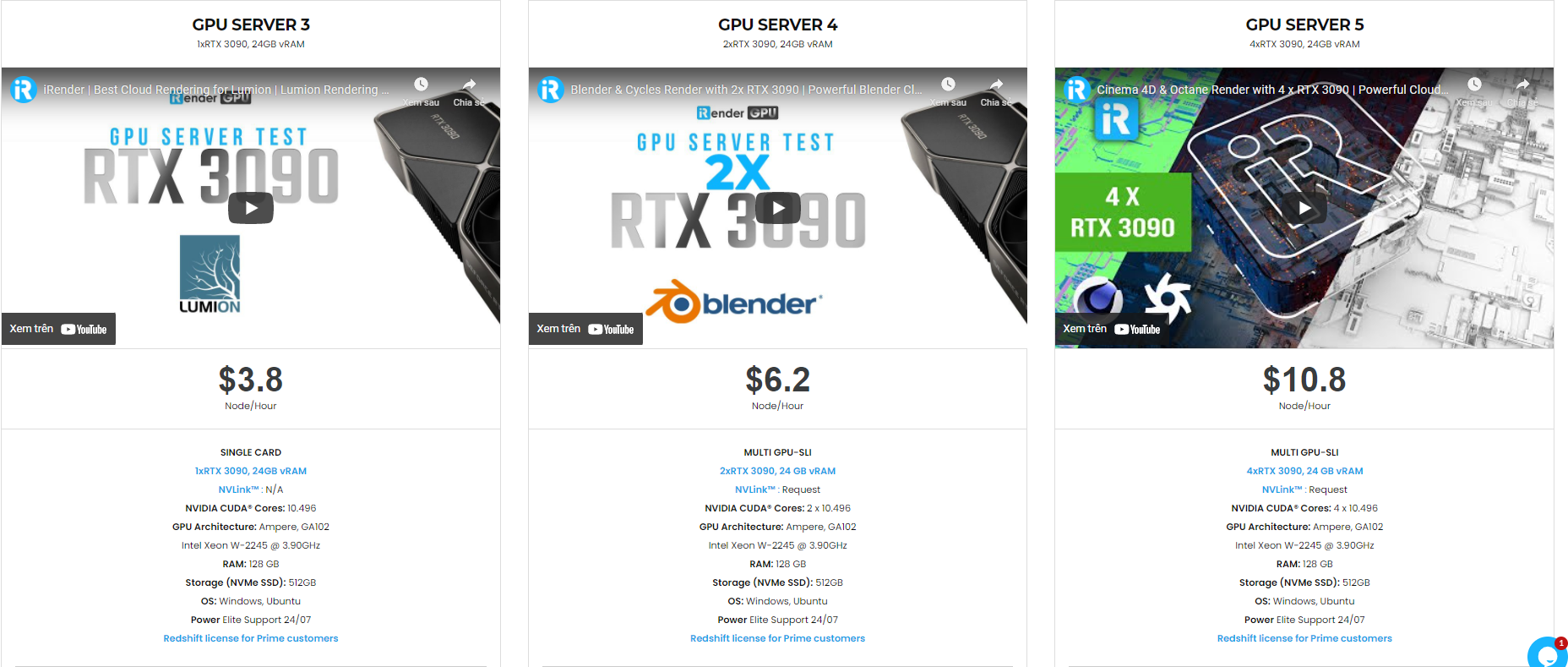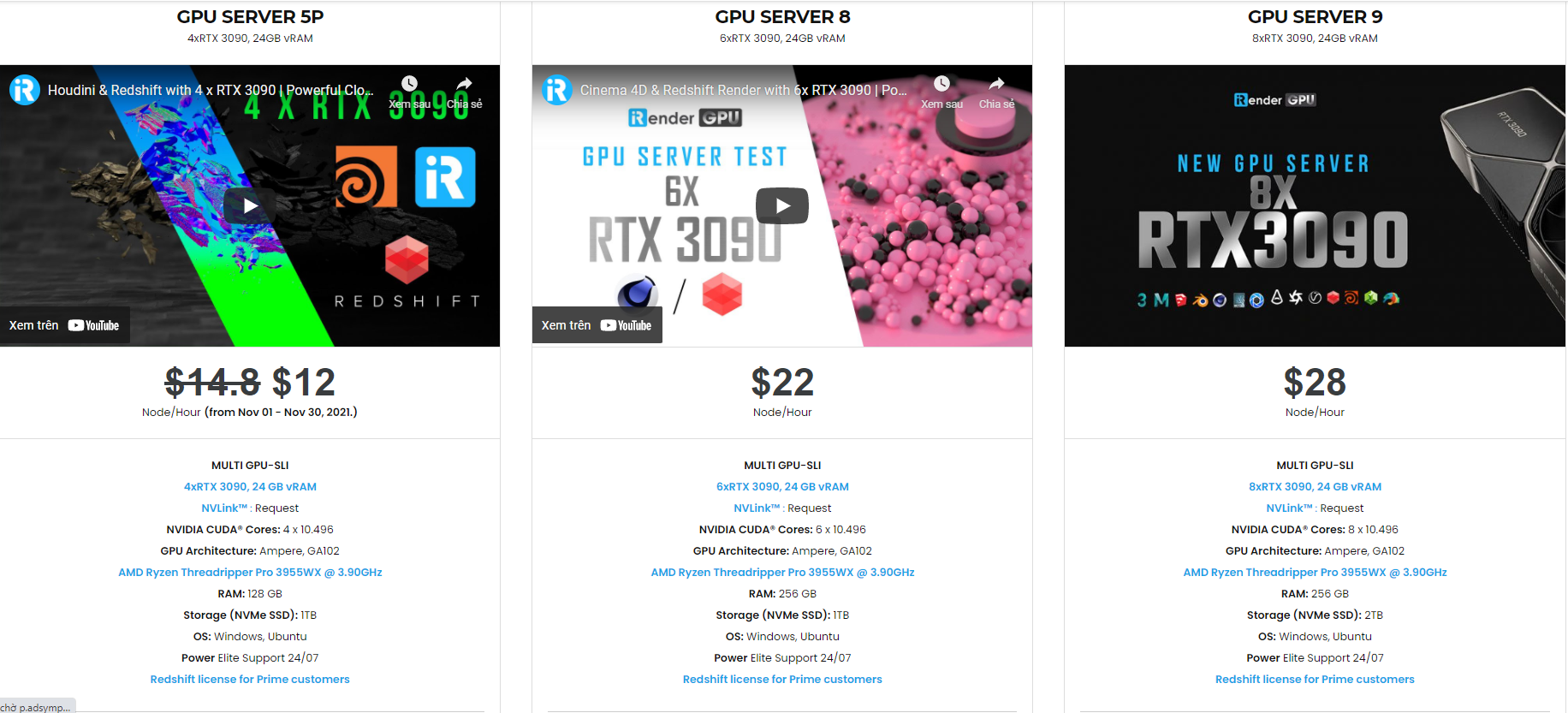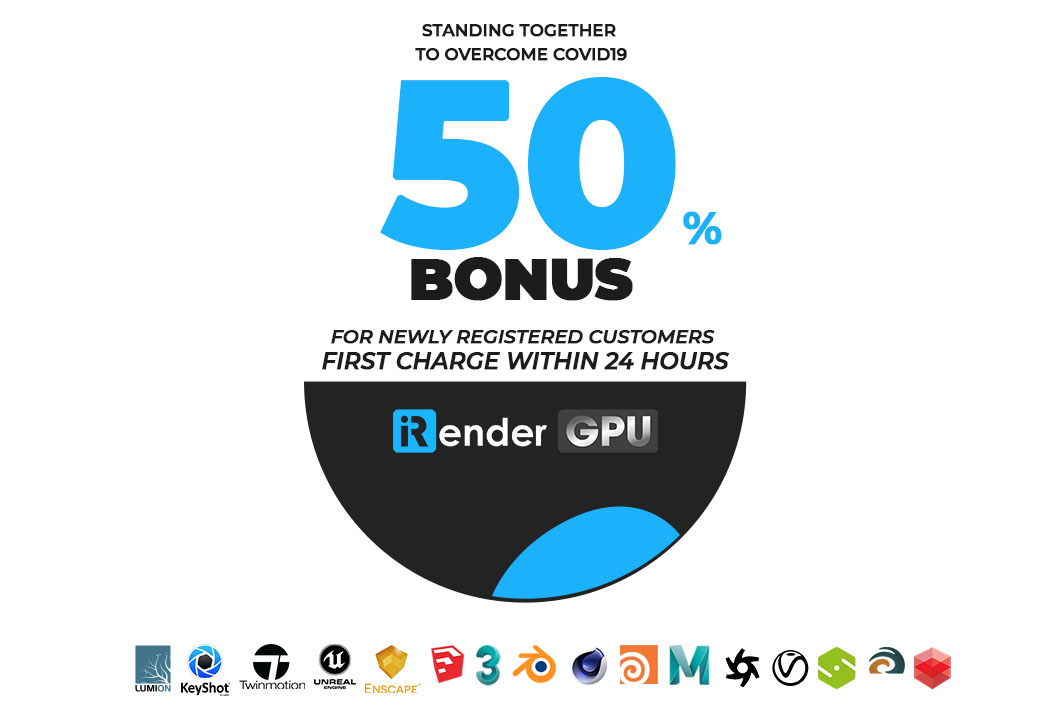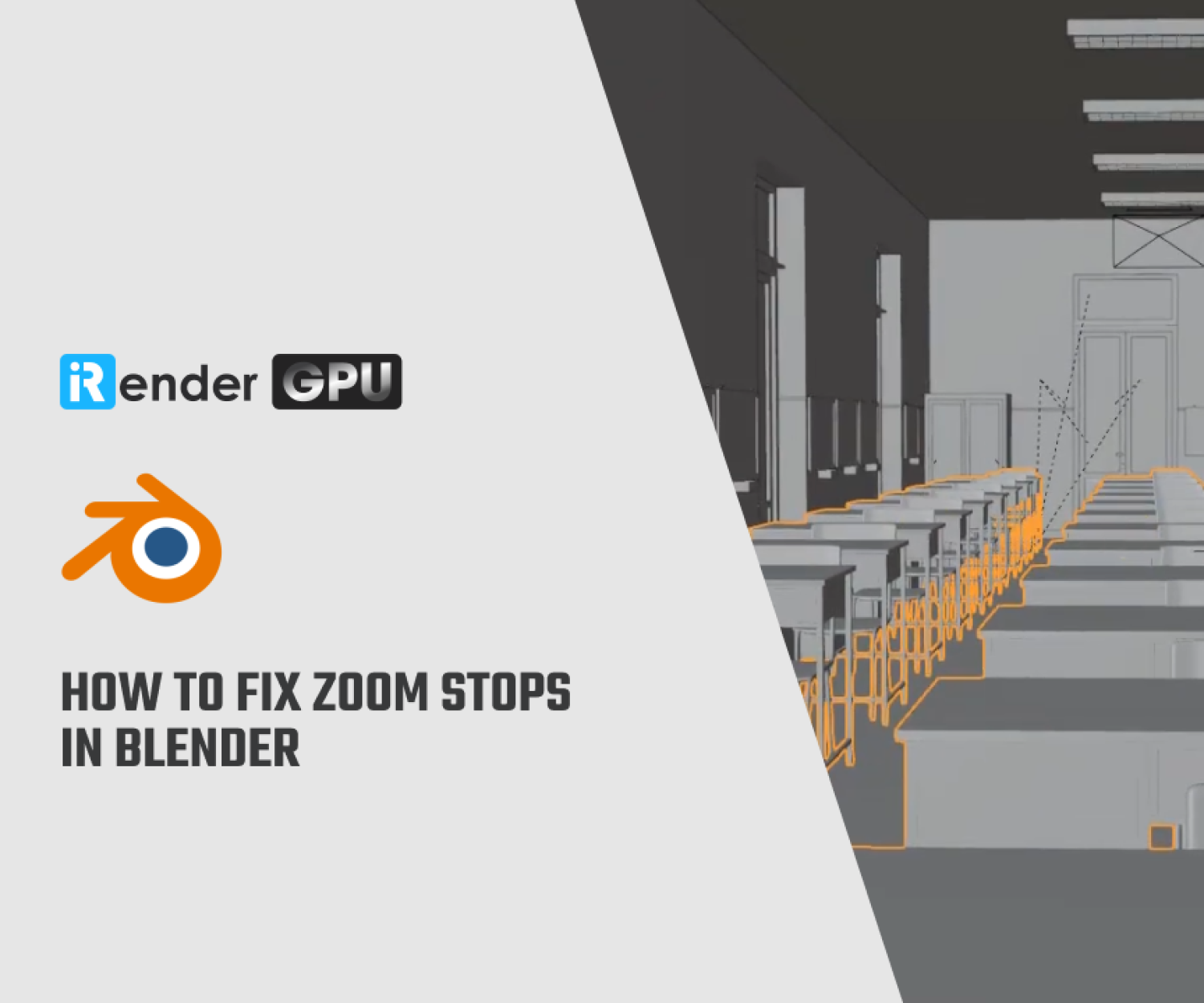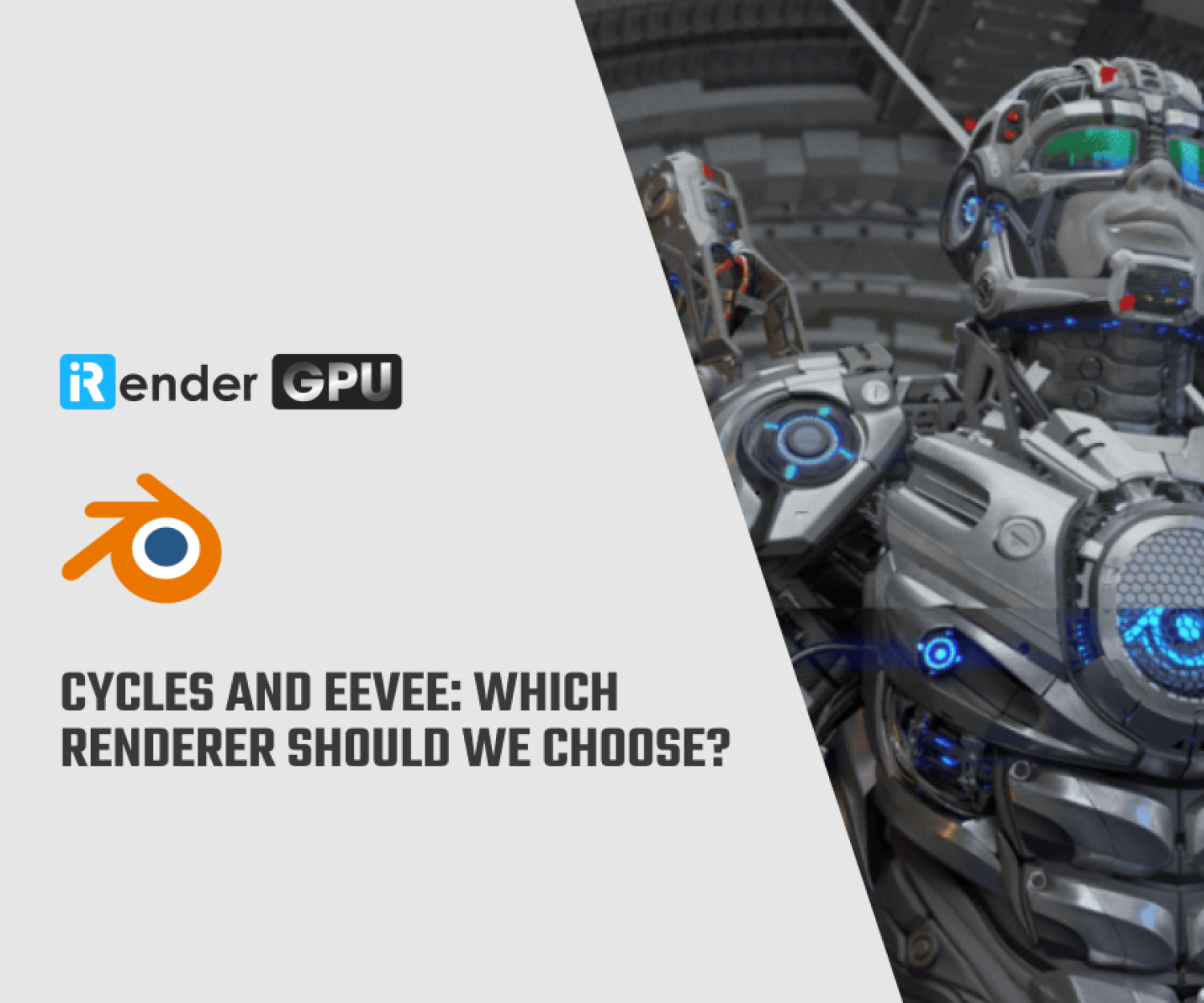How to Import Blender Models into Unity
In an ideal world, exporting models from Blender into Unity for your 3D or virtual reality games should be a seamless, simple process. To be more precise, it shouldn’t require any thought or whatsoever. You drag and drop a .blend file into Unity and the model shows up! In Blog’s Today, we will explore how to import Blender Models into Unity.
1. Overview about Unity and Blender
Unity is a cross-platform game engine. Since its release in 2005, the software has focused on making it possible for everyone to create video games, regardless of technical know-how or budget. Some even say that the last decade’s boom of independent artistic games is partially due to Unity. It can be used to create 2D, 3D, virtual reality (VR), and augmented reality (AR) games as well as simulations and other experiences. It’s a powerful engine that has been adopted by many professional fields outside the gaming industry, such as architecture, engineering, and the film industry. An extremely popular open-source tool, Blender is used for 3D modeling, animation, rendering, sculpting, visual effects, and more. Being so popular, Blender files are commonly used for game creation, and this is why some find it useful to exchange files from this platform into Unity. Although it can be quite painless to import Blender files to Unity, there are a few very important details that can make life much easier when doing so.
Importing a Blender file to Unity can be as simple as drag and drop. There are two formats that Unity can deal with in regards to Blender: native Blender files (.blend) and FBX. While both options would work just fine, they have their own pros and cons. There’s no definitive right choice here; it all comes down to the user’s workflow and their preferences. When a Blender file is imported into Unity, it will call Blender’s export scripts to automatically create an FBX file before actually being imported. For multiple models in a single Blender file, it’s probably easier to export each one as an FBX file and then import them one at a time. With one model per file, importing the Blender file directly should be just fine. Just keep in mind that, once imported, a native Blender file will change whenever the original is modified in Blender. If you don’t want to risk it, perhaps importing an FBX file is the better choice, as the changes to the original Blender file won’t spread into Unity.
2. Preparing the Model
In order to make the file exchange as painless as possible, we should first address some compatibility issues between these two software programs. There are some inconsistencies between the coordinate systems of Blender and Unity. The X-, Y-, and Z-axes don’t match (right-handed vs. left-handed coordinate systems), and the origins aren’t accurately imported. The model’s scale is also changed by default during importation.
Follow these steps to properly prepare the model for Unity:
- With the model opened, in the right side-bar region, go to the “Transform” tab.
- Set all the rotation axes (X, Y, Z) to 0°.
- Set all the axis scales (X, Y, Z) to 1.000.
Once that’s done, let’s make sure the origin is in a useful position. The following steps aren’t mandatory, but they can really save time once the model is imported to Unity, especially when importing multiple times:
- Select the Cursor Tool in the toolbar.
- Select the new origin on the model by clicking where you want to place it.
- Go to “Object > Set Origin > Origin to 3D Cursor”.
Next, we’ll make sure all the model’s normals are pointing outwards, as some surfaces might be invisible in Unity if they aren’t oriented accordingly:
- Go to “Edit Mode” and select all faces.
- Go to “Mesh > Normals > Recalculate Outside”.
- Save your file.
3. Importing a Blender File to Unity
This is a very straightforward process. For a Blender file, there’s no need to export since it will already be in this format. To import the model to the Assets folder, drag and drop the Blender file to the Assets panel in the mid-lower section. Alternatively, move and save the Blender file to the Assets folder of the Unity project. To place the model in the Unity scene, simply drag and drop the model from the Assets panel to the scene. All done! Since the model was prepared beforehand, everything should be in order. That’s very simple.
4. Importing an FBX File to Unity
For this, we first need to export the model to an FBX format from Blender:
- Go to “File > Export > FBX (.fbx)”.
- In the export window, enable “Apply Transform” by clicking on the checkbox. This will make the coordinate system from the model work with Unity’s system.
- Click on “Export FBX” in the top right.
The process to import the FBX file in Unity is identical to what we did with the native Blender file. Either drag and drop the FBX file to the Assets panel in the mid-lower section or move the FBX file to the Assets folder of the Unity project. The model should now be in Unity with the corresponding scale from Blender.
The Professional Cloud Rendering Service For Blender and Unity
iRender is a Professional GPU-Acceleration Cloud Rendering Service provider in HPC optimization for rendering tasks, CGI, VFX with over 20.000 customers and being appreciated in many global rankings (e.g: CGDirector, Lumion Official, Radarrender, InspirationTuts CAD, All3DP, VFXRendering). We are proud that we are one of the few render farms that support all software and all versions. Users will remotely connect to our server, install their software only one time and easily do any intensive tasks like using their local computers. Blender users can easily choose their machine configuration from recommended system requirements to high-end options, which suit all your project demands and will speed up your rendering process many times.
High-end hardware configuration
- Single and Multi-GPU servers: 1/2/4/6x RTX 3090/3080/2080Ti. Especially, NVIDIA RTX 3090 – the most powerful graphic card.
- 10/24 GB vRAM capacity, fitting to the heaviest images and scenes. NVLink/SLI requested for bigger vRAM.
- A RAM capacity of 128/256 GB.
- Storage (NVMe SSD): 512GB/1TB.
- Intel Xeon W-2245 or AMD Ryzen Threadripper Pro 3955WX CPU with a high clock speed of 3.90GHz.
- Additionally, iRender provide NVLink (Request) will help you increase the amount of VRAM to 48GB. This is a technology co-developed by Nvidia and IBM with the aim of expanding the data bandwidth between the GPU and CPU 5 to 12 times faster than the PCI Express interface. These servers are sure to satisfy Blender artists/ studios with very complex and large scenes.
Let’s see rendering tests with Blender on multi-GPU at iRender:
- Reasonable price
iRender provides high-end configuration at a reasonable price. You can see that iRender’s package always costs much cheaper than packages of other render farms (in performance/price ratio). Moreover, iRender’s clients will enjoy many attractive promotions and discounts. For example, this October, we offer a promotion for new users and discounted prices for many servers, users will take advantage of these to level up their renders.
SPECIAL OFFER for this November: Get 50% BONUS for all newly registered users.
If you have any questions, please do not hesitate to reach us via Whatsapp: +(84) 916017116. Register an ACCOUNT today and get FREE COUPON to experience our service. Or contact us via WhatsApp: +(84) 916017116 for advice and support.
Thank you & Happy Rendering!
Source: all3dp.com and gamedevacademy.org
Related Posts
The latest creative news from Blender Cloud Rendering.