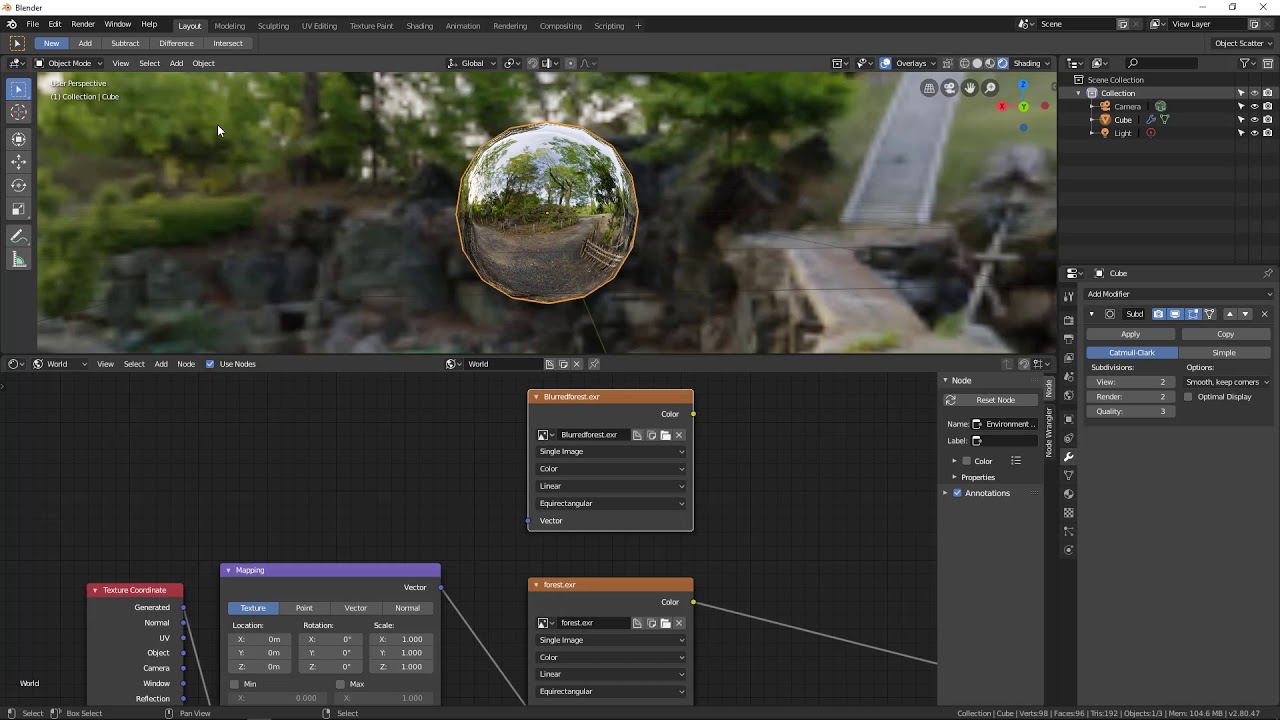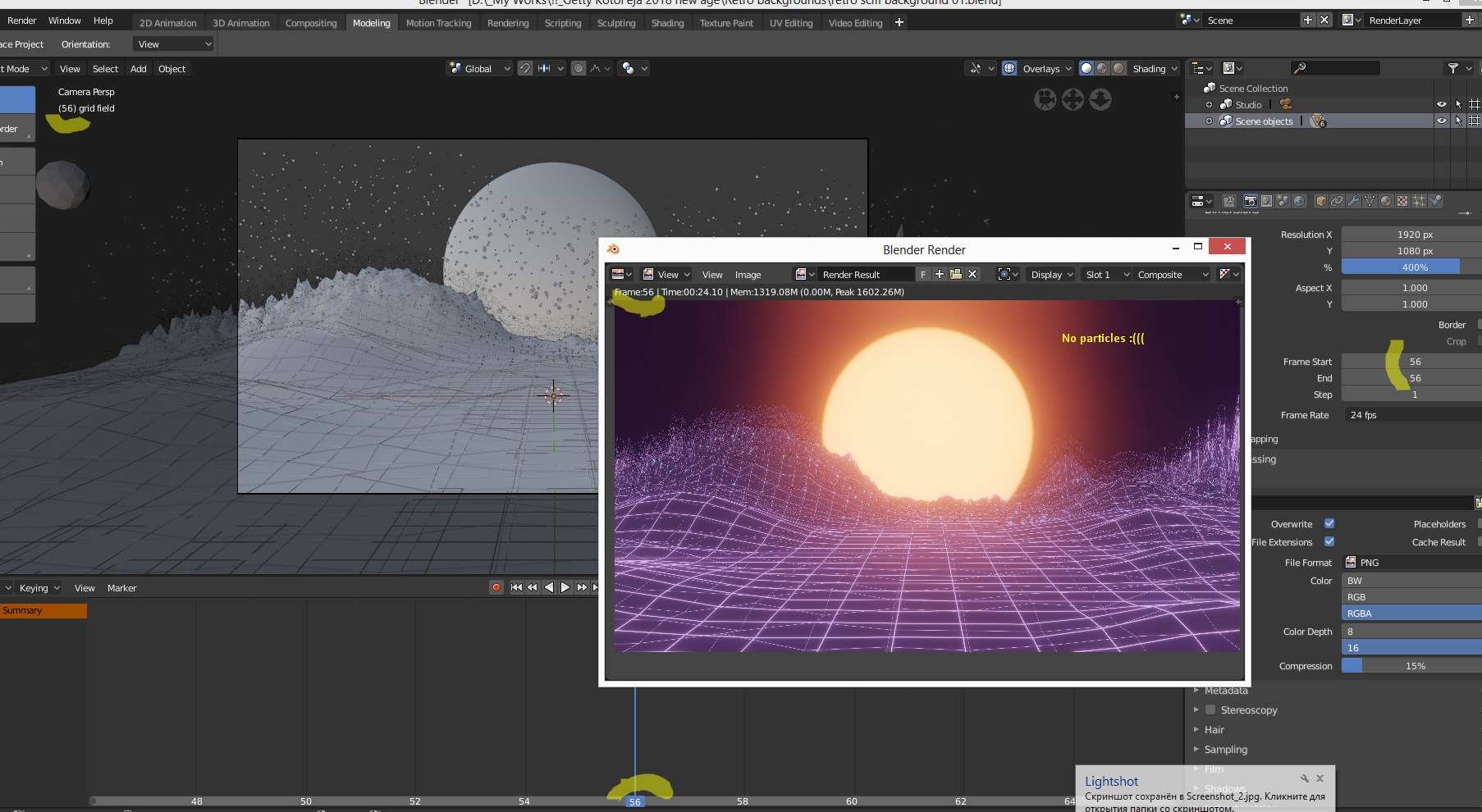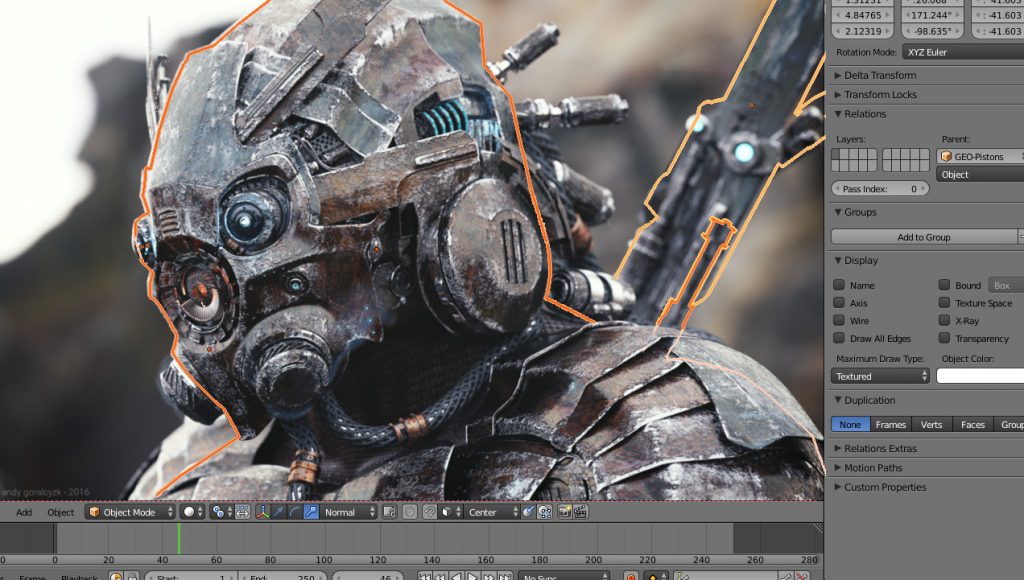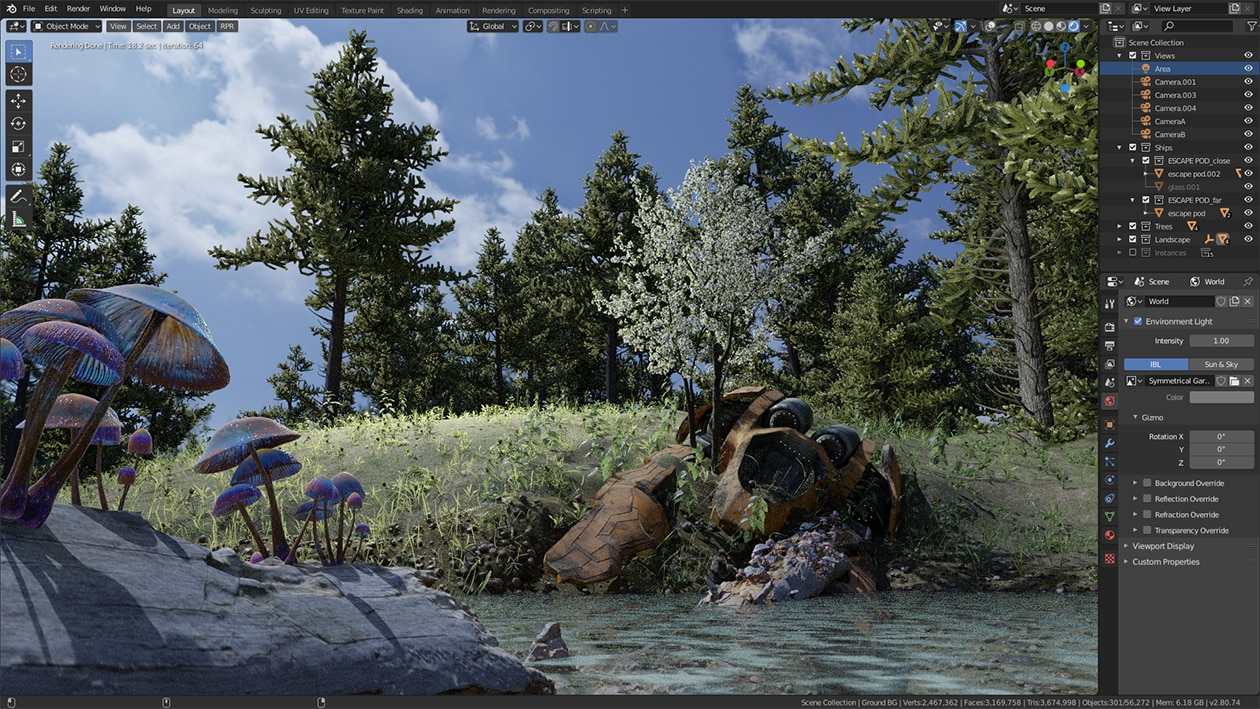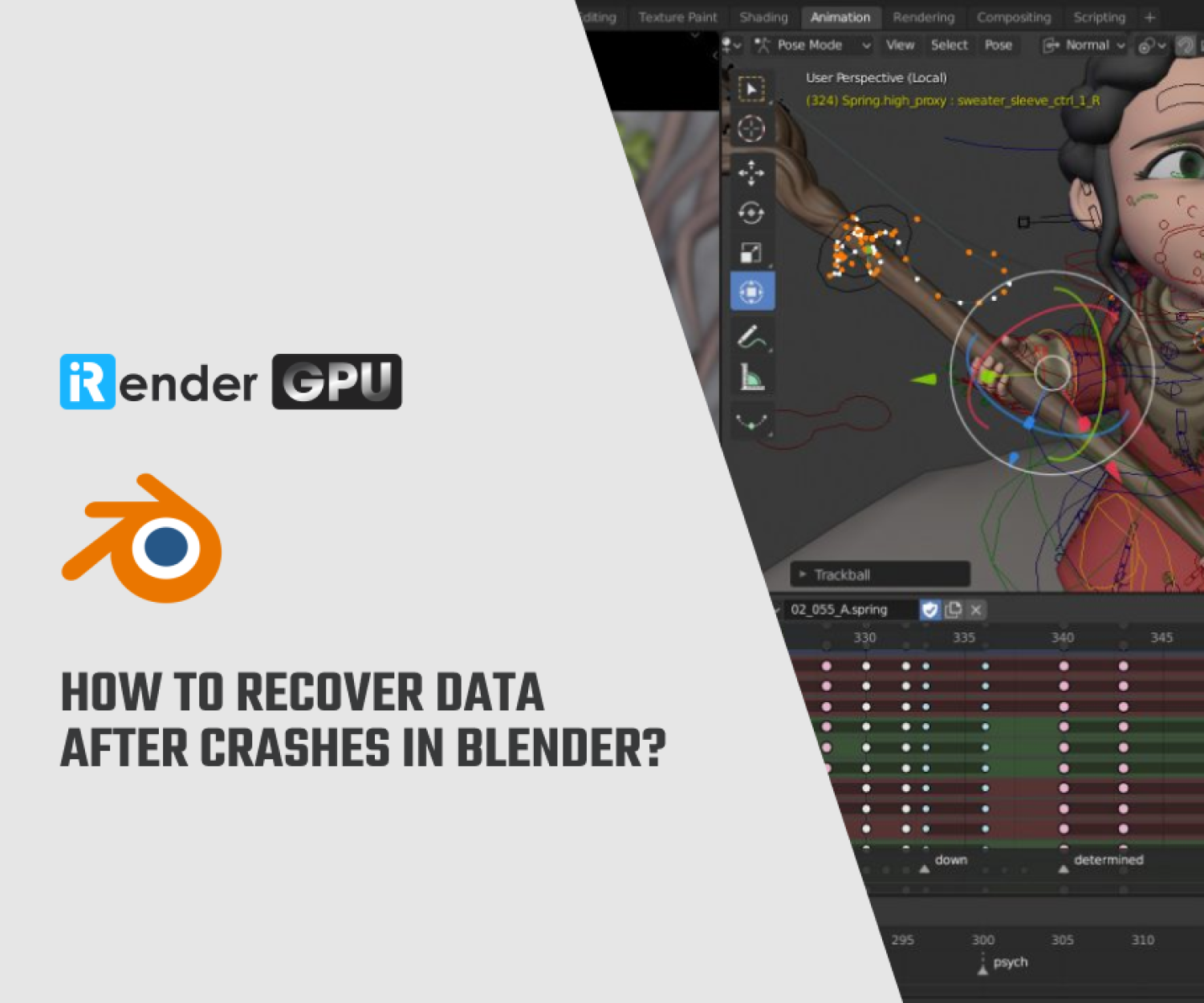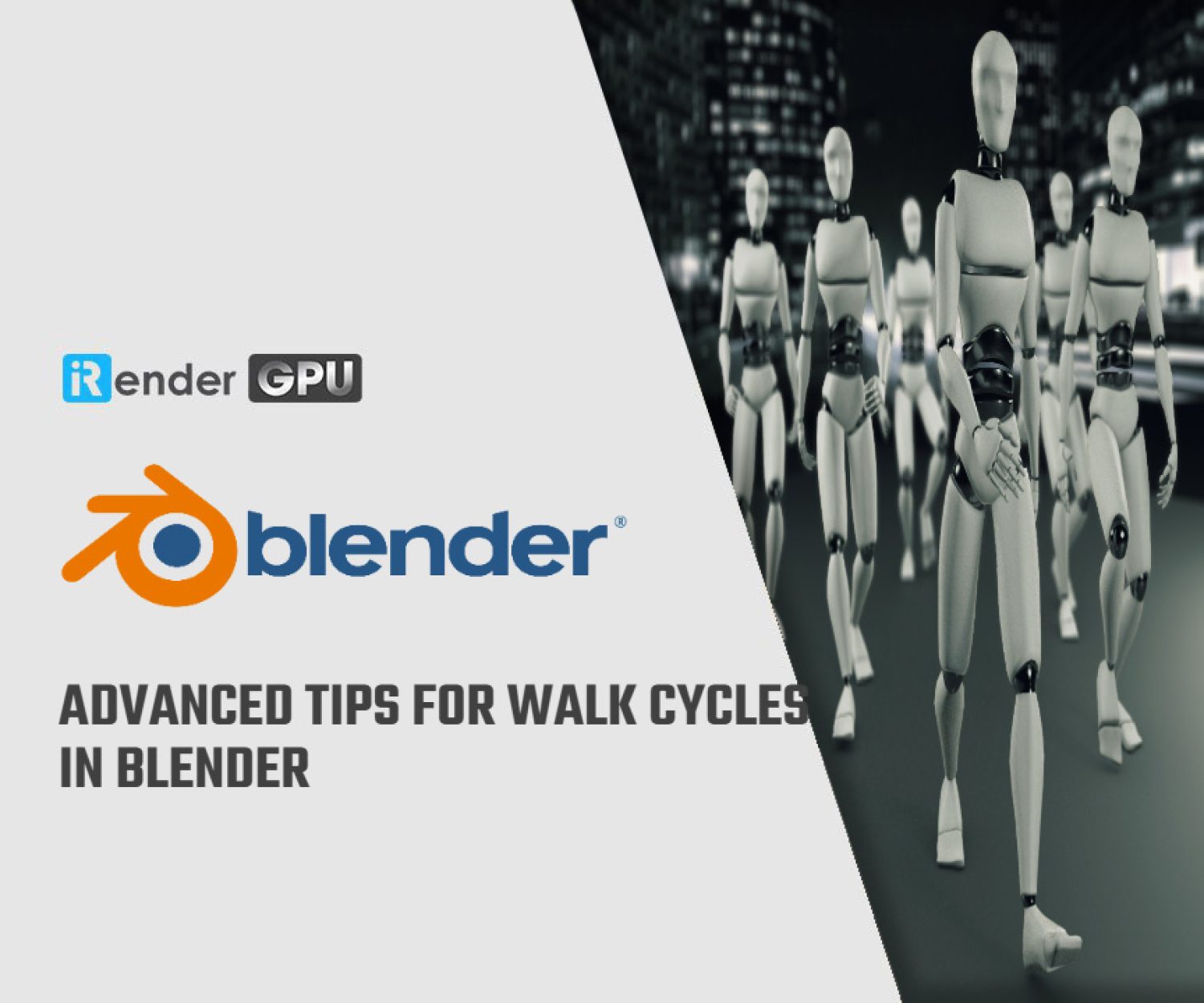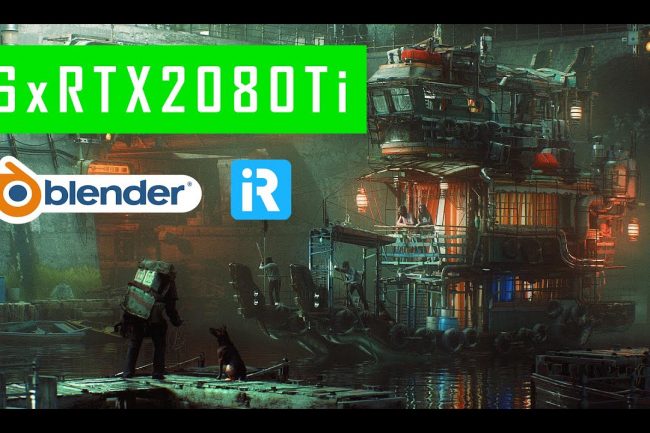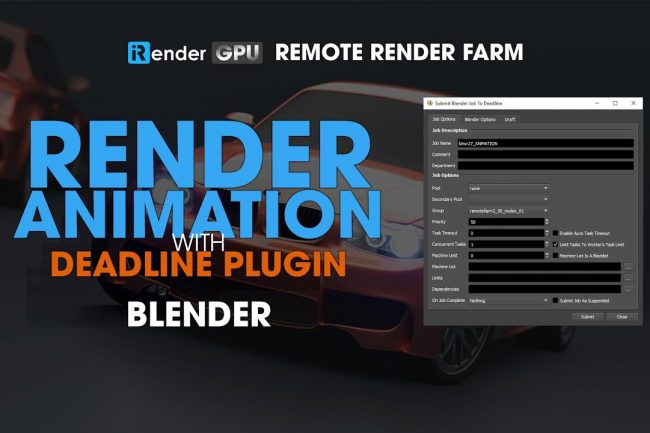How to Render Blender Animations: Movie & Image Sequencing
Whether using the video sequencing editor or the compositor, the following guide explains how to properly Render Blender Animation, as well as the differences between rendering as a movie file and as an image sequence (rendering each frame as a still image).
Preparing to Render an Animation in Blender
When you’re finished with your project and ready to render, switch to the Render Properties subsection and select your rendering engine (Cycles, Eevee, or third-party engine). Tip: Pay close attention to the engine you choose when setting up the lighting in your project. Switching engines can drastically alter the lighting setup of your scene.
Changing the settings in the Performance subsection will help you with the rendering process. There, you will find the Threads Mode setting. It detects the number of CPU threads (virtual CPU cores) your workstation has and how many to use for rendering. By default, its set to auto-detect but can be changed to a fixed number, which allows you to manually select how many threads Blender will employ during rendering.
In the Output Properties panel, you can set the following:
- Resolution of the animation
- Start and end frames for the animation
- Frame rate
- Directory where the rendered animation will be saved
The File Format dropdown menu allows you to choose a movie format or an image format. As it suggests, your animation will be rendered as a single movie file when choosing a movie format, while each frame will be rendered as an individual image when choosing an image format. If your animation has 150 frames, for example, you would end up with 150 images rendered individually.
Each method has its own share of advantages and disadvantages but image sequencing carries the most versatility when comparing the two. With image sequencing, you can stop and restart the rendering process wherever you have left off. After rendering the individual images, you can then use the internal video sequencer to convert the images into a single movie file. Because this conversion is quick, it’s an effective and convenient way to convert the images into more than one movie file format.
Also, by rendering frames as individual images, you can augment them further by post-processing the images in the compositor before converting them. That said, one disadvantage with rendering individual images is that it takes a little extra work to convert them.
If you’re confident in your scene and your machine, you can of course render it directly as a movie file. If it seems to take longer than initially anticipated to render as a movie file, then consider rendering it as an image sequence instead.
Rendering an Animation as a Movie File
If you select the FFmpeg video format in the Output Properties sub-tab, an encoding section will become available that lets you select more options. You can select a video codec and a container for your video. If your project has audio, you can also select an audio codec.
- Video Codec: The video codec encodes and also compresses the project’s rendered images into a format that can be stored or transmitted to another computer.
- Audio Codec: If your project has audio, the audio codec should be used to encode and compress the audio as well.
- Container: A container is what contains your video and audio. Container files have file extensions that will play with your video player, such as AVI, MP4, and MKV.
Once you have selected the codecs and container, you’re ready to render your animation. Open the Render menu in the toolbar and select Render Animation (F12). Once complete, the file will be available in the output directory you have selected.
Rendering an Animation as an Image Sequence
Alternatively, using an image file format such as BMP, JPG, or PNG will allow you to render out your scene as an image sequence. In terms of production, it’s much better to do this instead of rendering out as a movie file. Because rendering as a movie file can’t be stopped or paused during the render, and there’s a chance that your file can become corrupted, you may have to restart the entire render from the beginning.
Rendering as an image sequence allows you to experiment with different formats and settings before encoding to video. You can also restart the rendering process from your last successful frame in the event of a crash.
Once you have set your parameters, start the rendering process from the Render menu in the toolbar and select Render Animation (F12). To play the animation, go back to the main Blender window, and select View Render Animation from the Render menu.
Converting Rendered Images into a Movie File
By using the video sequencer, you can convert your rendered images into a playable movie file. Once inside the sequencer, go to Add (Shift+A) and select the Image Sequence option. Navigate to the directory where your files are stored and click “Add.”
Click the Strip tab to set the length of your animation. The file format of your output can also be set there.
As mentioned earlier, if you select the FFmpeg video format, then an encoding section will become available where you can select more options, including the video codec, audio codec, and container.
In the post-processing section, make sure that the sequencer option has been selected. If you plan to render the animation again, and you have a scene strip set up and the sequencer is activated, Blender will convert the strip into the specified file format when you render the animation.
Register here to experience the state-of-the-art graphics card in the world.
Reference: Internet
Related Posts
The latest creative news from Blender Cloud Rendering.