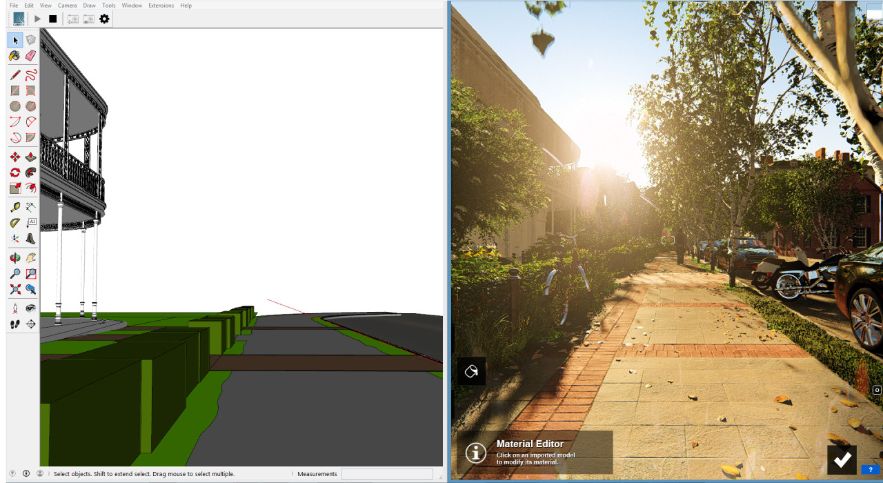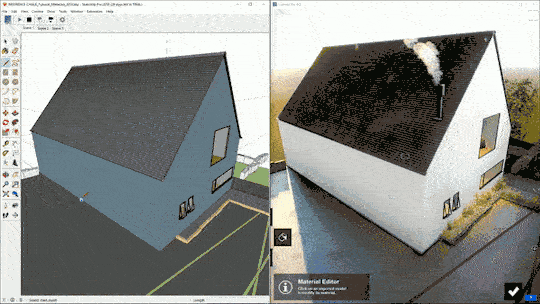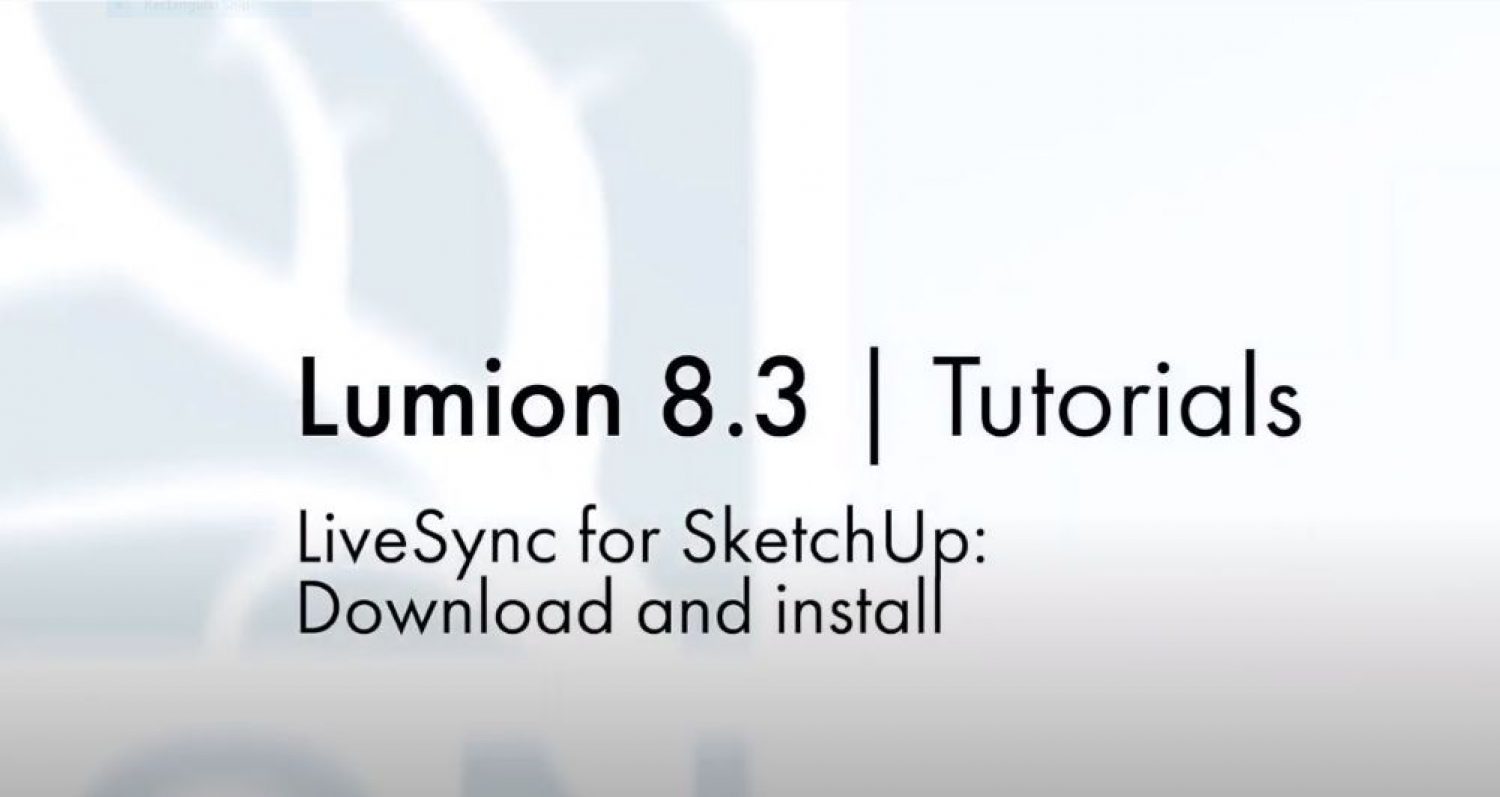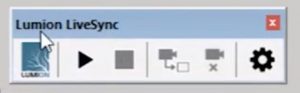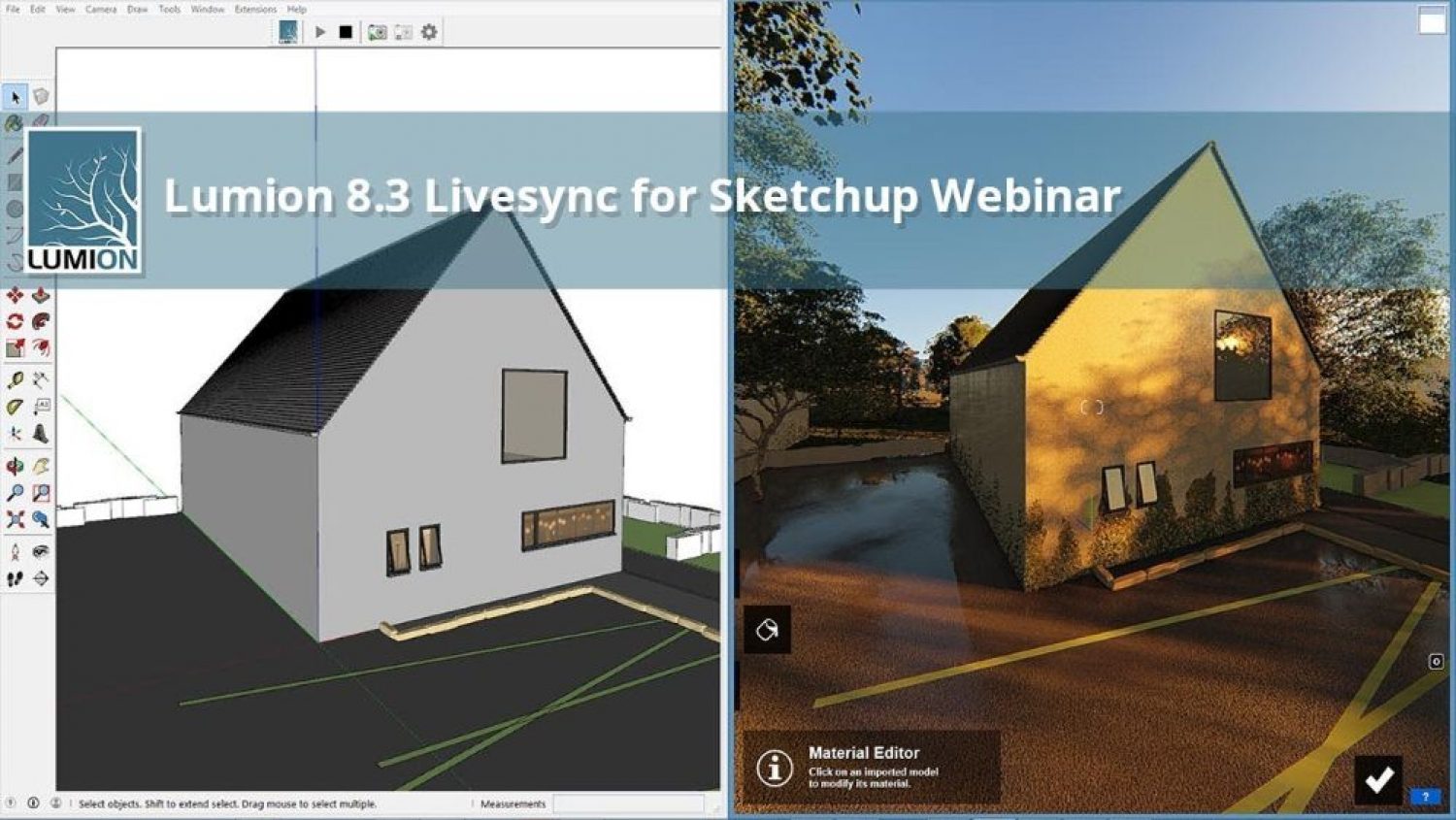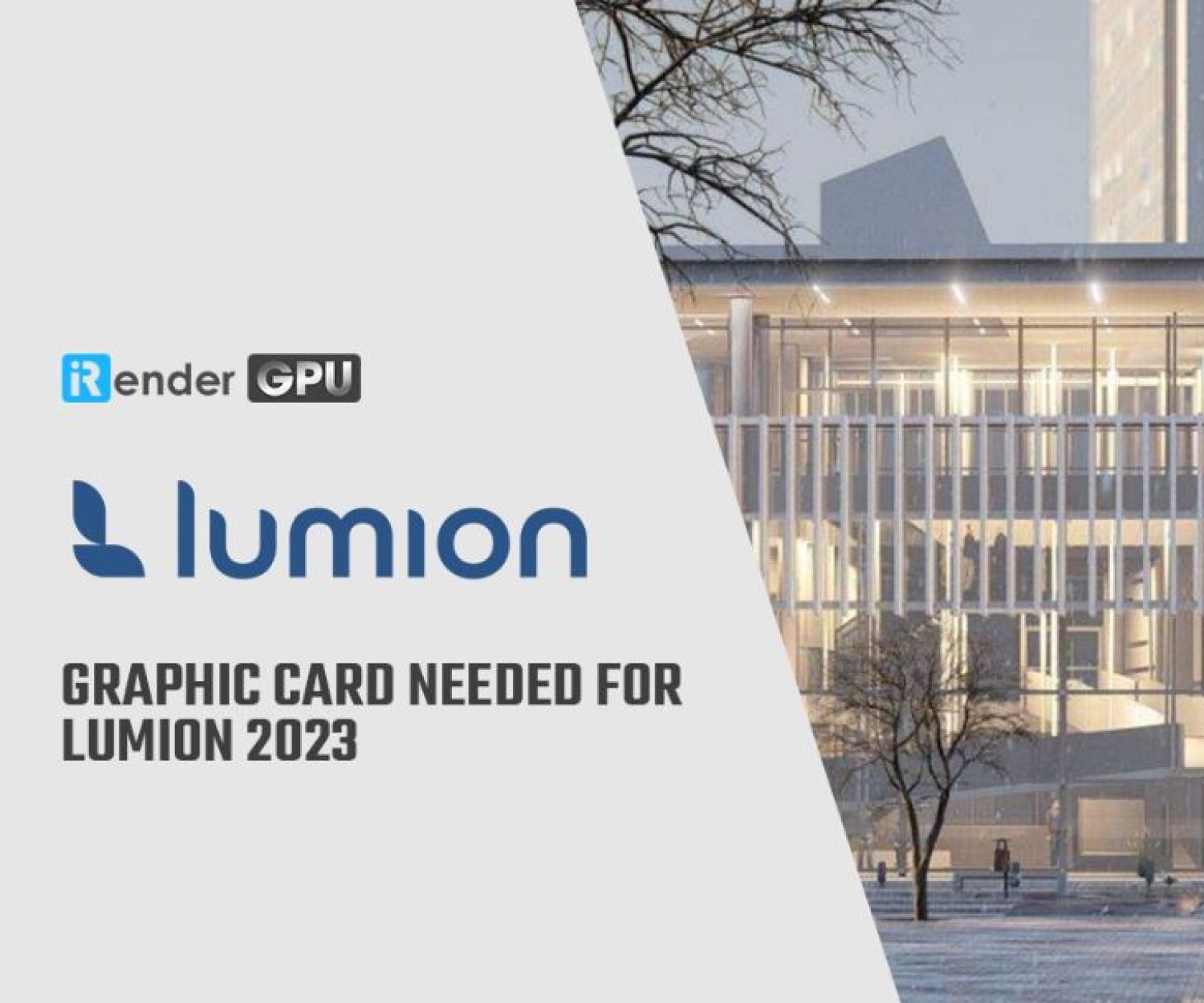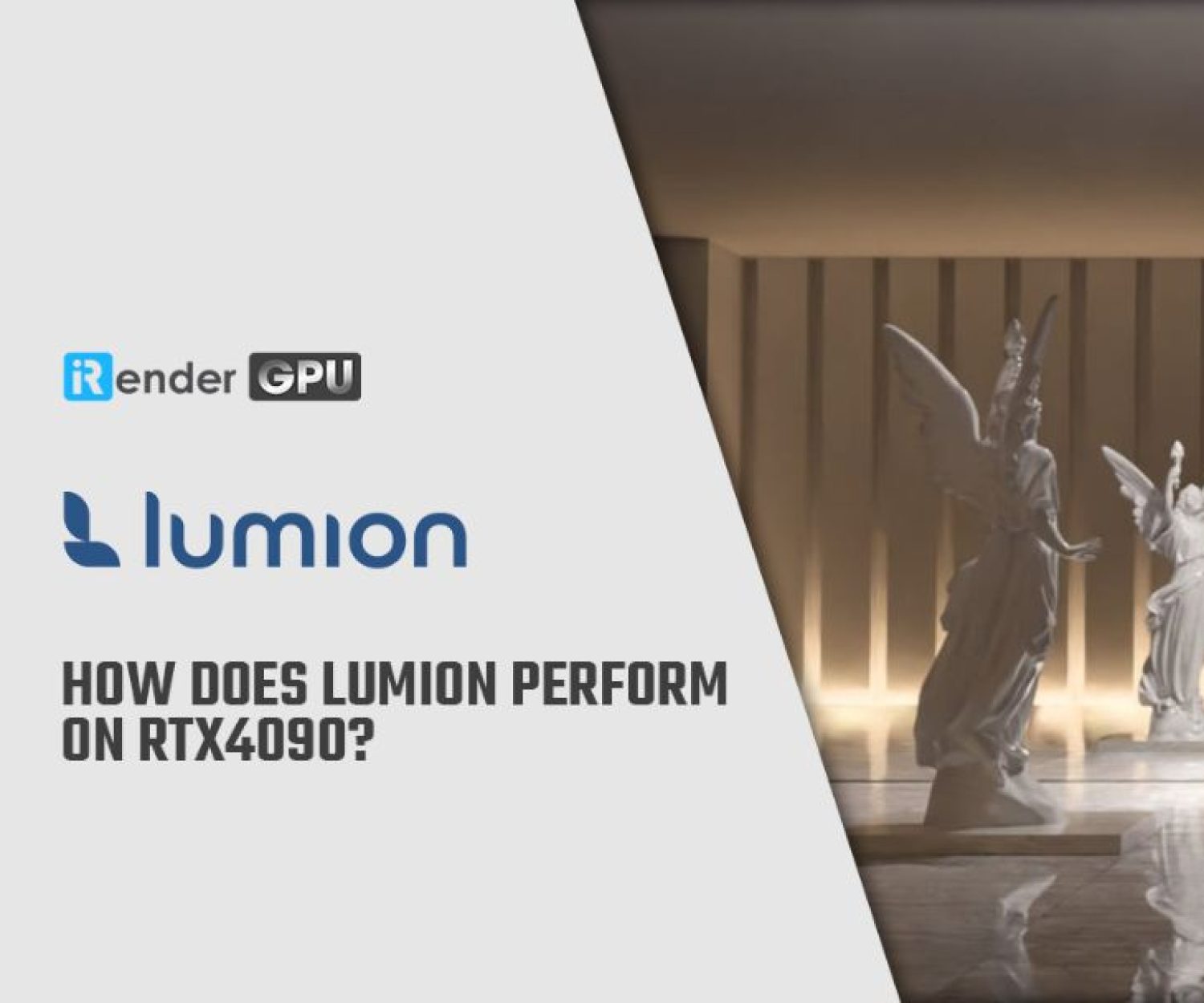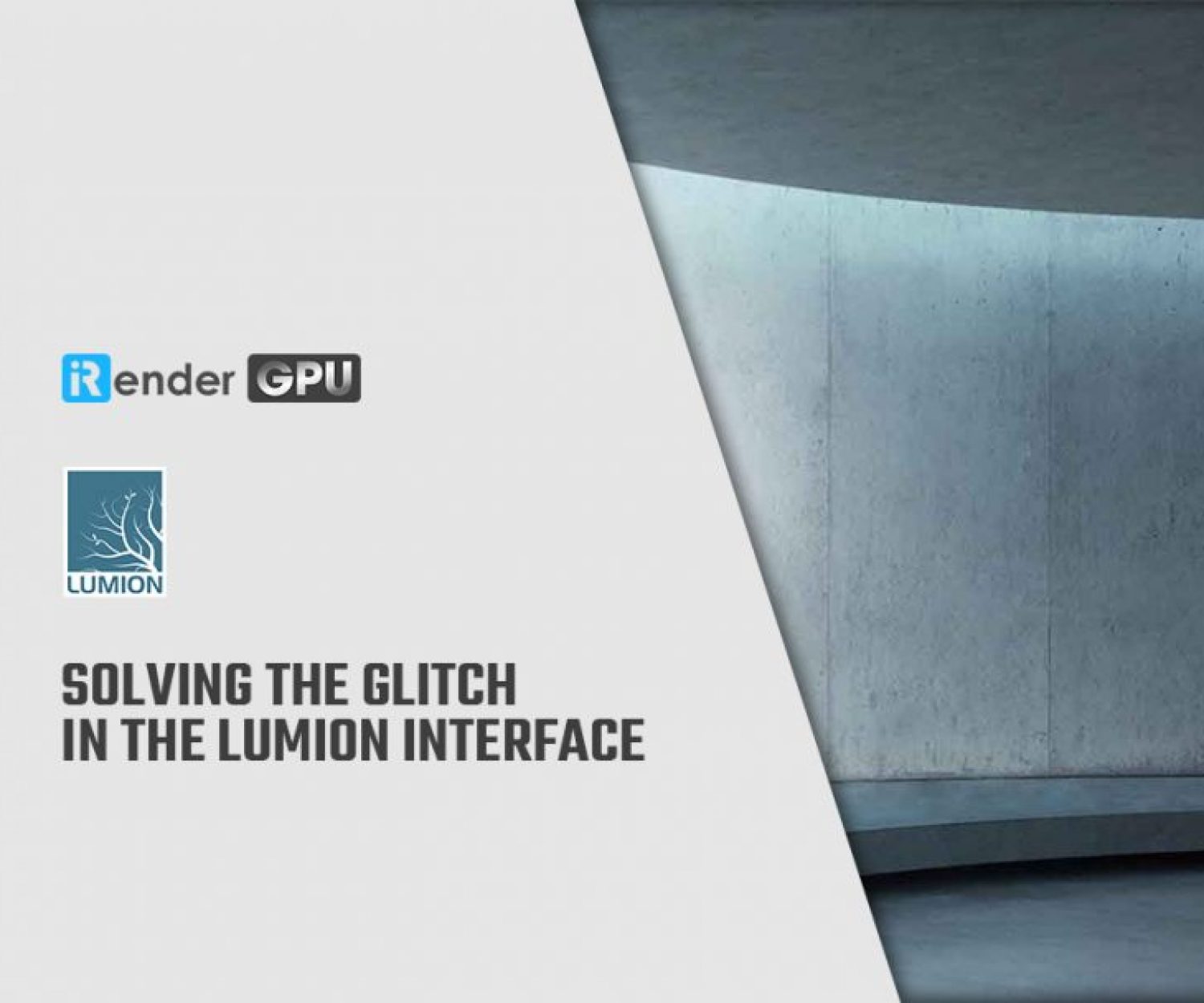Lumion LiveSync Plugin for SketchUp
Lumion LiveSync Plugin for SketchUp is the free, real-time rendering plugin that seamlessly connects your SketchUp 3D model to a live Lumion project.
Source: lumion.com
1. Why use Lumion for SketchUp?
When using Lumion LiveSync for SketchUp plugin, you can:
-
-
-
- Instantly create high-quality renders at any point in the process;
- Render your model in real-time with Lumion LiveSync;
- Breathe beauty, texture and realism into your design with 1,200+ Lumion materials;
- Easily create a real-life or conceptual setting with Lumion’s 5,600+ item content library;
- Create high-quality images in minutes; create videos in a few short hours;
- Create 360 panoramas for interactive presentations and VR.
-
-
Source: lumion.com
2. How to install the plugin
To install the plug-in, make sure you that you have installed SketchUp 2017 or newer and Lumion 8.3 or newer on Windows (OSX on Macs is not supported).
Then follow the instructions to install the plug-in via the SketchUp Extension Warehouse, as in the video tutorial below:
3. How to import SketchUp models into Lumion
You can easily sync your model of SketchUp with Lumion by follow these steps below:
Step 1: Import Model. Begin by opening up your Sketchup file or importing a model from the 3D Warehouse.
Step 2: make sure you see Lumion LiveSync plugin like below.
Step 3: Open Lumion. Once you have that done, open Lumion and select a background to use.
Step 4: File > Save As. Before you can upload your model to Lumion you have to save the file. With Sketchup open, go to “file” and select “save as.” Type the title of your model and hit “enter.”
Step 5: Start LiveSync. Next to the LiveSync icon in Sketchup, there is a play button. Click on the button to begin the live sync and sync Sketchup with Lumion. Now go back to Lumion and your model should be automatically imported!
Step 6: Stop LiveSync. If you want to stop the live sync, just go to Sketchup and click on the “stop” button next to the LiveSync icon.
4. Conclusion
Now that you know how to import and sync your model from SketchUp to Lumion for real time rendering, you can easily create breathtaking videos, images, and 360 panoramas in minutes.
iRender is proud to be one of very few render farms support Lumion. With our powerful config 1 x RTX3090, we can serve any project of yours from Lumion to SketchUp.
Register an account today to experience our service. Or contact us via WhatsApp: (+84) 916806116 for advice and support.
Thank you & Happy Rendering!
Source: lumion.com, designerhacks.com
Related Posts
The latest creative news from Enscape Cloud rendering, Lumion Cloud rendering, SketchUp Cloud Rendering , Twinmotion Cloud Rendering , 3D VFX Plugins & Cloud Rendering.