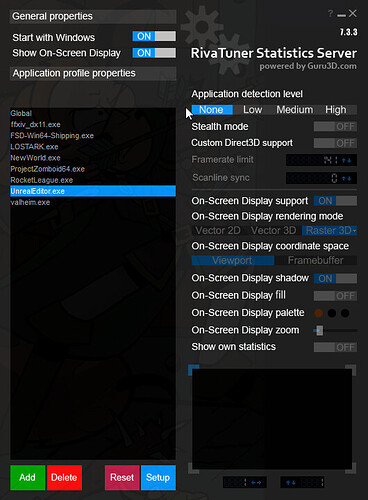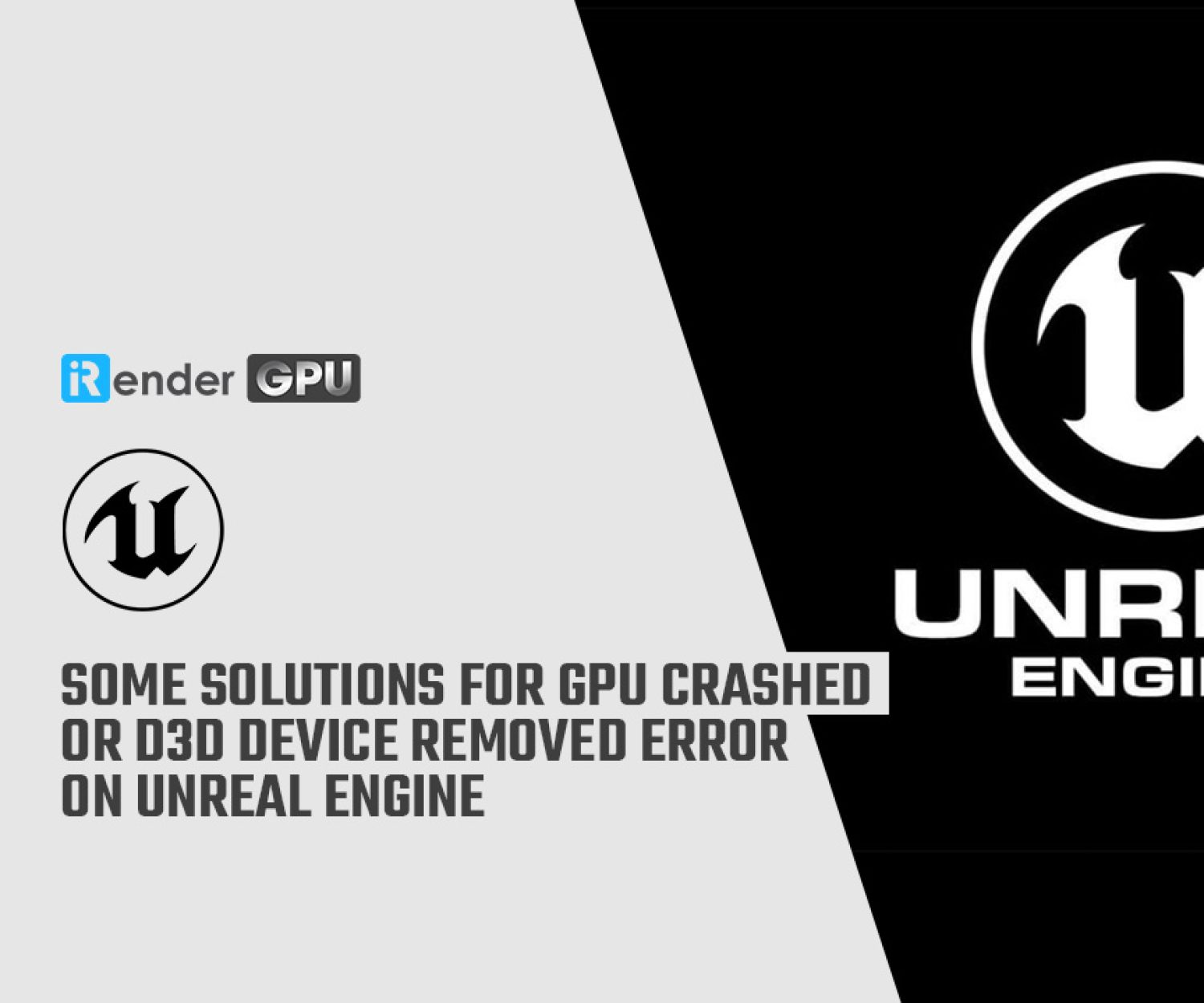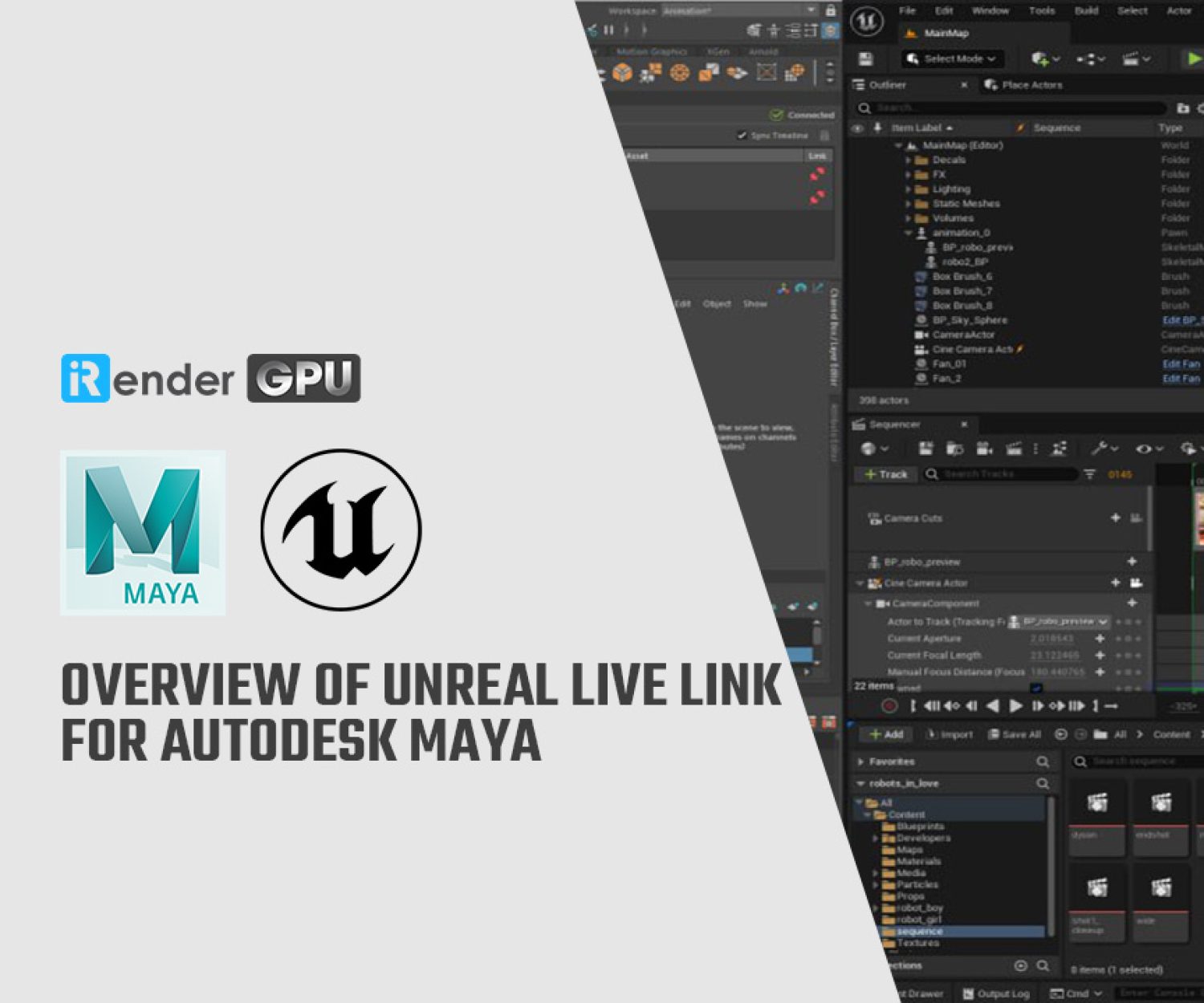Some solutions for GPU crashed or D3D Device Removed error on Unreal Engine
GPU crashed or D3D Device Removed error is still going on now since Unreal engine 4. This is one of the most frustrating error on UE and makes users struggling a lot. In this article, we try to find some solutions for this error. There are many of them, collected from the forum of Unreal Engine.
What is a GPU Crash?
Sometime when you work in a GPU-intensive project, a GPU crash could happen. At that time, a window like this is likely to pop up. This is the GPU crashed or D3D Device Removed error.
Some solutions for GPU crashed or D3D Device Removed error on Unreal Engine
Remove RTSS or other GPU monitoring software
RTSS is RivaTuner Statistics Serve. You can add a profile for the main UnrealEditor.exe as an Application Profile and set its detection level to: None. This will help you not encounter the issue again.
Switch from DX12 to DX11
Under {GamePath}/Config/DefaultEngine.ini, add DefaultGraphicsRHI=DefaultGraphicsRHI_DX11 under the [/Script/WindowsTargetPlatform.WindowsTargetSettings] section.
This will fix the issue, however, you will not be able to use many of UE5 fetures, like Nanite, path tracing. Kindly consider before doing this.
Remove frame rate limits set in the Nvidia Control Panel or AMD Radeon software
Go to the Nvidia Control Panel, you find UE application and set max FPS to the point it doesn’t crash. The maximum FPS varies, someone may have to run 30FPS, someone runs 60FPS.
Update or revert windows version
This is one of the solutions for the GPU crashed or D3D Device Removed error. Many users have to update to the latest version of Windows, but some has to revert to Windows 10.
Update to most recent studio drivers for Nvidia
You can come to nvidia.com and download the most recent version of studio drivers and install it. You will need to restart the machine after it’s done.
Sometimes, the studio drivers won’t work. Some users has tried game drivers, and it worked.
A note for you: you should use DDU to completely remove GPU drivers and reinstall them.
Edit the Registry keys
You can fix the issue by changing the TDR. Some of our users have tried it and it worked. Refer to this documentation for more details on how to change TDR.
iRender - the best cloud rendering for Unreal Engine
As you may know, iRender provide to you high performance and configurable server system for 3D rendering, AI Training, VR & AR, simulation, etc. With our server, you can install any software you need, add your license, and do whatever you like with your project. Unreal Engine is no exception.
At iRender, we offer you server 3S with the high-end hardware such as CPU AMD Ryzen Threadripper Pro 3955WX at 3.9GHz clock speed, core 16, thread 32. RAM 256GB Storage NVMe SSD 2TB and Video card RTX4090.
Let’s see how Unreal Engine performs on our server 3S (single RTX4090):
Not only those powerful configurations, iRender also provides you more services. Free transferring tool named iRender drive for macOS or Linux users. For Windows users, we recommend using our all-in-one application iRender GPU to work, and you don’t need to come to our website. Our price is flexible with hourly rental which has pay-as-you-go basis, daily/ weekly/ monthly subscription with discount from 10-20%. Plus, you have 24/7 support service with real human who will support you whenever you encounter an issue.
Register an account today to experience our service. Or contact us via WhatsApp: (+84) 916806116 for advice and support.
Thank you & Happy Rendering!
Source: forums.unrealengine.com
Related Posts
The latest creative news from Unreal Engine Cloud Rendering