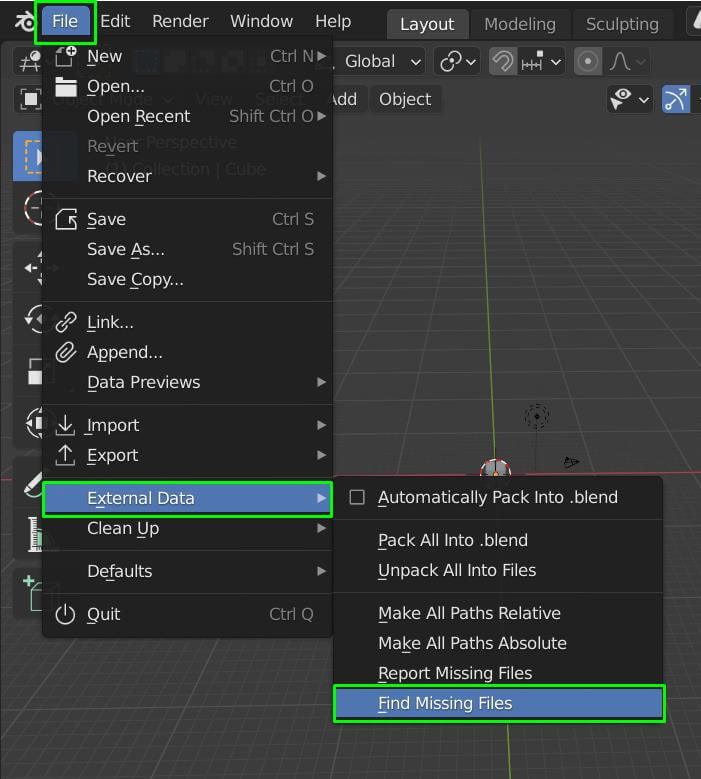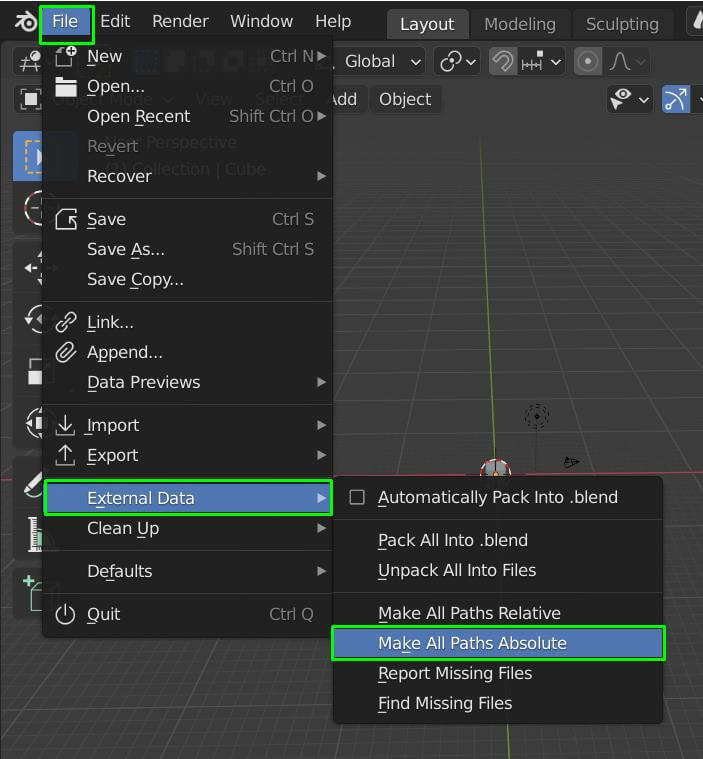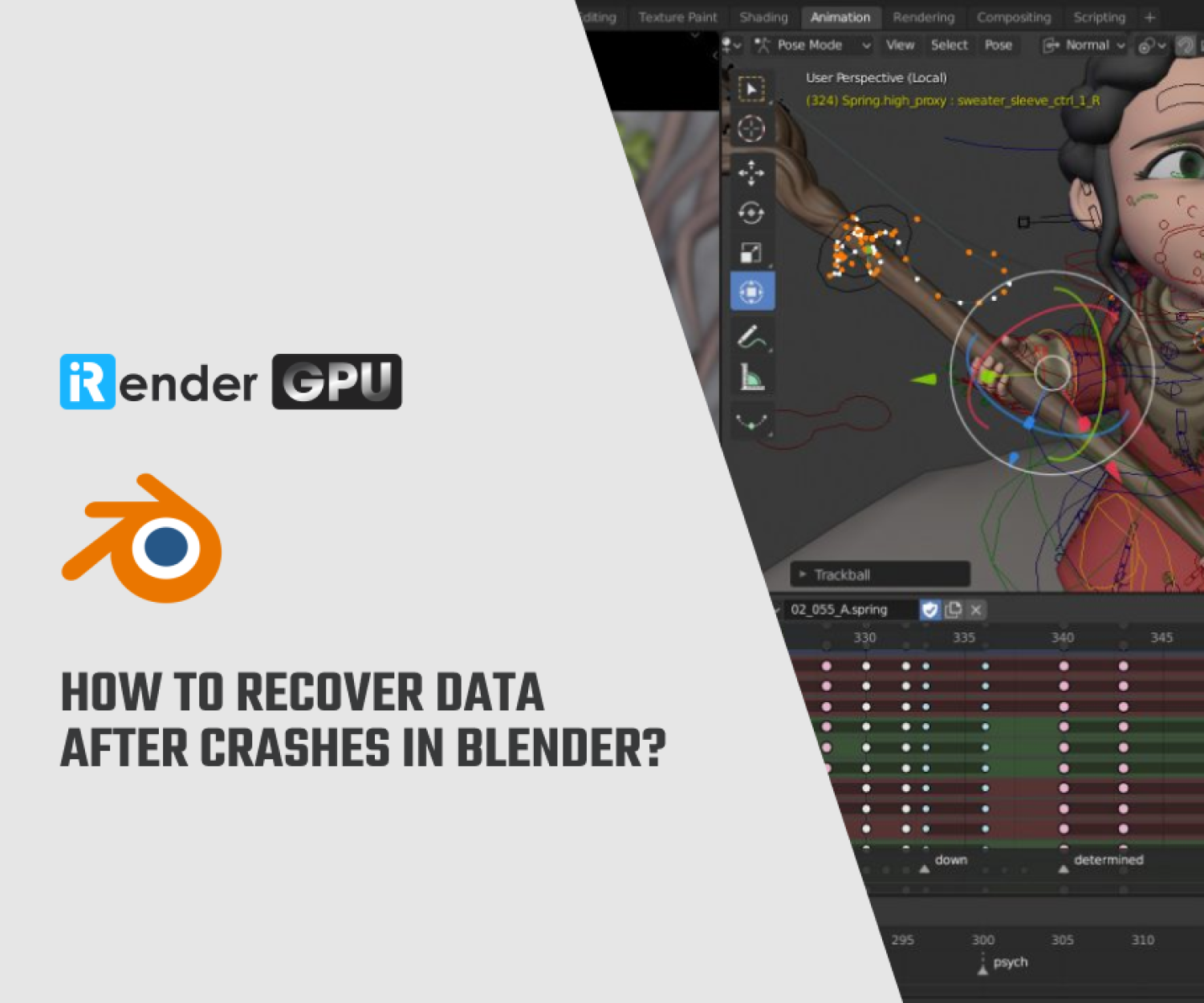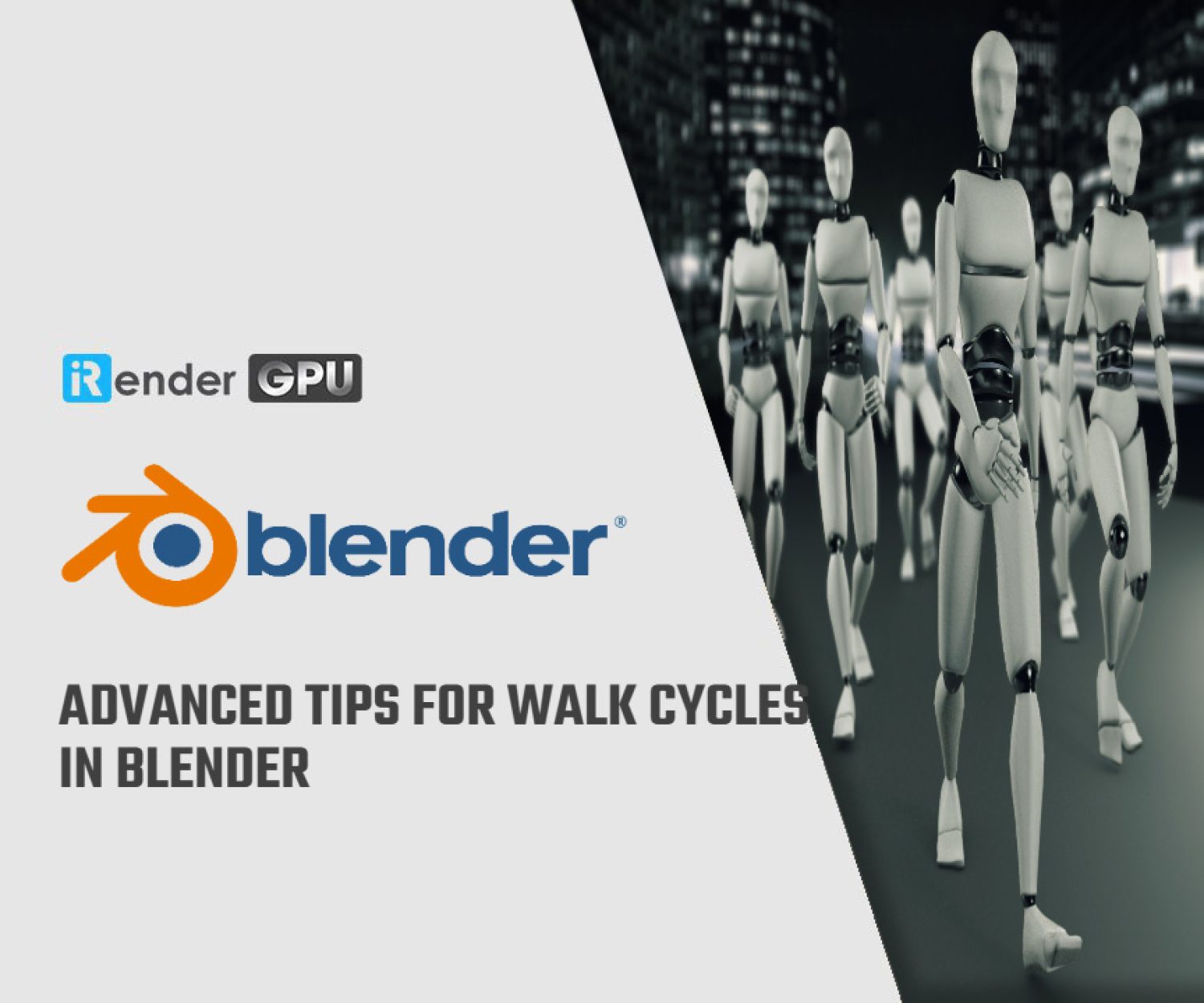Fix pink textures in Blender with iRender Cloud Rendering
Sometimes we need to open old Blend files and if the textures are not packed and we moved the textures from their original location, we may find out that our scene will display in pink when we try to render it. Pink surfaces means that Blender could not find the texture file. In most cases, you can go to file -> external data -> find missing files and browse for the location to retrieve them. Blender will search the folder you select and its subfolders to find the missing textures by file name. In this article, we will find the cause of the pink textures in Blender file and how to fix it.
Why image textures appear pink in your Blender project file
The color pink indicates that the texture files are missing. If you still have the texture files on your computer, it appears that the textures are referenced relative to the blend file (the default behavior). This means that if you move the blend file but leave the textures behind, Blender will not be able to find them. Therefore, image textures will be replaced with the color pink.
How to fix missing image pink textures in Blender
Method 1. Use the ‘Find Missing Files’ operator
Use the Find Missing Files operator under File > External Data and choose ‘Find Missing Files’ to let blender try to find the files for you. This will open a file browser in which you may browse for a directory that you believe includes some (or all) of the missing files. Blender will then systematically search the specified directory’s files and subdirectories for files with the same names as the missing files. It should be noted that if the directory is large (has a large number of files and subdirectories), this may take some time. Don’t be worried if Blender appears to be frozen while the operator is running.
Method 2. Make all paths absolute
With the blend file still in its original location (to ensure that the textures are loaded correctly), go to File > External Data and choose to Make All Paths Absolute, then save the blend file. Blender can now detect the textures (assuming they don’t move) regardless of where the file is on the system.
Method 3. Pack the textures into the blend file
Incorporate the textures into the blend file. Select File > External Data > Pack into blend file from the menu. This will embed the image data within the blend file, which may result in a huge file. However, this ensures that no matter what, Blender will always be able to find the textures (even if the file is put on another computer).
Method 4. Relocate the textures so that they are in the same position as the new blend
Move the textures to be in the same position relative to the new blend as they were to the old blend.
E.g., if the textures are in a directory that is in the same directory as the old .blend, move that directory into the directory containing the new .blend.
The Best Multi-GPU Cloud Rendering for Blender
iRender is a Professional GPU-Acceleration Cloud Rendering Service provider in HPC optimization for rendering tasks, CGI, VFX with over 20.000 customers and being appreciated in many global rankings (e.g. CGDirector, Lumion Official, Radarrender, InspirationTuts CAD, All3DP). Users will remotely connect to our server, install any version of Blender only one time and easily do any intensive tasks like using their local computers.
Based on our previous analysis, AMD Ryzen Threadripper PRO 3955WX is highly recommended for Blender. This is the world’s only processor family supporting PCIe 4.0, which delivers twice the I/O performance over PCIe 3.0. Moreover, it can accelerate workflows with next-gen GPUs and high-speed storage devices and support 128 PCIe lanes as well. As a final brief, this is a great choice for driving Multi-GPUs. That’s why I suggest our server 5P (4x RTX 3090) or server 8A (6x RTX 3090) or server 9A (8x RTX 3090) if you are using Blender to render as well.
Take your render performance to the next level with the AMD Ryzen Threadripper PRO 3955WX. Featuring 16 cores and 32 threads with a 3.9 GHz base clock frequency, 4.3 GHz boost frequency, and 64MB of L3 cache, this processor significantly reduces rendering times for 8K videos, high-resolution photos, and 3D models. A faster CPU will allow you to extract mesh data, load textures, and prepare scene data more quickly. Check out our Blender on multi-GPU at iRender below:
SPECIAL OFFER for this May: Get 20% BONUS for all newly registered users.
If you have any questions, please do not hesitate to reach us via Whatsapp: +(84) 916017116. Register an ACCOUNT today and get FREE COUPON to experience our service. Or contact us via WhatsApp: +(84) 916017116 for advice and support.
Thank you & Happy Rendering!
Source: gachokistudios.com
Related Posts
The latest creative news from Blender Cloud rendering.