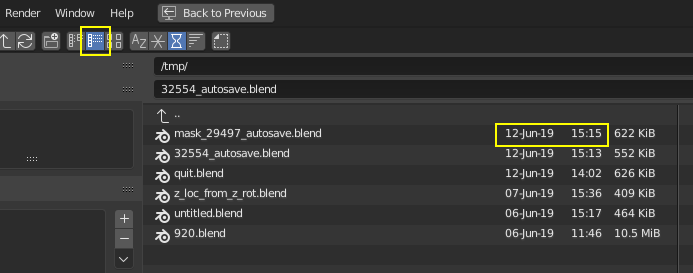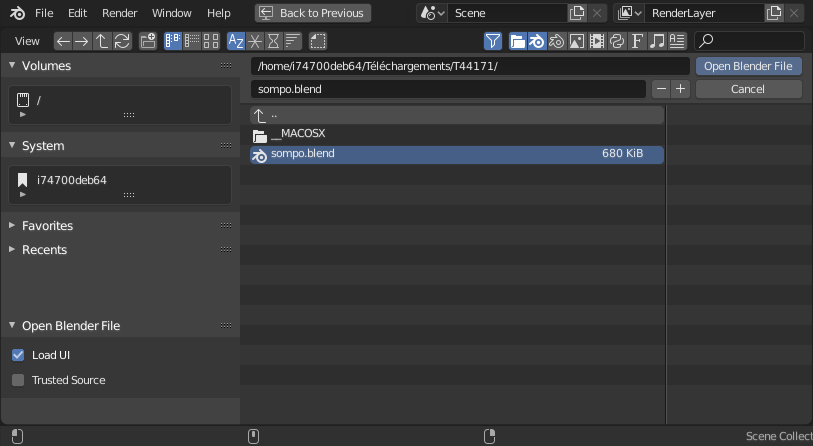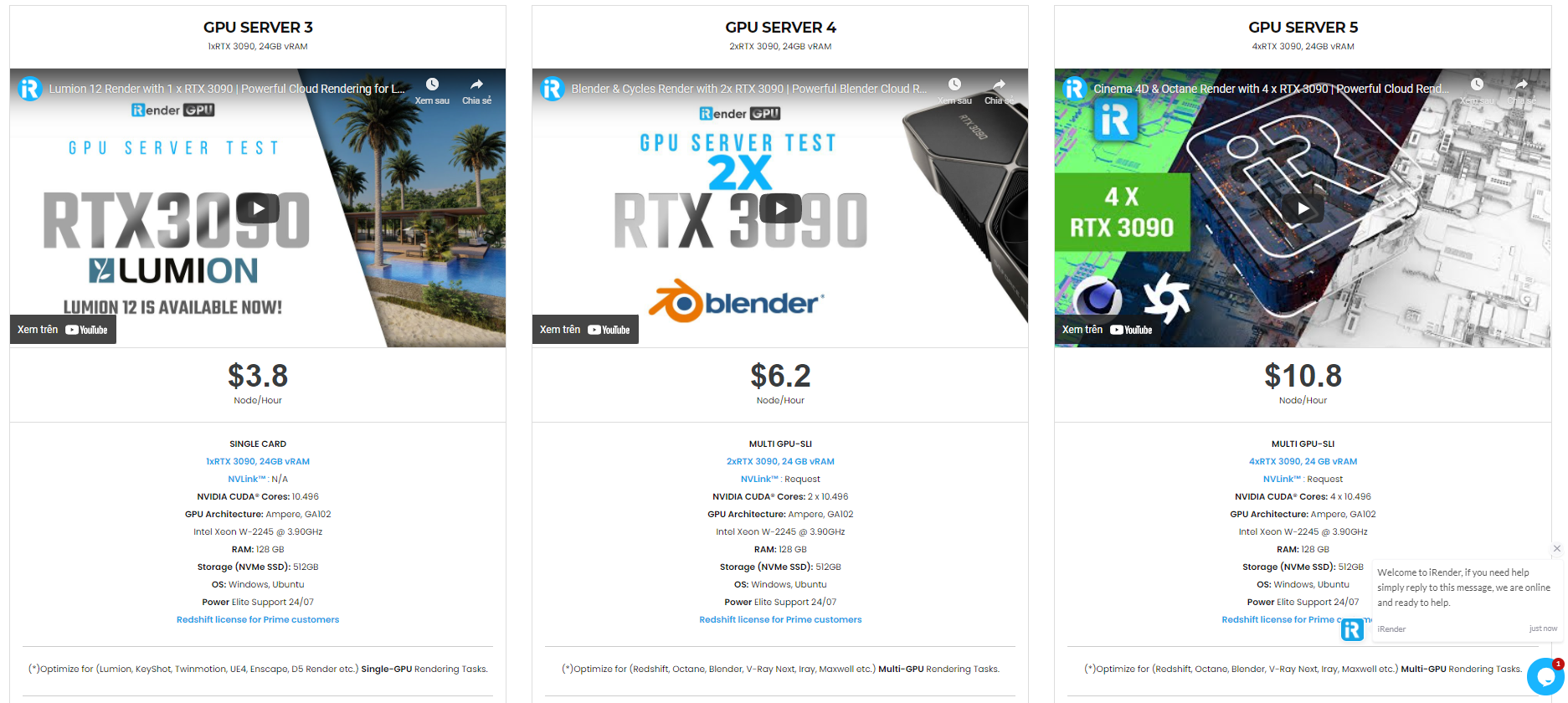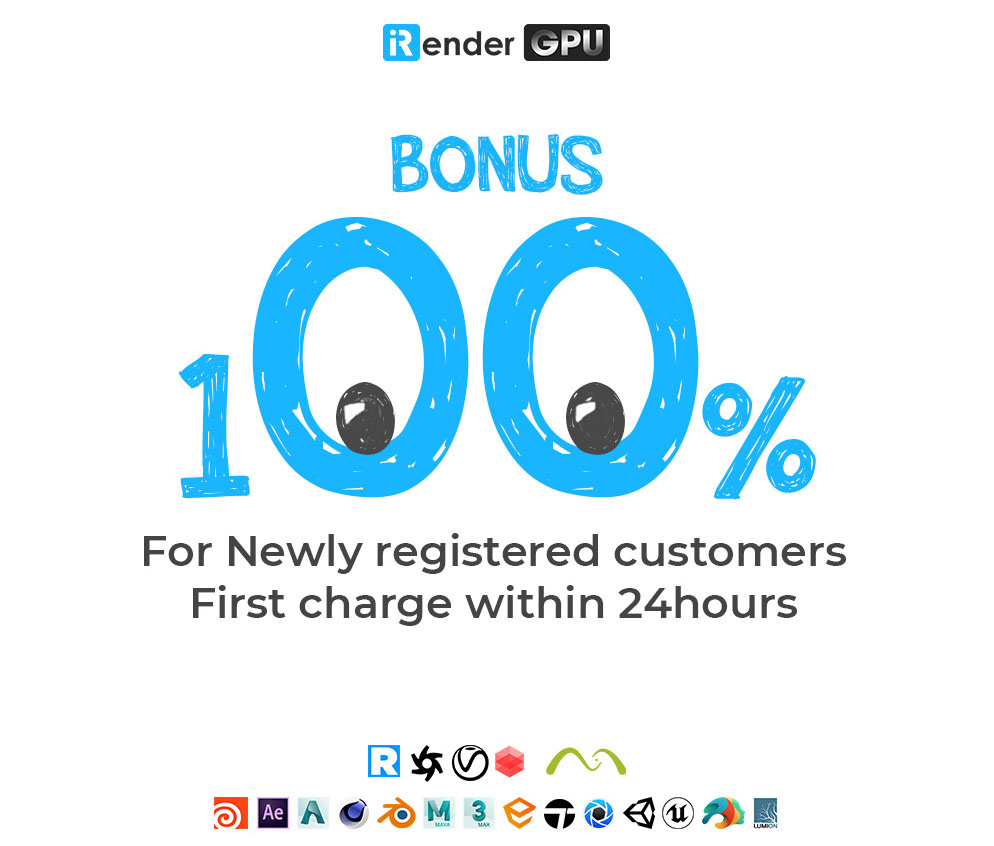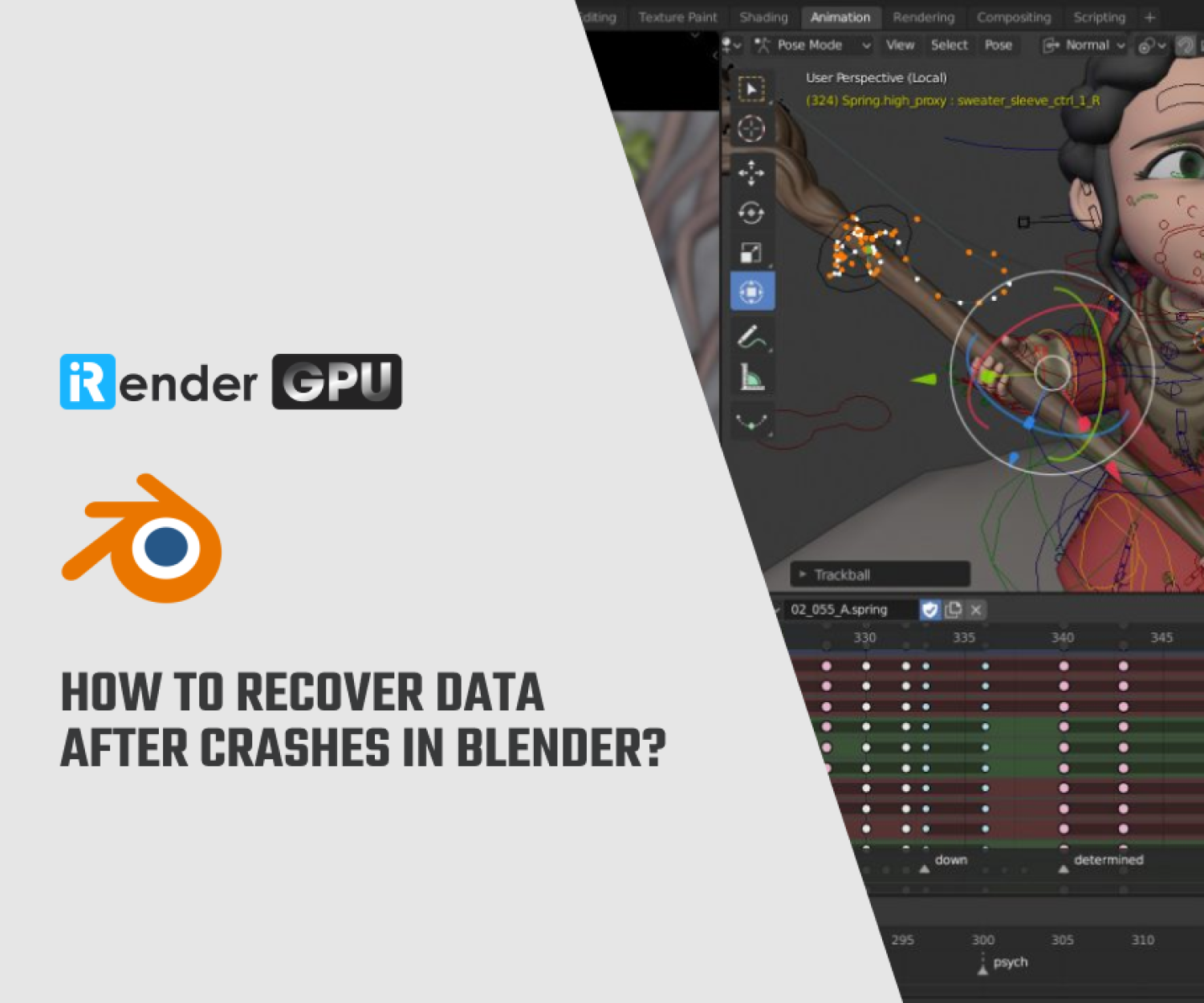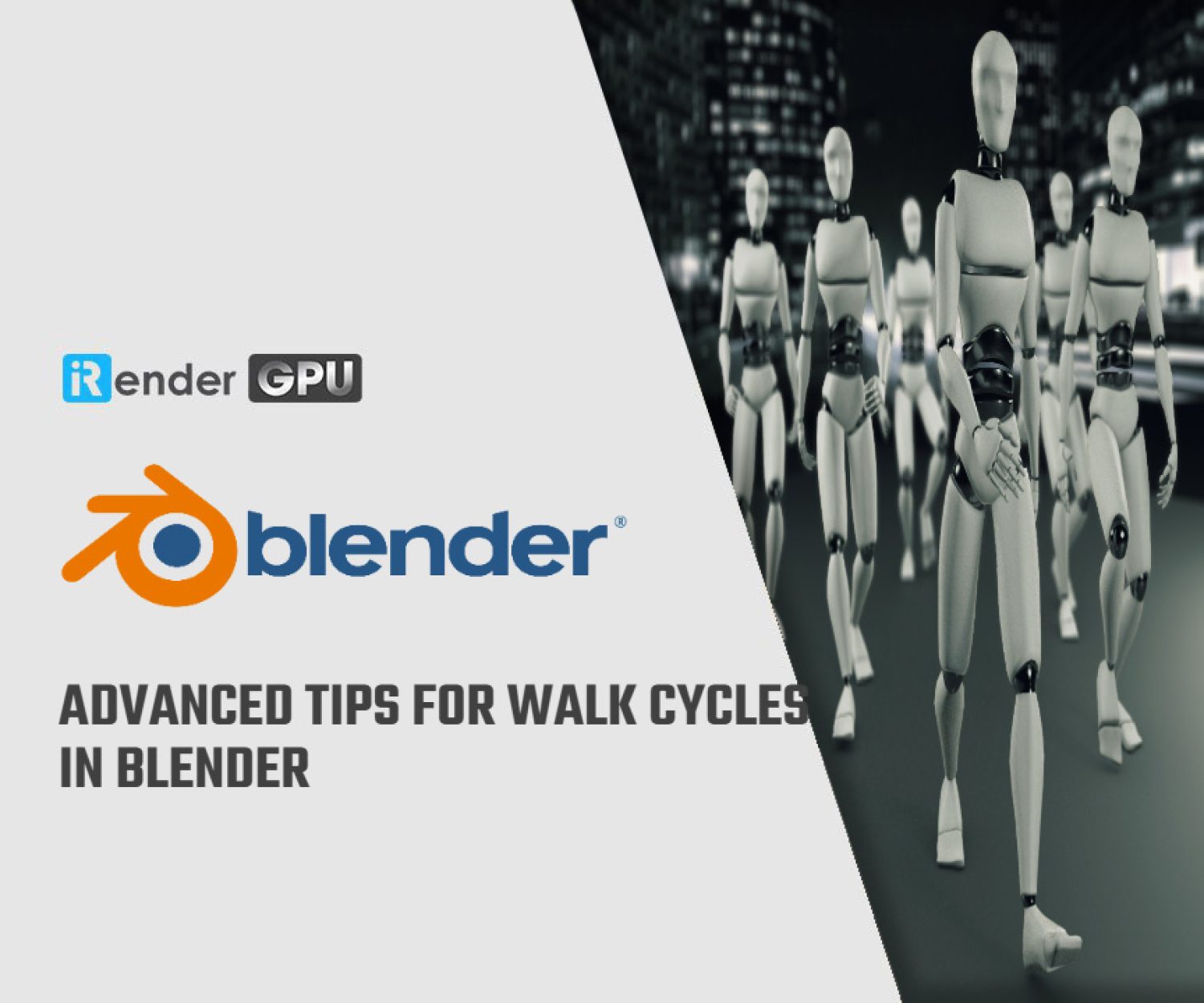How to Use Autosave to Recover Blender Files from Crashes
For some reason, Blender encounters an error and suddenly has to close, but you haven’t saved your progress before it crashes. Or your mind wanders, and you close the program before saving. What happens to the file and all the hard work you have put into your scene? Losing hours of progress due to a crash or an accidental file overwrite can be a serious blow to morale. Fortunately, the creators of Blender understand this pain and have created a set of foolproof features to ensure that you can recover that which was once considered lost. In Blog’s Today, we will find how to use AutoSave Blender files.
1. Recover Your Data with Blender’s Autosave Feature
This will most likely be your go-to solution when Blender crashes. If it happens, the first thing on your mind is presumably the fear of losing the progress of your most recent project. Blender is extremely helpful in this as it regularly autosaves your open project in five-minute intervals by making a temporary backup file that includes all of the scene and its data. Blender should do this automatically out of the box, so you don’t need to manually set it up. It’s possible to confirm that the feature is active, and you can even change the interval length, by going to User Preferences and clicking the File submenu.
Upon re-opening Blender, you can retrieve that data from the backup file by clicking the File submenu and then Recover Auto Save. A dialog box will appear that shows all the automatically saved files. You can also sort the list to show the most recent file. Keep in mind, when you retrieve an autosave file, you will lose any changes made since the last autosave. While this feature saves in timed intervals, only one autosave file is available for each project. This means that Blender does not archive older saved versions, and you will not be able to go back further than the last saved interval.
2. Recover Your Most Recent Blender Session
It happens to even the most experienced designer and you let your guard down for a moment and accidentally forget to save the scene before closing Blender. While this isn’t due to Blender malfunctioning or crashing because of hardware or system issues, the result is just as scary and likely occurs a lot more often than crashes in real life. The Blender team has you covered with a fail-safe feature that lets you retrieve the most recent session.
Blender automatically creates a quit.blend file that is stored in the same directory that the autosave files are located; but unlike the autosave feature, the most recent session backup only updates when you close Blender. In the event of a crash or sudden malfunction, this file will not be updated. To restore the session back to the last screen before you accidentally closed the software, simply reopen Blender and click on Recover Last Session, which can be found in the bottom-right corner of the opening splash screen. Another way is to access the file from the File submenu. Be sure to keep in mind that the quit.blend files, along with the autosave files, are usually stored in the temporary directory, and these files may potentially be deleted when you restart your computer unless configured otherwise.
3. Recovering Blender Files That You Accidentally Saved Over
Another error is when you accidentally overwrite a file you have been working on. Once again, Blender has you covered with a function called Save Versions. Every time you save a file, Blender keeps two previous versions of that particular file as backups. This function keeps saved versions of a file in the same directory and applies extensions to them like .blend1, .blend2, etc., with the suffix number increasing according to the number of versions you specify in User Preferences. Older files will be named with a higher number. With the default setting of 2, you will ultimately have three versions of the file, including the original.
Blender performs this operation in the background. You can access these backups in the File dropdown menu under Open. In order to locate these backup files, you will need to enable the backup filter in the dialog box and the backups will become available. Simply resave the file once you open the desired backup. Though this is a convenient way to keep track of your files and prevent future overwriting accidents, be careful that you choose the correct backup before resaving. Also, if you’re truly nervous about losing data and want to set yourself up with many backups, go to User Preferences and choose the exact number of saved versions you want to have for each scene.
The Professional Cloud Rendering Service For Blender
iRender is a Professional GPU-Acceleration Cloud Rendering Service provider in HPC optimization for rendering tasks, CGI, VFX with over 20.000 customers and being appreciated in many global rankings (e.g. CGDirector, Lumion Official, Radarrender, InspirationTuts CAD, All3DP). We are proud that we are one of the few render farms that support all software and all versions. Users will remotely connect to our server, install their software only one time and easily do any intensive tasks like using their local computers. Blender users can easily choose their machine configuration from recommended system requirements to high-end options, which suit all your project demands and will speed up your rendering process many times.
High-end hardware configuration
- Single and Multi-GPU servers: 1/2/4/6/8x RTX 3090/3080/2080Ti. Especially, NVIDIA RTX 3090 – the most powerful graphic card.
- 10/24 GB vRAM capacity, fitting to the heaviest images and scenes. NVLink/SLI requested for bigger vRAM.
- A RAM capacity of 128/256 GB.
- Storage (NVMe SSD): 512GB/1TB.
- Intel Xeon W-2245 or AMD Ryzen Threadripper Pro 3955WX CPU with a high clock speed of 3.90GHz.
- Additionally, iRender provide NVLink (Request) will help you increase the amount of VRAM to 48GB. This is a technology co-developed by Nvidia and IBM with the aim of expanding the data bandwidth between the GPU and CPU 5 to 12 times faster than the PCI Express interface. These servers are sure to satisfy Blender artists/ studios with very complex and large scenes.
Let’s see rendering tests with Blender on multi-GPU at iRender:
- Reasonable price
iRender provides high-end configuration at a reasonable price. You can see that iRender’s package always costs much cheaper than packages of other render farms (in performance/price ratio). Moreover, iRender’s clients will enjoy many attractive promotions and discounts. For example, this January, we offer a promotion for new users and discounted prices for many servers, users will take advantage of these to level up their renders.
SPECIAL OFFER : Get 100% BONUS for all newly registered users.
If you have any questions, please do not hesitate to reach us via Whatsapp: +(84) 916017116. Register an ACCOUNT today and get FREE COUPON to experience our service. Or contact us via WhatsApp: +(84) 916017116 for advice and support.
Thank you & Happy Rendering!
Source: renderpool.net
Related Posts
The latest creative news from Blender Cloud rendering.